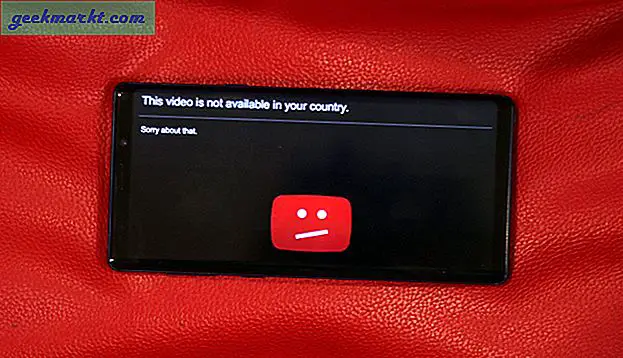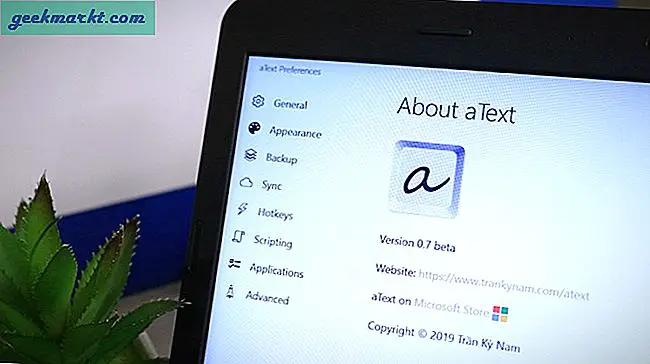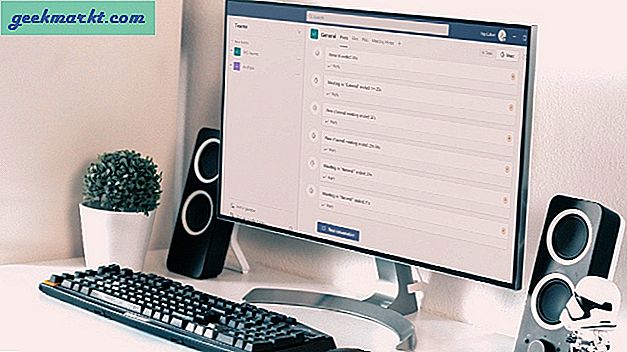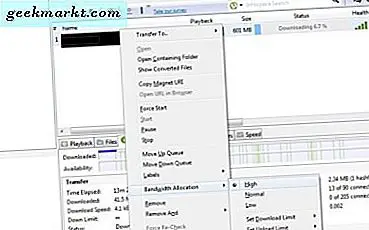Als u het antwoordadres voor e-mailberichten in Outlook moet wijzigen, is deze zelfstudie iets voor u. Het proces is eenvoudig als je eenmaal weet hoe, maar omdat dit Microsoft is, is het niet zo eenvoudig als het zou kunnen zijn.
Als u op vakantie gaat of een tijdje niet bereikbaar bent, kan het wijzigen van het antwoordadres voor een e-mail een handige manier zijn om contact te houden. Als u bijvoorbeeld een e-mail van het werk verzendt maar geen toegang heeft tot zakelijke e-mail, maar u hebt wel toegang tot uw persoonlijke e-mail, kunt u een e-mail van het werk verzenden en de ontvanger op uw huis antwoorden. Dit is een van de vele redenen waarom u mogelijk een antwoord op het adres voor e-mailberichten in Outlook 2016 moet wijzigen.
Als u of uw organisatie Microsoft Exchange-servers gebruikt, kunnen gebruikers hun antwoord op het adres in Outlook niet permanent wijzigen. U kunt het antwoord op adressen voor individuele mails aanpassen, maar niet permanent instellen. U moet contact opnemen met uw IT-team als u Exchange gebruikt.

Verander het antwoord naar adres in Outlook 2016
Meestal zou je het antwoord op het adres wijzigen voor een individuele e-mail of een paar e-mails en dat zou het zijn. Als u echter permanent het antwoord aan het adres wilt toevoegen of wijzigen, kunt u dat ook doen, behalve als u Exchange gebruikt zoals eerder vermeld.
Verander het antwoord op het adres voor elke e-mail
Als u alleen het adres voor een of twee e-mails hoeft te wijzigen, kunt u de wijziging in elke afzonderlijke e-mail aanbrengen.
- Open een nieuwe e-mail in Outlook.
- Selecteer Opties en Directe antwoorden aan in het lint.
- Vink het vakje aan naast 'Hebben antwoorden verzonden naar' als dit nog niet is aangevinkt en klik op Namen selecteren.
- Selecteer een e-mailadres in de lijst of gebruik een; en typ het e-mailadres in het vak. Als u meerdere e-mailadressen gebruikt, scheidt u af met een ';'.
- Zorg ervoor dat alle adressen in het vak naast 'Beantwoorden aan' onder aan het venster worden weergegeven. Klik op Beantwoorden als ze deze niet toevoegen.
- Selecteer OK en Sluiten om terug te gaan naar de e-mail.
- Het vak 'Directe antwoorden' moet grijs blijven als het correct is ingesteld.
- Vul de e-mail in en verstuur hem zoals gewoonlijk.
U kunt deze methode zo vaak gebruiken als u wilt en zoveel antwoorden op adressen toevoegen als u maar wilt. Regels voor normaal gebruik zijn echter van toepassing, probeer niet elke persoon die je kent op te nemen en maak eindeloze e-mailketens. Niemand vindt dat leuk.

Wijzig het antwoord naar adres permanent in Outlook 2016
Als u alle e-mailreacties permanent in een andere inbox wilt laten bezorgen, kunt u dat ook doen. Het voordeel is dat wanneer u eenmaal bent ingesteld, u niet telkens adressen hoeft te specificeren als u een e-mail verzendt. Het nadeel is dat u slechts één enkel e-mailadres kunt opnemen in plaats van meerdere adressen.
Als u het antwoordadres permanent wilt wijzigen, moet u zich verdiepen in de instellingen van Outlook-accounts.
- Open Outlook en selecteer Bestand.
- Selecteer Accountinstellingen en Accountinstellingen.
- Selecteer het tabblad E-mail en het e-mailadres dat u wilt wijzigen.
- Selecteer Wijzigen van de opties en de knop Meer instellingen aan de rechterkant.
- Voeg het e-mailadres toe in het vak naast E-mail beantwoorden en selecteer OK.
- Selecteer Volgende en sluit het testvenster.
- Selecteer Finish and Close the Email Account scherm.
Wanneer u nu e-mails verzendt, worden alle antwoorden permanent naar het adres gestuurd dat u in stap 5 hebt opgegeven.
Stel een afwezigheidsreactie in Outlook 2016 in
Als u liever op vakantie gaat zonder u zorgen te maken over e-mail of werk, is het wellicht eenvoudiger om een afwezigheidsantwoord in te stellen. Dit is een ingeblikt antwoord voor iedereen die je een e-mail stuurt waarin je zegt dat je er niet bent en op een bepaalde datum terug bent. Op het werk of op school is dit een hoffelijkheid die moet worden gebruikt wanneer je er niet bent om e-mails te beantwoorden.
- Open Outlook en selecteer Bestand.
- Selecteer Automatische antwoorden onder Accountinstellingen.
- Selecteer 'Stuur automatische antwoorden' en stel de begindatum en -tijd in.
- Selecteer de einddatum en -tijd en maak een e-mail of gebruik een organisatiesjabloon.
- Selecteer OK
Nu hoef je alleen maar te onthouden om het uit te schakelen als je terug bent. Het kan handig zijn om een kalenderitem te maken dat u eraan herinnert dat u dat bij uw terugkeer moet doen. Als je zoiets als mij bent, vergeet je het en zal het een collega zijn die je eraan herinnert, of erger nog, dat je baas tegen je schreeuwt om het uit te zetten!