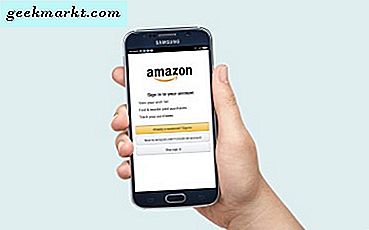De ouderwetse manier om een "PrtSc" op Windows 10 te doen, werkt op het vergrendelingsscherm maar werkt om veiligheidsredenen niet op het inlogscherm. Evenzo werkt het toevoegen van de Snipping-tool aan de "Ease of Access" niet in de nieuwe Windows 10. Dus, hoe maak je een screenshot van het inlogscherm op Windows 10? Gelukkig is er een gemakkelijke manier om dit probleem te omzeilen met de Windows "Knippen en schetsen”Tool. Laten we eens kijken hoe.
Screenshot inlogscherm in Windows 10
Om te beginnen gebruiken we de
‘Knippen en schetsen’ tool. Voor het onbekende is het een alles-in-één tool voor markeringen en schermafbeeldingen, net als de knipprogramma. Maar uiteindelijk zal Snip & Sketch de Snipping Tool vervangen.
Net als bij het knipprogramma, is zelfs het knip- en schetsgereedschap niet beschikbaar op het inlogscherm. Er is dus geen directe manier om een screenshot van het inlogscherm te maken. We kunnen echter een timer van 3 seconden instellen op Snip & Sketch. Ga ondertussen terug naar het inlogscherm en tegen de tijd dat het screenshot wordt geactiveerd, bevindt u zich op het inlogscherm.
Voordat we beginnen, moet u ervoor zorgen dat u de tool 'Snip & Sketch' niet van uw Windows 10-computer hebt verwijderd. Als je dat hebt gedaan, kun je de Snip & Sketch-app eenvoudig installeren vanuit de Microsoft Store.

1. Ga naar de Start menu en typ 'Knippen en schetsen'. Aan de rechterkant zou u een optie hebben met de naam 'Nieuwe Snip in 3 seconden”Onder snelle opties. Klik erop.
Als je denkt dat je misschien veel meer tijd nodig hebt, selecteer dan "New Snip in 10 seconds".

2. Druk vervolgens snel op "Win + L" om Windows-laptop te vergrendelen.

3. Veeg vervolgens omhoog over het vergrendelingsscherm om naar het inlogscherm te gaan. Dit is het scherm waarvan we een screenshot willen maken. Wacht daarom tot je de screenshot-animatie ziet. Dit geeft aan dat het schermfragment dat we hebben gestart, is geactiveerd.

Lezen:Een watermerk maken zonder Photoshop
3. Zodra u de screenshot-animatie ziet, logt u in op uw Windows-computer door het inlogwachtwoord in te voeren, waarna ‘Snip & Sketch’ op uw bureaublad wordt weergegeven met een voorbeeld van de inlogschermafbeelding. Klik op de "Volledig scherm" pictogram bovenaan om een goede schermafbeelding te maken.

Vervolgens kunt u de schermafbeelding kopiëren en plakken of deze opslaan als PNG.

Afsluitende woorden
Dezelfde methode kan ook worden gedaan met het knipprogramma. In tegenstelling tot Snip & Sketch is het proces echter niet eenvoudig. Bovendien wordt de Snipping Tool binnenkort verouderd en daarom is het beter om nu van boord te springen.
Laat het me weten in de onderstaande opmerkingen voor meer problemen of opmerkingen.
Lees ook:8 manieren om schermafbeeldingen te maken op Windows