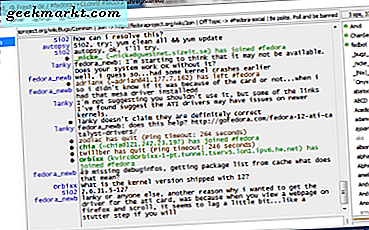Onlangs scrolde ik een ui-site op Tor Browser en ik moest mijn vriend de screenshot ervan sturen. Tot mijn verbazing stond Tor me dat niet toe. Zelfs als ik een opname screen, blijken de dingen zwart te zijn. Nu ben ik begonnen met het doornemen van de lijst en het blijkt dat elke browser in zijn privémodus je geen screenshots laat maken. Onlangs wilde ik screenshots van een transactie sturen en het blijkt dat ik geen screenshot kan maken in bankieren-apps. Nu, dit werkte op mijn zenuwen en ik moest een manier vinden.

Een eenvoudige manier is om gewoon een foto van een andere telefoon te maken en deze te verzenden. Maar ik vond een interessante manier om het te doen via Google Assistant. Hier ziet u hoe u schermafbeeldingen van beperkte apps kunt maken.
Schermafbeeldingen maken van beperkte apps
1. Google Assistent
Dit zou de gemakkelijkste manier kunnen zijn om een screenshot te maken en het lijkt te werken op de meeste apps. Het werkte op Tor, incognitomodus in browsers en zelfs bank-apps. Het enige dat u hoeft te doen, is bepaalde instellingen inschakelen in Google Assistant. We moeten schermcontext inschakelen in de Google Assistent-instellingen. Activeer hiervoor de Google Assistent en tik op het pictogram "Kompas" aan de rechterkant.

Lezen:Hoe apps (zoals Tinder) op Android te verbergen
Tik nu op de Verkennen-pagina op het profielpictogram in de rechterbovenhoek. Tik in het uitgebreide vervolgkeuzemenu op Instellingen.

Veeg op de pagina Instellingen naar rechts om naar het tabblad Assistent te gaan. Onderaan het tabblad ziet u apparaten die zijn verbonden met de Google Assistent. Voor dit voorbeeld overwegen we onze smartphone, dus tik op Telefoon.

Als u eenmaal op de telefoonpagina bent, navigeert u naar de onderkant van het scherm naar het gedeelte "Algemeen". Inschakelen "Gebruik Screen Context"En"Doneer schermafbeeldingen”Omdat hierdoor Google Assistant schermafbeeldingen kan maken. Maar voordat u het doet, moeten we weten wat deze optie doet. Zodra je het inschakelt, kan Google Assistent analyseren wat er op je scherm gebeurt wanneer je het oproept.

Ga nu verder met de beperkte app waarmee u geen schermafbeeldingen kunt maken. Roep in de beperkte app de Google Assistent op en tik op 'Wat staat er op mijn scherm?'. Als alternatief kunt u ook vragen "Wat staat er op mijn scherm".

Vervolgens analyseert Google Assistant wat er op uw pagina staat. Dit is niet van belang en u kunt erop tikken Deel Screenshot op deze pagina. Nu maakt Google Assistant een screenshot en geeft u een pop-up om te delen met verschillende apps.


Maak een screenshot van een beperkte app
De eenvoudigste manier om een screenshot te maken in beperkte apps, is via Google Assistant. Ik zou aanraden om de instellingen voor schermanalyse uit te schakelen nadat je de schermafbeelding hebt gemaakt. Dit beschermt uw schermgegevens tegen analyse door Google Assistant.
Als alternatief zijn er verschillende andere methoden om dit te doen, maar dan moet u uw apparaat rooten. Als je al een geroot apparaat hebt, moet je de ReEnable Screenshot Module proberen. Deze module maakt de screenshot-toestemming voor de apps mogelijk en daarom kunt u screenshots maken. Laat het me weten in de onderstaande opmerkingen voor vragen of problemen.
Lees ook:3 apps om lange schermafbeeldingen te maken op Android