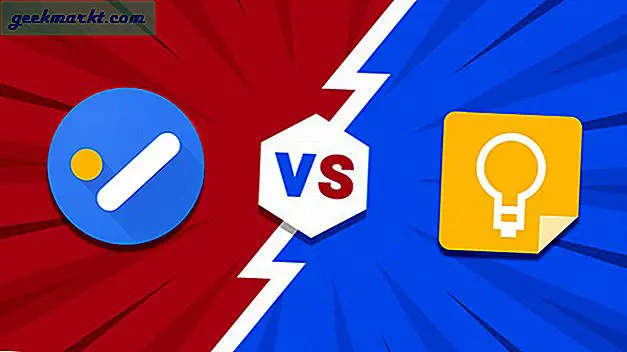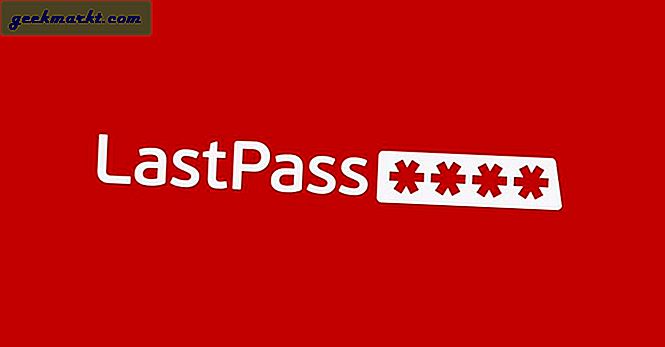Ik heb er over gesproken Chrome-functie voor het groeperen van tabbladen voorheen was het echter alleen in de sectie experimentele vlagkenmerken toen ik het artikel schreef. Google heeft de functie nu volledig geïntroduceerd die voor elke gebruiker toegankelijk is. Dus als u ontelbare open tabbladen in Google Chrome wilt opruimen, kunt u als volgt de tabkleur in Chrome eenvoudig groeperen en wijzigen! Laten we beginnen.
Groepeer en voeg kleur toe aan tabbladen in Chrome
1. Native tabbladgroepmethode
Voordat u tabbladen in Chrome op kleur kunt groeperen, moet u de tabbladen samen groeperen. Het groeperen van tabbladen is uiterst eenvoudig en stelt u in staat browserruimte vrij te maken. U kunt groepstabbladen gebruiken op basis van het type pagina's, later bekijken, belangrijkheid of een ander criterium. Laten we eens kijken hoe u tabbladen in een paar eenvoudige stappen kunt groeperen met behulp van de systeemeigen methode.
1. Open Chrome en klik met de rechtermuisknop op het tabblad waarmee u een nieuwe groep wilt maken. Klik op Voeg een tabblad toe aan een nieuwe groep optie om een nieuwe tabbladgroep te maken.
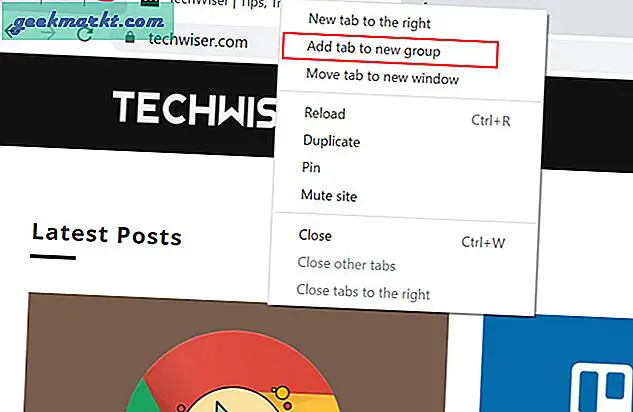
2. Hierdoor wordt een nieuwe tabbladgroep gemaakt door een rand toe te voegen aan het huidige tabblad. U ziet ook een nieuwe pop-up met opties voor groepstabbladen, zoals naam, kleur, optie voor nieuw venster, enz.
Om de nieuwe gegroepeerde tabbladen uniek en gemakkelijk herkenbaar te maken, kunt u deze een naam geven. Als dit niet het geval is, neemt de tabbladgroep automatisch de naam van het eerste tabblad als de titel van de groep. Je kunt het in deze stap ook een unieke kleur geven. Volg dezelfde stappen om meerdere groepstabbladen te maken en kleur toe te voegen aan elk tabblad in Chrome.
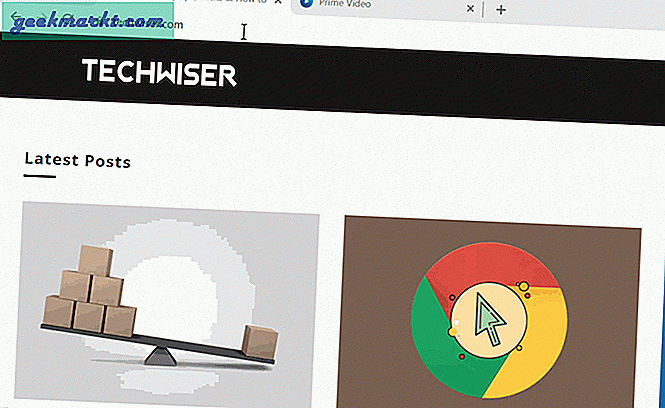
3. Zodra u een nieuwe tabbladgroep heeft gemaakt, krijgt u twee opties telkens wanneer u met de rechtermuisknop klikt en het Voeg een tabblad toe aan de groep keuze. U kunt het aan de bestaande groep toevoegen of een Nieuwe groep.
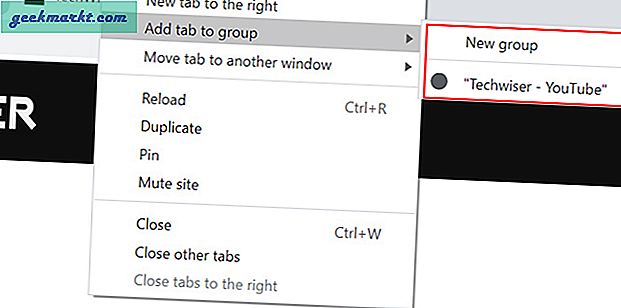
4. Als het je op de een of andere manier is gelukt om tonnen tabbladgroepen te maken, kun je de groepstitel minimaliseren en in de preview behouden. Om dat te doen, klikt u eenvoudig op een titel van een groepstabblad, waardoor alle tabbladen in één starttabblad worden samengeperst.
Als u de kleur van het tabblad wilt wijzigen, kunt u dat ook op elk moment doen. Het enige dat u hoeft te doen, is met de rechtermuisknop klikken en de tabbladkleur van uw keuze selecteren.
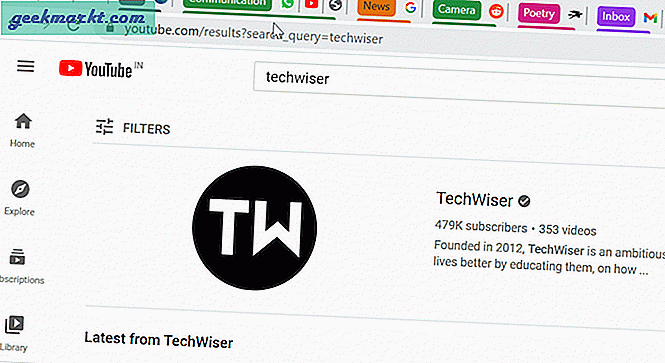
2. Tabbladkleurstof (extensie)
Hoewel de native methode de beste manier is om tabbladen te groeperen en te kleuren, is het misschien niet de beste optie voor iedereen. Ten eerste moet u groepen maken die voor elke groep een klein maar extra groepstabblad toevoegen. Ten tweede, als je te veel groepen maakt, ziet de hele tabbalk er rommelig uit. Dat probleem los je eenvoudig op met de Tab Colorizer-extensie. Hiermee kunt u tabbladen een kleurcode geven met een sneltoets, dus laten we eens kijken hoe u dat doet.
1. Ga naar de extensiepagina van Tab Colorizer en klik op Toevoegen aan Chrome.
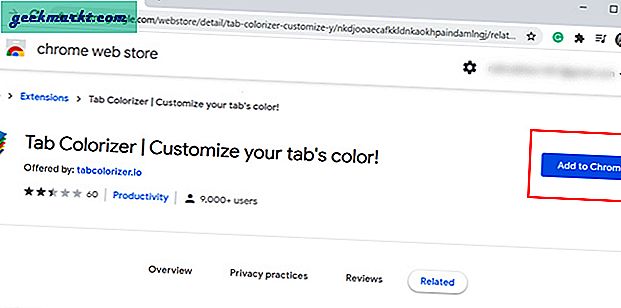
2. Er verschijnt een pictogram in het extensiegedeelte in de rechterbovenhoek. Gebruik de opdracht om een kleurcode aan een tabblad toe te voegen Ctrl + Shift + spatiebalk op Windows en Command + Shift + spatiebalk op Mac. Als het pictogram van het tabblad niet van kleur verandert, moet u de pagina vernieuwen. Bovendien kunt u tussen kleuren schakelen door meer dan eens op de sneltoets te drukken.
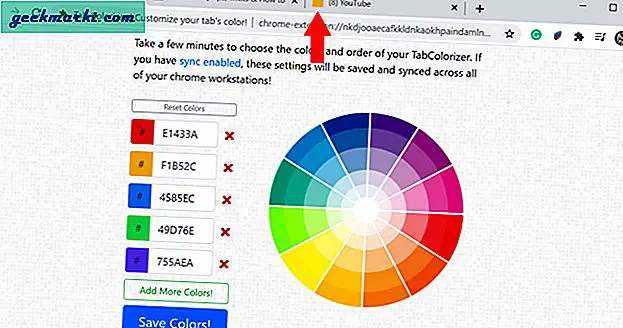
De standaardkleuropties zijn voor de meeste gebruikers meer dan voldoende. Als dat niet voldoende is, kunt u ook meer kleuren aan het palet toevoegen in de extensie-instellingen.
Download Tab Colorizer
3. Tabblad Kleur (extensie)
Deze heeft geen kleurcode tabbladpictogrammen, maar het hele tabblad zelf. Dus als je het beu bent om elke keer dat je een nieuw tabblad opent naar saaie informatie of lege ruimte te kijken, dan is deze iets voor jou. Het is een heel eenvoudige extensie en voegt levendige kleuren toe aan nieuwe tabbladen. Dus de volgende keer dat u een nieuw tabblad opent, wordt u verwelkomd met een volledig willekeurige kleurencombinatie.
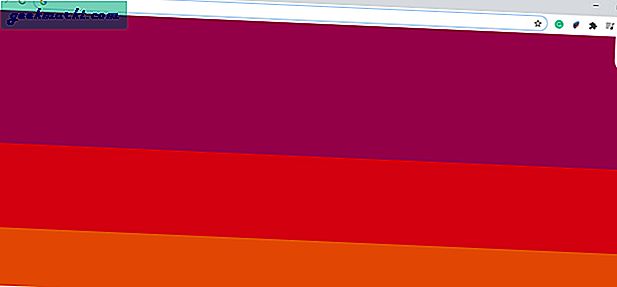
Deze extensie voegt geen enkele functionaliteit als zodanig toe, maar het zal je dag zeker af en toe verlichten met levendige en rustgevende kleuren die op je scherm spatten.
Verkrijg het kleurentabblad
Slotopmerkingen: de beste manier om tabbladkleur op Chrome te krijgen
Het is een goed idee om geopende tabbladen tot een minimum te beperken, omdat meer geopende tabbladen langzamere Chrome- en tragere prestaties betekenen. Maar als u meerdere tabbladen open moet houden, heeft u nu een optie om tabbladen in Google Chrome op twee verschillende manieren te kleuren.
Lees ook: Hoe u de OneTab-extensie effectief kunt gebruiken