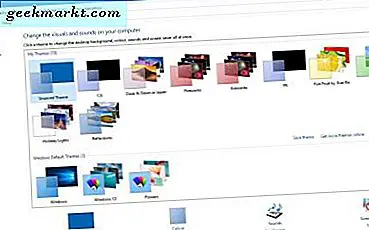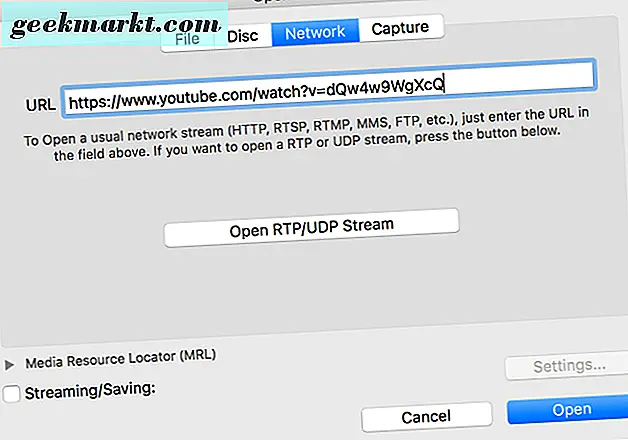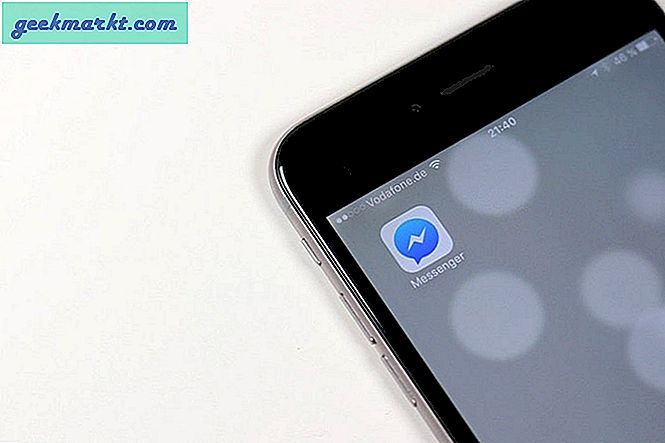OneTab is een populaire browserextensie die al uw geopende tabbladen met een enkele klik sluit en ze opslaat als een eenvoudige lijst. Van daaruit kunt u die lijst als webpagina opslaan, met uw vrienden delen of ze allemaal herstellen. Maar als u het voor de eerste keer gebruikt, kunnen al deze functies er overweldigend uitzien. Maak je geen zorgen, hier is een stapsgewijze handleiding voor het effectief gebruiken van OneTab.
Voordat we beginnen
De reden dat we OneTab aanbevelen in plaats van een andere tabmanager, is geheugengebruik. Ik weet het niet zeker, dus ik heb geprobeerd het te controleren en de resultaten zijn bevredigend maar toch verrassend. Ik opende talloze YouTube-tabbladen die meer dan 1 GB geheugen gebruikten op mijn 4 GB RAM. Na het inschakelen van OneTab daalde het tot bijna 44 MB, wat alleen al een aanzienlijke daling is in termen van geheugengebruik.

Hoe is het te krijgen?
Ik weet dat je het al weet, maar voor degenen die dat niet doen, ga gewoon naar Google en zoek naar OneTab of klik hier. Dan klikken Toevoegen aan Chrome. Het wordt automatisch toegevoegd aan Chrome.

U kunt ook het pictogram rechtsboven bekijken. Klik met de rechtermuisknop op het pictogram om de snelle bediening te bekijken of om verder in het instellingenpaneel te komen.
Het is schoon en doet me op de een of andere manier aan Windows XP denken. Bovenaan wordt het exacte aantal tabbladen weergegeven dat is gecomprimeerd. Net daaronder toont het de datum en tijd wanneer dit specifieke tabblad is gemaakt. Verderop zie je opties zoals herstellen, verwijderen, delen als webpagina en meer.
Dus elke mogelijke functie die u misschien wilt gebruiken, staat voor u klaar. Andere opties, zoals instellingen, staan rechtsboven op de pagina, zodat er geen inbreuk wordt gemaakt op de primaire inhoud.
Kenmerken
Eén tabblad, Zoals de naam al doet vermoeden, neemt al uw tabbladen, comprimeert ze en duwt ze samen in één tabblad. Dus je tikt en je krijgt één venster met een lijst met pagina's die verspreid waren over meerdere tabbladen.
Basisfuncties
Als u alle tabbladen in één ruimte samenvat, kunt u ze in één keer uitvouwen door op te klikken Herstel alles. Dit brengt je naar dezelfde ruimte voordat je erop klikt. Verwijder alles is een andere snelle optie die alle tabbladen verwijdert die u hebt samengevouwen zodra u erop klikt. Hoewel OneTab prompts voordat u tabbladen verwijdert, raad ik u aan voorzichtig te zijn.

Deel als webpagina
Het is een handig hulpmiddel als u dat wilt deel een groep tabbladen tegelijk, als een enkele toegankelijke webpagina. Door eenvoudig op een groep te klikken, kunt u alle tabbladen in die ruimte als een koppeling voor wie dan ook. Er is ook een streepjescode toegevoegd dat kan de webpagina openen tijdens het scannen. U heeft dus de keuze uit zowel een statische link als een QCR-code.

Afhaal: Ik neem aan dat dit de functie is die ik het meest heb gebruikt. Hiermee kan ik alle gerelateerde webpagina's op één tabblad delen. Het helpt me bij het schrijven of lezen over een specifiek onderwerp, omdat ik ze gemakkelijk kan groeperen en taggen.
Groepsfunctie
Alle tabbladen in één keer samenvouwen was één ding, maar ze in groepen taggen is gewoon iets dat me helpt met mijn efficiëntie. Ik kan de groepen een naam geven en ze georganiseerd houden.

Je krijgt alle Basis kenmerken gescheiden voor de groepen. Maar wat als u nieuwstabbladen wilt toevoegen?
Hoe eenvoudig het ook lijkt, je kunt items in willekeurige volgorde afspelen en slepen en neerzetten van de ene groep naar de andere.
Dus elk nieuw tabblad dat u samenvouwt, vormt een nieuwe groep die u kunt hernoemen of aan een andere groep kunt toevoegen vanaf het tabblad Eén tabblad.
Bovendien kunt u ook Lock Group die de verwijderfunctie uitschakelt, dus het is een extra veiligheidsfunctie. Hoewel ik het nauwelijks heb gebruikt.
Opties voor één tabblad
Wat als u een bepaalde groep in een nieuw venster wilt openen in plaats van op het tabblad?
Met het optiemenu (aan de rechterkant) kunt u deze opties aanpassen, zodat u de extensie beter kunt gebruiken. U kunt beslissen of u alle samengevouwen tabbladen in hetzelfde venster of een nieuw venster wilt openen. Dus in plaats van alleen tabs-segregatie, alles ineenstorten en een groep openen in een ander venster, gaf me een betere grip op al mijn materiaal.

U kunt ook uitschakelen vastgezette tabbladen van samenvouwen tot één tabblad. Dus sociale media-websites zoals Gmail, Facebook, Twitter, enz. En andere dergelijke vaak bezochte pagina's kunnen worden vastgezet, die niet worden beïnvloed door OneTab. Gemakkelijk?
Dubbele tabbladen
Ik open vaak twee pagina's die hetzelfde zijn, en realiseer me later dat ik de ruimte van mijn browser gewoon niet gebruik. Het verwijdert automatisch de tabbladen die meer dan eens geopend zijn. U kunt dit ook uitschakelen, afhankelijk van of u dubbele tabbladen wilt openen of niet.
Rechtsklikmenu op de website
U kunt een OneTab-instellingenmenu op elke webpagina openen door met de rechtermuisknop te klikken en de muisaanwijzer over de OneTab-optie te bewegen. Er zijn opties waarmee u voor de specifieke website kunt kiezen.

U kunt dus kiezen of u de "Huidige pagina" naar OneTab wilt sturen. U kunt in dit menu ook volledig voorkomen dat een website eraan wordt toegevoegd. U krijgt ook een optie om afzonderlijke tabbladen meteen in groepen te plaatsen, zodat u het OneTab-venster niet hoeft te openen.
Dataretentie
Als u zoveel tabbladen heeft, hoeft u ze natuurlijk niet allemaal tegelijk te bekijken. Wat als u uw pc opnieuw opstart?
Maak je geen zorgen, One Tab houdt al je tabbladen veilig. Dus als u het sluit, worden al uw tabbladen nog steeds opgeslagen en weergegeven wanneer u Chrome weer opent.
Afsluitende woorden
Er is een beetje een privacyprobleem omdat het alle gegevens op de website ziet, hoewel OneTab het tegenovergestelde zegt, het is nog steeds een punt van zorg. Er zijn gebruikers die hebben geklaagd over het verlies van gegevens na een systeemcrash of per ongeluk afsluiten, maar ik kon het niet ' Ik vind dergelijke inconsistenties nog niet. Wat mij meer stoort, is het gebrek aan ondersteuning. dus als het crasht, is er niemand om een back-up te vragen, dus wees er niet te afhankelijk van.
Het synchroniseert ook niet met Chrome, dus de gebruikersinstelling, back-up en andere belangrijke gegevens kunnen niet worden bewaard. Toch zou ik het aanraden vanwege zijn eenvoud en om het te doen zonder een mooie gebruikersinterface.