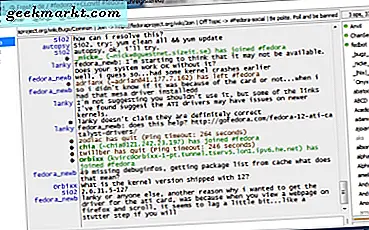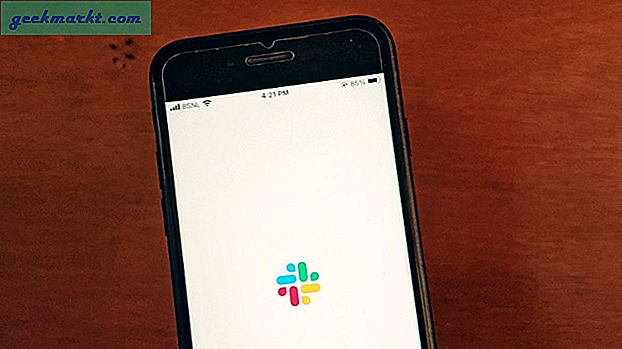Sinds we dit artikel oorspronkelijk hebben gepubliceerd, hebben we onze eigen ZEER EENVOUDIGE gemaakt om de YouTube-tool voor het downloaden van video's te gebruiken die werkt vanaf je Mac, pc, iPhone of Android. Probeer het alsjeblieft hier.
VLC is een geweldige gratis mediaspeler waarmee je de meeste mediabestanden kunt afspelen. Een coole functie ingebouwd is de mogelijkheid om YouTube-video's te downloaden. Er zijn een aantal verschillende manieren om dit binnen de speler te doen. We zullen beide hieronder bespreken.
URL downloaden via browser
1. Ga naar youtube.com en navigeer naar een specifieke videopagina. Kopieer de URL uit de URL-balk van uw browser.
2. Open VLC en ga naar Bestand-> Netwerk openen
3. Voer de URL voor de video in en zorg dat het vak Streaming / Saving NIET is aangevinkt. Klik op Openen
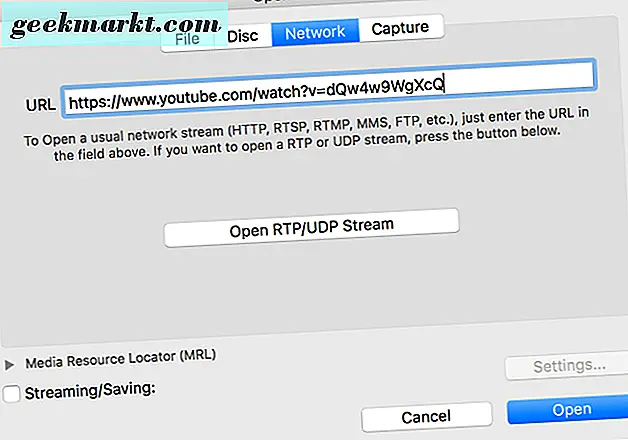
4. Ga naar de VLC-afspeellijst. Je video wordt weergegeven, klik met de rechtermuisknop of klik met de rechtermuisknop en selecteer Media-informatie

5. Er verschijnt een informatievak. U bent op zoek naar het invoervak getiteld locatie

6. Kopieer en plak de locatie-URL in de URL-balk van uw browser.
7. Wanneer de video in uw browser wordt geladen, klikt u met de rechtermuisknop op de film en klikt u op Opslaan als . Als de bestandsnaam geen extensie heeft, voegt u .flv toe . Klik op Opslaan en je hebt het bestand op je computer opgeslagen.
En nog een manier voor het geval u problemen tegenkomt die proberen te downloaden via uw webbrowser. Je kunt de volledige download binnen VLC eigenlijk voltooien zonder ooit te hoeven verlaten (behalve het vinden van een youtube-url om te gebruiken).
Stappen 1 en 2 zijn hetzelfde als de eerste how-to. We beginnen met stap 3, waarbij de richting enigszins moet worden gewijzigd.
Download Completely Within VLC
3. Voer de URL voor de video in en controleer of het vak Streaming / Saving IS aangevinkt. Klik op Instellingen
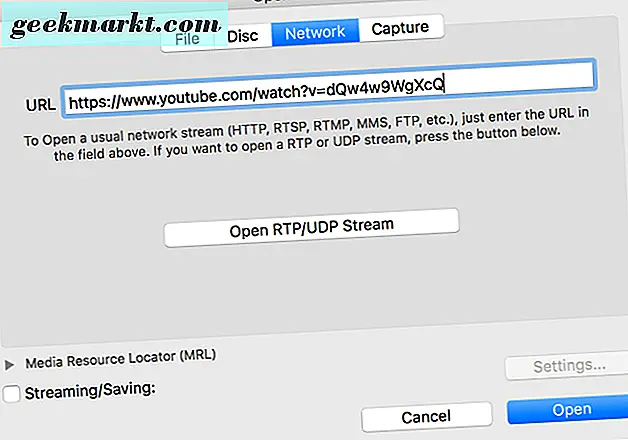
4. Selecteer Bestand en wijzig de Encapsultatiemethode in MPEG 4, tenzij u een alternatief bestandstype hebt dat u wilt opslaan als. Vink de vakjes aan voor Video en Audio. Als er na voltooiing een probleem is met de video of met de audio, kunnen deze instellingen de boosdoener zijn, dus misschien moet u spelen met de transcoderingsopties om de download naar behoren te laten werken.

5. Klik op OK en vervolgens op Openen . Uw bestanddownload zou onmiddellijk moeten beginnen. Nadat het is uitgevoerd naar 100%. Ga naar Bestand-> Openen en selecteer het bestand dat je zojuist hebt gemaakt om het uit te testen.
Deze tutorial is specifiek bedoeld voor de Mac OSX, maar de instructies moeten ook gemakkelijk naar Windows OS vertalen.