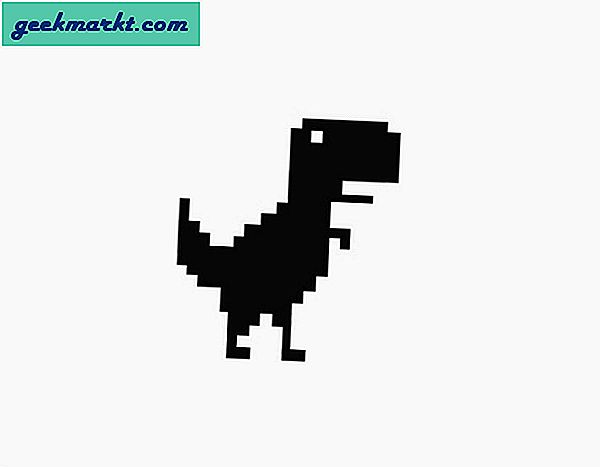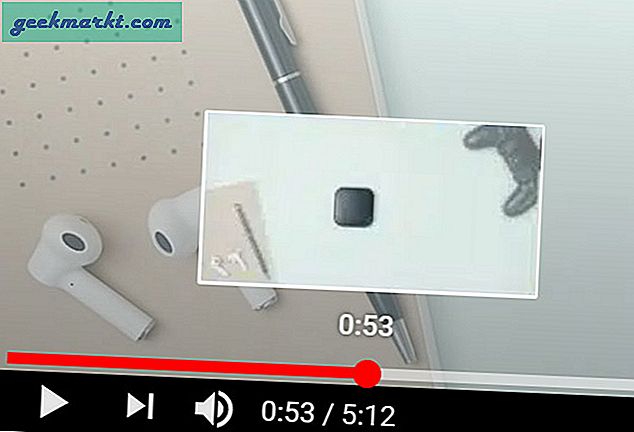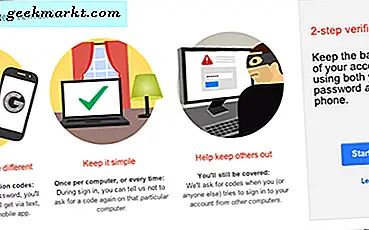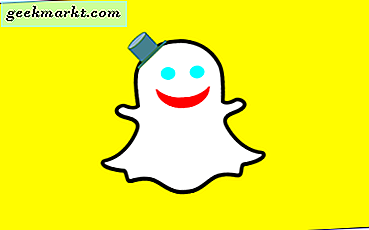
De makers van Snapchat begrijpen dat je beste selfie soms niet goed genoeg is. Dat is waarom ze tientallen filters en fotobewerkingshulpmiddelen hebben om u te helpen een gewoon beeld in iets onvergetelijks te veranderen. Het enige probleem is dat hun filter- en bewerkingsopties zo uitgebreid zijn dat ze ronduit overweldigend zijn. Gelukkig hebben we een korte handleiding samengesteld om je door alle Snapchat-opties te loodsen.
Selfie-filters
Laten we beginnen met de silliest Snapchat-filteropties. De creatieve en aantrekkelijke selfie-filters van Snapchat hebben ertoe bijgedragen de populaire app voor sociale media bovenaan te plaatsen. Ga om toegang te krijgen tot deze filters naar de Snapchat-camera en volg deze stappen:
- Tik op het selfie-pictogram in de rechterbovenhoek. Hierdoor wordt de camera omgeschakeld zodat u uzelf in het scherm kunt zien.

- Tik ergens op je gezicht om de selfie filteropties te openen. Ze verschijnen als een reeks cirkels langs de onderkant van het scherm.

- Blader door de filteropties om ze op je gezicht aan te brengen.
- Tik op de cirkel onderaan om een foto te maken.

Filteropties kunnen van de ene dag op de andere veranderen. Sommigen kunnen zelfs gesponsord worden door verschillende organisaties. Andere populaire filters, zoals het hondengezicht, blijven een tijdje hangen.
Sommige filters kunnen komen met extra functies. Let op aanwijzingen die je vragen je wenkbrauwen op te steken of je tong uit te steken. Doe zoals aangegeven en je staat voor een verrassing.

Probeer tenslotte een favoriet filter te kiezen en schakel vervolgens de camera weer naar voren uit. Het gekozen filter vergroot de realiteit om je heen met leuke kleine verrassingen om wat karakter toe te voegen aan je foto.
Filters voor fotobewerking
Snapchat biedt ook filteropties voor nadat de foto is gemaakt. Deze filters zijn gemakkelijk te bereiken, zo niet een beetje frustrerend om doorheen te fietsen. Veeg eenvoudig naar links op uw foto nadat deze is genomen en voordat deze met anderen wordt gedeeld. Blijf vegen om meer opties te zien. Verwacht enkele of alle van de volgende te zien:
- Kleurenfilters - Deze omvatten glans, sepia, oververzadigd en zwart-wit.
- Snelheid - laat zien hoe snel je ging toen de foto werd genomen.
- Temp - Toont de huidige temperatuur waar en wanneer de foto werd gemaakt.
- Hoogte - Toont de hoogte boven zeeniveau waar de foto is genomen.

- Tijd: geeft aan wanneer de foto is gemaakt.
- Locatie - Mogelijk de naam van een stad, staat of land waar de foto is gemaakt.
- Speciale dagen - Mogelijk ziet u enkele filters die specifiek zijn voor speciale feestdagen of andere kalenderevenementen.
Terwijl u door de filters bladert, tikt u op het scherm voor extra opties. Sommige filters veranderen de stijl of het formaat wanneer erop wordt getikt.
Als u wilt dat uw foto weer normaal wordt, veegt u eenvoudig naar het einde van de filters. Als je er allemaal doorheen veegt, is de volgende veeg je oorspronkelijke afbeelding.
Hulpmiddelen voor fotobewerking
Als u niet tevreden bent met de beschikbare filteropties, kunt u uw foto altijd bewerken met de uitgebreide fotobewerkingshulpmiddelen van Snapchat. Bekijk hieronder onze crashcursus, maar wees niet bang om gewoon wat rond te spelen. Snapchat zit altijd vol met verrassingen.
De opties voor het bewerken van foto's zijn beschikbaar aan de rechterkant van het scherm nadat u een foto hebt gemaakt.

- T - voeg tekst toe. Typ het toetsenbord van uw telefoon. U kunt de kleur van de tekst bewerken met behulp van de kleurenbalk die rechts wordt weergegeven. U kunt ook de grootte en opmaak van de tekst wijzigen door erop te tikken.
- Pencil - Draw. Gebruik je vinger om te tekenen. Wijzig de kleur met behulp van de kleurenbalk die rechts wordt weergegeven. Verander de grootte van de pen door te knijpen en te trekken met onze vingers op het scherm.
- Sticker - Voeg een sticker toe. Klik door de rij met pictogrammen onder aan het scherm voor extra stickeropties. Wanneer u een sticker kiest, kunt u het knijpen en trekken gebruiken om het formaat van de sticker te wijzigen. Tik en sleep de sticker naar de prullenbak om deze te verwijderen. U kunt dezelfde sticker later nog toevoegen.
- Schaar - Dit pictogram zal verschillende extra bewerkingsopties oproepen (zie hieronder).
Scissor bewerkingsopties:

- Sticker - Kopieer en plak selecties van je foto om aangepaste stickers te maken. Gebruik uw vinger om het gedeelte dat u wilt kopiëren te traceren. Er verschijnt een sticker. Verklein het en vervuil het als elke andere sticker. Of je de sticker verwijdert of niet, deze blijft in je eigen stickervoorraad voor later gebruik (zie het stickerpictogram).
- Sterren - Dit is je magische gum. Sleep met uw vinger over delen van uw afbeelding die u wilt verwijderen.
- Raster - Hiermee voegt u een patroon toe aan uw afbeelding. Het patroon overlapt de originele afbeelding. Traceer gedeelten van uw afbeelding die u naar de voorgrond wilt brengen.
- Paint Brush - Dit is een kleurvulling. Selecteer een kleur. Vervolgens traceer je een object waarvan je een specifieke kleur wilt maken. De kleurvulling doet de rest.
Bewaar het voor later
Weet je niet zeker hoe je je foto het beste kunt laten verschijnen? Geen probleem. Tik op het pictogram Opslaan in de linkerbenedenhoek. Je hebt later toegang tot je foto onder Herinneringen. Alle dezelfde bewerkingsopties en de meeste van dezelfde filteropties zijn voor u beschikbaar.