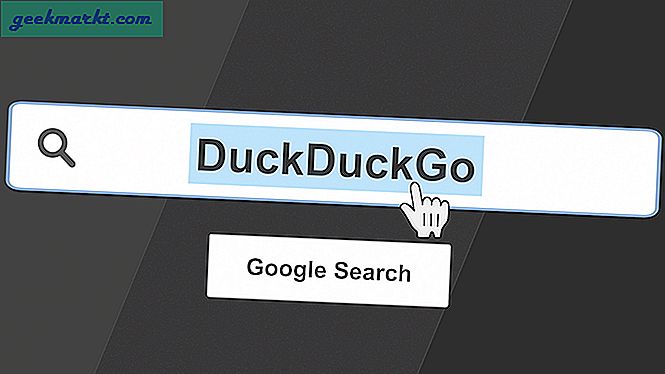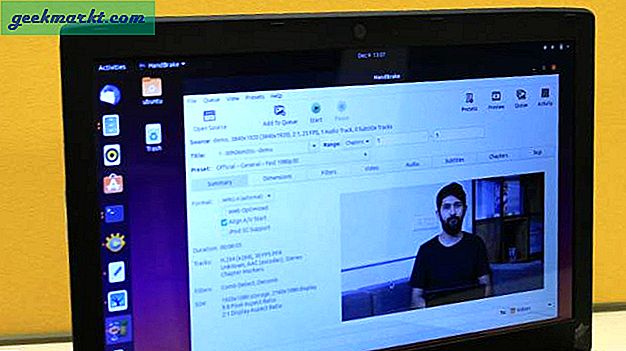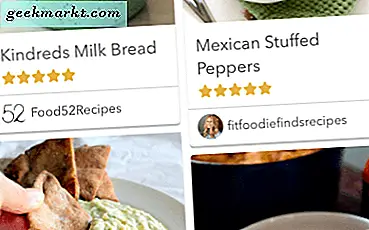MBR werd voor het eerst geïntroduceerd door IBM in 1993, dat meteen een populaire manier werd om schijfstations te partitioneren. MBR heeft twee beperkingen die hebben geresulteerd in zijn ondergang. U kunt schijven die groter zijn dan 2 TB niet partitioneren en u kunt niet meer dan 4 logische partities maken. Daarom hebben Windows-computers een maximale opslagcapaciteit van 2 TB.
Dit is waar GPT om de hoek komt kijken. Naarmate de grootte van schijven toenam, ontstond er behoefte aan een partitiesysteem dat grotere schijven met meer logische partities aankon. GPT-formattering kan maximaal 128 partities verwerken op een harde schijf die maximaal 18 exabytes groot is. Dat is 1 miljoen TB. Onnodig te zeggen dat GPT er voor een lange tijd zal blijven, ook al zullen de meeste gewone gebruikers nooit de behoefte voelen om zo'n grote schijf of zoveel partities te gebruiken. Ik ben blij met slechts 4.
Waar MBR-schijven werden geleverd met BIOS, worden GPT-schijven geleverd met UEFI-interface. MBR maakt het ook moeilijk om verloren bestanden te herstellen.
Verward?
Hier is de korte versie. Je zou moeten gebruik GPT omdat het een moderne interface heeft, kan het uw computer sneller opstarten, vooral als u SSD's gebruikt, wordt het niet gemakkelijk beschadigd en is het herstellen van bestanden gemakkelijker.
Gebruik MBR alleen als u een oud besturingssysteem zoals Windows XP of ouder moet gebruiken, gebruik anders alleen GPT.
Lees ook: De beste schijfruimteanalysator voor Windows 10 vergelijken
Is My Drive MBR of GPT
Veel mensen gebruiken nog steeds oude computers en besturingssystemen. In feite stelt een recent rapport dat 49% van alle pc's met Windows op Windows 10 draait. Dit betekent dat veel van jullie nog steeds Windows 8 of een eerdere versie gebruiken, wat betekent dat er een grote kans is dat je schijf is geformatteerd met het MBR-systeem .
Hoe was mijn schijf gepartitioneerd? Er zijn 4 manieren om erachter te komen.
1. Apparaatbeheer
Sluit alle vensters en wanneer u zich op het bureaublad bevindt, drukt u op de ‘Windows-toets’ + ‘X’ om de optie Schijfbeheer te selecteren. Wanneer het wordt geopend, klikt u met de rechtermuisknop op het station en selecteert u Eigenschappen. Selecteer het tabblad Volumes en daar zult u zien of uw HDD / SSD is gepartitioneerd met behulp van MBR- of GPT-systeem.
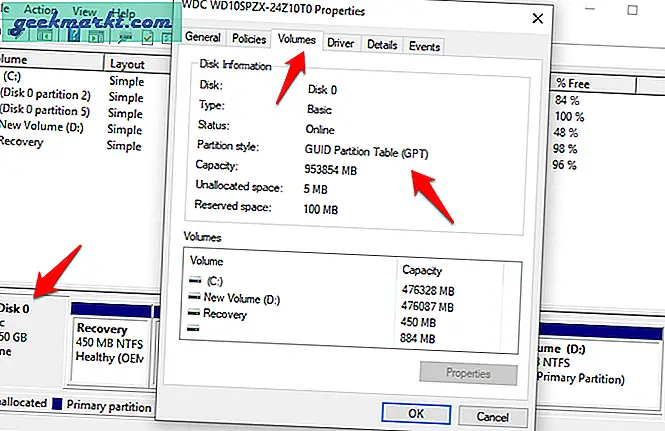
2. Apparaatbeheer
U kunt ook Apparaatbeheer gebruiken om erachter te komen of uw schijfstation is gepartitioneerd met behulp van een MBR- of GPT-systeem. Om dit te doen, drukt u op de ‘Windows-toets’ + ‘R’ om de opdrachtprompt Uitvoeren te openen. Typ devmgmt.msc wanneer het wordt geopend en druk op Enter om Apparaatbeheer te openen. Als alternatief kunt u ook op de Windows-toets + X-snelkoppeling drukken om een verborgen menu te openen en op Apparaatbeheer klikken.
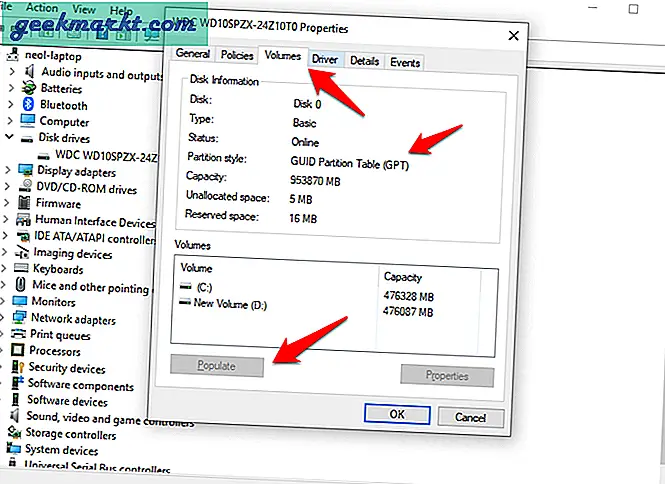
Vouw hier de optie Schijfstations uit en u ziet een lijst met al uw schijven. Ik heb alleen een. Dubbelklik op de schijf om een pop-up te openen. Klik onder de kolom Volumes op de knop Bevolken om te zien hoe uw schijf is gepartitioneerd.
Lees ook: 7 manieren om ruimte op de harde schijf vrij te maken in Windows
3. Opdrachtprompt
Voor degenen onder u die graag, of liever moeten, de opdrachtprompt gebruiken, is er een eenvoudige opdracht om erachter te komen of uw schijf is gepartitioneerd met behulp van het MBR- of GPT-systeem. Start de opdrachtprompt door ernaar te zoeken in Windows of door de opdracht Uitvoeren te gebruiken. Om het laatste te gebruiken, drukt u op ‘Windows-toets’ + ‘R’ -toets, typ cmd en druk op Enter. Wanneer de opdrachtprompt wordt gestart, typt u ‘diskpart’ en ‘list disk’ op elke regel en drukt u op Enter.
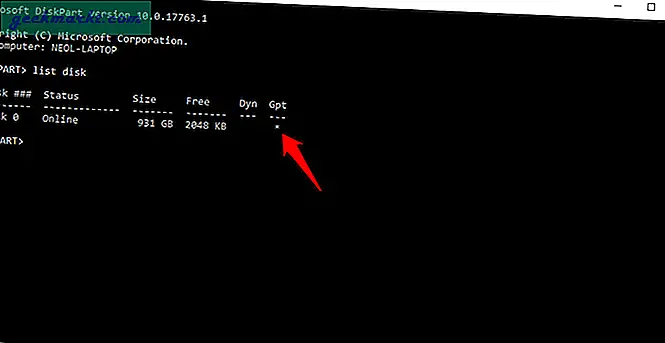
Als uw schijfstation met GPT is gepartitioneerd, staat er een asterisk (*) onder de GPT-kolom. Als er geen sterretje is, weet dan dat uw schijf is gepartitioneerd met behulp van MBR.
4. PowerShell
PowerShell is zelfs krachtiger dan de opdrachtprompt. Ik vermoed zelfs dat Microsoft de opdrachtprompt binnenkort helemaal zal verwijderen. Druk op de ‘Windows-toets’ + ‘X’ -toetsen om het verborgen menu weer te geven en selecteer PowerShell vanaf daar om het te starten. In tegenstelling tot de opdrachtprompt met een zwarte achtergrond, heeft PowerShell een blauwe. Zodra het is geopend, typt u Get-Disk en drukt u op Enter.
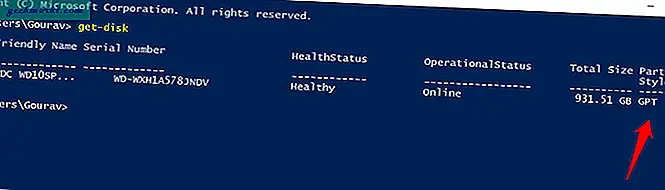
Nu u het verschil kent tussen en de betekenis van de twee partitiestijlen en hoe u erachter kunt komen welke schijfpartitie uw schijf gebruikt, laten we eens kijken hoe u de indeling van uw schijf kunt wijzigen.
Partitieformaat wijzigen van MBR naar GPT
Het lijdt geen twijfel dat GPT de weg vooruit is en als u nog steeds MBR op een van de harde schijven van uw computer gebruikt, zou u moeten overwegen om het naar het GPT-formaat te converteren. Dus hoe doen we dat? Hier zijn twee manieren om elke HDD of SSD van MBR naar GPT te converteren.
1. MBR2GPT
Als u Windows 10 op uw computer gebruikt, heeft u al de MBR2GPT-tool geïnstalleerd. Het hulpprogramma is intern door Microsoft ontwikkeld en wordt bij elke pc met Creators Update geleverd. In het geval u zich afvraagt, is dat V1703. U kunt uw buildnummer achterhalen door ‘winver’ te typen in de prompt Uitvoeren (Windows-toets + R). Als u de update nog niet heeft uitgevoerd, is dit nog een reden waarom u dit moet doen.
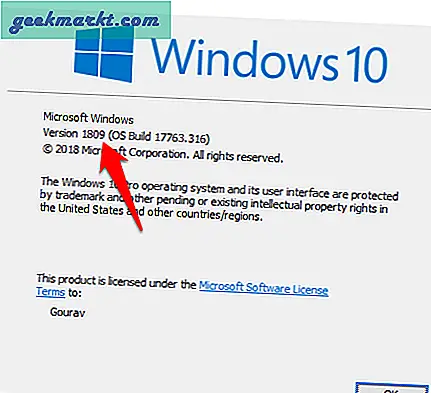
Het belangrijkste voordeel van de MBR2GPT-tool is dat het uw schijfpartitie van MBR naar GPT converteert zonder uw gegevens of bestanden te verwijderen. Ik zou iedereen toch aanraden om een back-up te maken van al hun bestanden en gegevens, voor het geval dat. Er zijn twee manieren om deze tool uit te voeren. U kunt het uitvoeren vanuit Windows PE (Pre-Installation Environment) of vanuit het volledige besturingssysteem met behulp van de speciale / allowFullOS-opdracht. Het .exe-bestand bevindt zich in de map System32, maar u kunt ernaar zoeken met de zoekfunctie van Windows. Het is niet nodig om de mapstructuur in te zoomen.
Voordat u begint, moet u ervoor zorgen dat aan de volgende vereisten is voldaan die nodig zijn om de tool correct te laten werken:
- De schijf is in MBR-indeling
- Het is een interne schijf en geen externe harde schijf
- Momenteel niet meer dan 3 partities
- Een partitie is voor systeem en is actief
- Geen uitgebreide of logische partitie
- De systeempartitie heeft een BCD-opslag met een standaard OS-item dat naar een OS-partitie verwijst
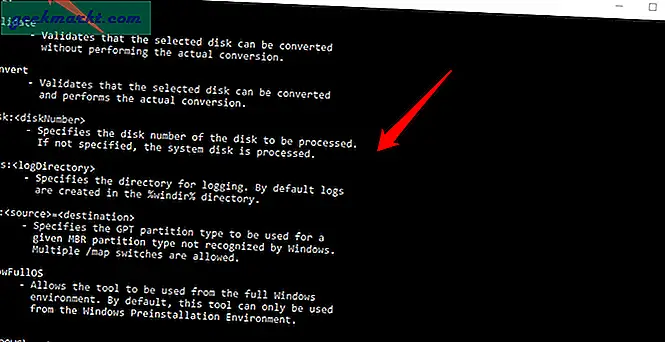
Start nu de opdrachtprompt met beheerdersrechten. Zoek hiervoor naar CMD in Windows Search, klik met de rechtermuisknop en selecteer Als admin uitvoeren. U zou Administrator in de koptekst moeten zien wanneer het opdrachtpromptvenster wordt geopend.
U valideert eerst de schijf die u van MBR naar GPT wilt converteren, zoals weergegeven in de bovenstaande schermafbeelding. Typ hiervoor de onderstaande opdracht:
mbr2gpt / validate / disk: [voer uw schijfnummer in] / allowFullOS
Om het conversieproces van MBR naar GPT te starten, moet u de volgende opdracht invoeren in de opdrachtprompt:
Als u WinPE gebruikt, typ dan: mbr2gpt / convert / disk: [voer uw schijfnummer in]
Als u Windows 10 gebruikt, typt u: mbr2gpt / convert / disk: [voer uw schijfnummer in] / allowfullOS
Merk op dat u niet langer BIOS maar UEFI gebruikt, dus zorg ervoor dat uw systeem UEFI ondersteunt, zelfs voordat u begint. Nadat de conversie is voltooid, moet u de wijziging handmatig aanbrengen. Om dit in Windows 10 te doen, drukt u op de ‘Windows-toets’ + ‘I’ om Instellingen te starten en naar Update & Security-Recovery-Advanced startup en klik op Restart. Wanneer uw pc opnieuw opstart, ziet u een blauw scherm waarin u uw opstarttype wijzigt van BIOS (MBR) naar UEFI (GPT). Start opnieuw op om te zien dat de wijziging van kracht wordt.
Microsoft heeft een erg nuttige video over het onderwerp gemaakt die ik u aanbeveel om deze in zijn geheel te bekijken voordat u doorgaat met de conversie.
Lezen: Partities maken in Windows met schijfbeheer
2. MiniTool Partition Wizard
Als u Windows 10 met Creators Update niet gebruikt, moet u een andere tool van derden gebruiken om uw partitiestijl van MBR- naar GPT-indeling te wijzigen. Een van de meest populaire tools is MiniTool Partition Wizard. Deze handige kleine tool is gratis en compatibel met Windows 7/8/10. Voor het doel van deze gids is de gratis versie goed genoeg. Download en installeer het.
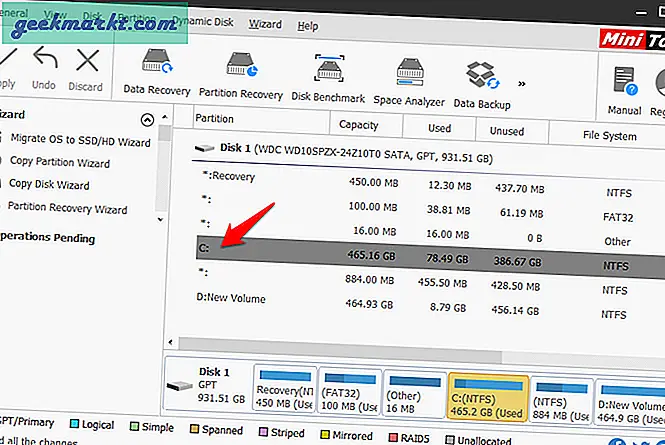
Wanneer MiniTool Partition Wizard wordt geopend, klikt u op Schijf- en partitiebeheer. Klik nu met de rechtermuisknop op de schijf die u wilt converteren en selecteer MBR-schijf naar GPT-schijf converteren. Klik op Toepassen om het proces te starten.
Lees ook: 8 Beste gezondheidscontrole van de harde schijf voor Windows 10
MBR en / en GPT
Nu weet u wat MBR- en GPT-partitionering is en hoe de laatste op alle mogelijke manieren superieur is aan MBR. Niet alleen Windows maar MacOS van Apple gebruikt ook de GPT-partitioneringsstijl. U kunt uw met MBR gepartitioneerde schijf eenvoudig naar GPT converteren met behulp van een van de bovenstaande methoden. Hoewel het niet nodig is om een back-up te maken, raad ik u aan er toch een te nemen.