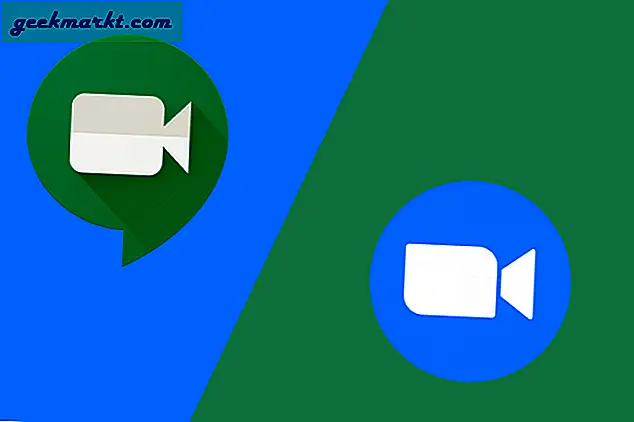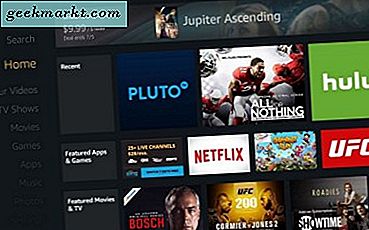Als u uw systeem lang genoeg gebruikt, heeft u uiteindelijk geen ruimte meer. Dit geldt vooral als u een kleinere SSD van 60 of 120 gig voor uw systeemschijf gebruikt. Het is duidelijk dat als je geen ruimte meer hebt op je opstartschijf, je geen nieuwe software kunt installeren of bestanden kunt toevoegen. Om de zaken nog erger te maken, kan uw systeem mogelijk traag worden. Dus als u ooit de waarschuwing voor onvoldoende opslagruimte hebt ontvangen, volgen hier enkele tips om schijfruimte vrij te maken in Windows.
Hoe de schijfruimte analyseren?
Voordat u iets doet, is het belangrijk dat u uw schijfruimte analyseert. Het helpt u te vinden welke mappen of bestanden de meeste ruimte op uw harde schijf in beslag nemen. Om de schijfruimte te analyseren, kunt u een gratis programma genaamd WinDirStat gebruiken.
Dus download de applicatie en installeer deze. Open na het installeren de applicatie door ernaar te zoeken in het startmenu. Nu zal WinDirStat vragen welke schijven moeten worden gescand. Selecteer gewoon het station dat u wilt scannen en klik op de knop "Ok". In mijn geval scan ik gewoon mijn SSD-opstartschijf.

Afhankelijk van de schijfgrootte en -snelheid kan het scannen enige tijd duren. Dus leun achterover en ontspan. En zodra het scannen is voltooid, laat de applicatie u zien welke mappen alle ruimte in beslag nemen. Door de mappen uit te vouwen, kunt u de ruimteparken lokaliseren.

Maak ruimte op de harde schijf vrij in Windows
1. Prullenbak opschonen
Vaker wel dan niet, verwijderen de meesten van ons regelmatig bestanden en mappen om verschillende redenen door op de knop "Verwijderen" op ons toetsenbord te klikken. Met deze actie worden al die bestanden onmiddellijk naar de Prullenbak verplaatst. Nu, hoe meer bestanden u in de Prullenbak plaatst, hoe meer schijfruimte het zal gebruiken op uw opstartschijf. Dus als eerste moet u doen, altijd de Prullenbak leegmaken om wat verloren ruimte terug te winnen.
Het legen van de prullenbak is niet moeilijk, u kunt het in een paar klikken doen. Klik met de rechtermuisknop op de Prullenbak en selecteer vervolgens de optie "Lege prullenbak”En je bent klaar om te gaan.

Aangezien de bovenstaande actie de bestanden permanent zal verwijderen, moet u ervoor zorgen dat de Prullenbak geen bestanden bevat die u wilt herstellen. Als u in de toekomst bestanden permanent wilt verwijderen in Windows (zonder ze in de Prullenbak te plaatsen), selecteert u eenvoudig het bestand en de map en drukt u op Shift + Delete.
Verwant: Hoe permanent verwijderde bestanden van de computer terug te krijgen
2. Gebruik het ingebouwde hulpprogramma voor het opschonen van schijven
Windows slaat veel bestanden op, zoals tijdelijke bestanden, cache, oude Windows-installatiebestanden, enz., Op verborgen plaatsen. Deze bestanden kunnen soms veel ruimte innemen. Typ 'Schijf opruiming" in de Begin menu en open het.

Selecteer nu het systeemstation en klik op de knop "OK".

Windows start de scan. Schakel na de scan alle selectievakjes in en klik op de knop "OK". Met deze actie worden al die onnodige bestanden gewist om ruimte vrij te maken.

3. Verwijder ongebruikte applicaties
Hoe meer programma's u installeert, hoe meer schijfruimte er wordt gebruikt om die software te vergemakkelijken. Dit geldt met name voor grote applicaties zoals Photoshop, Office, enz. Dus, van tijd tot tijd moet u al uw applicaties controleren en de applicaties verwijderen die u niet nodig heeft of die u niet vaak gebruikt.
Gelukkig is het heel eenvoudig om een programma in Windows te verwijderen. Zoek om te beginnen naar 'Programma's en onderdelen”In het startmenu en open het.

De bovenstaande actie opent het venster Programma's en onderdelen. Klik hier met de rechtermuisknop op de applicatie die u wilt verwijderen en selecteer vervolgens de optie 'Verwijderen“. Volg nu de verwijderingswizard en je zou goed moeten zijn.

Als je de applicatie zonder sporen wilt verwijderen, gebruik dan een speciaal verwijderingsprogramma van derden. Als er applicaties zijn die u niet zo vaak gebruikt, probeer dan de draagbare versie te vinden, zodat u deze niet op uw systeem hoeft te installeren.
4. Beheer uw spellen via Steam
Als je een gamer bent, is het een goed idee om al je games via Steam te beheren. Zelfs als je de spellen buiten Steam hebt gekocht, kun je ze aan je Steam-account koppelen. De reden dat ik dit zeg, is dat Steam het beheer van je games probleemloos maakt. Bovendien hoef je bij het gebruik van Steam niet al je games op de C rit.
Steam maakt dit proces eenvoudig met behulp van een eenvoudige functie genaamd Bibliotheekmappen. In feite gebruik ik dezelfde functie om het ruimtegebruik op mijn opstartschijf te verminderen.
Het aanmaken van een nieuwe bibliotheekmap is heel eenvoudig. Start Steam en ga naar "Stoom> Instellingen“.

Navigeer in het venster Instellingen naar "Downloaden"En klik vervolgens op de knop"Steam Library-mappen“.

Om een nieuwe bibliotheek toe te voegen, klikt u op de knop "Bibliotheekmap toevoegen.”

Navigeer in het bladervenster naar de locatie waar u al uw games wilt installeren en klik vervolgens op de knop "Selecteren" en de bibliotheek wordt toegevoegd.
Als je meerdere bibliotheken hebt, zal Steam je vragen om een bibliotheek te kiezen wanneer je een game installeert.
5. Beperk de systeemherstelruimte
Systeemherstel in Windows is erg handig en stelt u in staat uw systeem te herstellen in geval van een ongeluk. De systeemherstelfunctie kan echter een groot deel van uw schijfruimte in beslag nemen. Het is dus belangrijk om de functie Systeemherstel te verminderen of te beheren.
Zoek hiervoor naar 'Geavanceerde systeeminstellingen”In het startmenu en open het.

Navigeer hier naar de "Systeem beveiliging”Tabblad. Selecteer nu je opstartschijf en klik op de knop "Configureer“.

Hierdoor wordt het instellingenvenster voor Systeemherstel geopend. Schuif hier de schuifregelaar om aan te passen hoeveel ruimte u wilt reserveren voor Systeemherstel. Hoe meer ruimte u kunt toewijzen, hoe meer herstelpunten Windows kan besparen. Over het algemeen zou 10 tot 15 procent van uw C-schijfruimte voldoende zijn.
Verwant:5 Beste gratis back-upsoftware voor Windows

6. Schakel de hibernationstand uit
Winterslaap is een erg handige functie. Over het algemeen worden de meeste laptops geleverd met de slaapstandfunctie ingeschakeld. Het zal echter veel ruimte in beslag nemen. Dus als u de functie niet gebruikt, is het goed om deze uit te schakelen om de ongebruikte ruimte terug te winnen. Het in- of uitschakelen van de hibernationstand is vrij eenvoudig in Windows.
Om te beginnen, druk op "Win + X" en selecteer de optie "Command Prompt (Admin)". Deze actie opent de opdrachtprompt met beheerdersrechten.
Om de hibernationstand uit te schakelen, voert u eenvoudig de onderstaande opdracht uit en u bent klaar om te gaan.
powercfg.exe / slaapstand uit
Als u in de toekomst de slaapstand ooit wilt inschakelen, gebruikt u de onderstaande opdracht.
powercfg.exe / slaapstand aan
7. Zoek en verwijder dubbele bestanden en mappen
Het gebeurt niet zo vaak, maar er zullen momenten zijn dat uw systeemruimte wordt opgegeten door de dubbele bestanden en mappen. U heeft bijvoorbeeld films gedownload, naar de andere schijf gekopieerd en vergeten de originele bestanden te verwijderen. In die situaties is het beter om de dubbele bestanden en mappen te zoeken en te verwijderen.
Om dubbele bestanden te verwijderen, kunt u CCleaner gebruiken. Dus download en installeer de applicatie. Open het nu, ga naar 'Tools' en selecteer vervolgens de optie 'Duplicate Finder'. Laat hier de standaardinstellingen zijn en klik op de knop "Zoeken"

Nadat de scan is voltooid, geeft CCleaner alle dubbele bestanden weer. Selecteer zorgvuldig de bestanden die u wilt verwijderen en selecteer vervolgens de optie 'Selectie verwijderen'. Als u niet zeker weet welk bestand u moet verwijderen, breng dan geen wijzigingen aan.

Hoop dat dat helpt en reageer hieronder met het delen van uw mening en ervaringen over het gebruik van de bovenstaande tips om ruimte vrij te maken in Windows.
Lees ook:10 tips om trage Windows 10-pc te versnellen