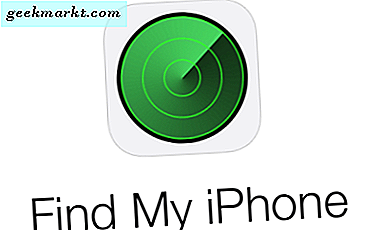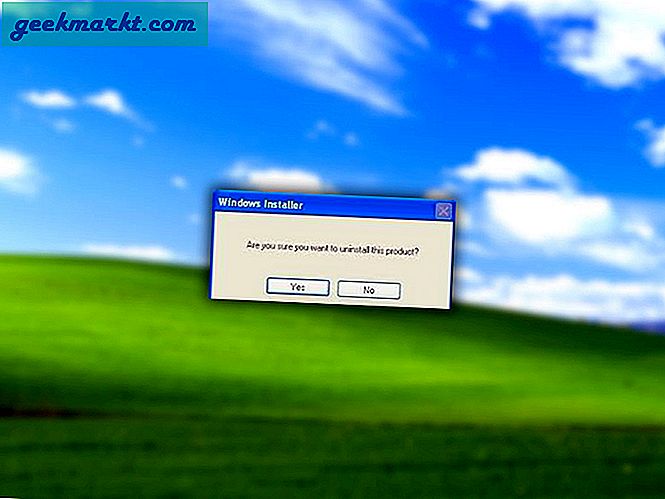Microsoft heeft een handige app toegevoegd genaamd Your Phone die je Android en misschien wel iPhone verbindt met je Windows 10-computer. Een functie waar Apple-gebruikers al jaren van genieten. De app wordt geleverd met een aantal features met nieuwe die consequent worden toegevoegd. Het probleem is dat oude functies voor sommige gebruikers niet werken. In feite werkt de Microsoft Your Phone-app helemaal niet voor Windows 10-gebruikers.
Microsoft Your Phone-app werkt niet
Merk op dat de Windows- of desktopversie van de app Your Phone heet, terwijl de mobiele versie Your Phone Companion heet. Ik weet niet zeker waarom dat zo is, maar iemand bij Microsoft vond het cool. Ik denk dat dit verwarrend is.
Twee veelvoorkomende fouten waarmee gebruikers worden geconfronteerd, zijn:
- controleer je telefoon
- we kunnen geen verbinding maken met je telefoon
Laten we eens kijken hoe we deze problemen kunnen oplossen, zodat u weer toegang kunt krijgen tot uw telefoon vanaf uw laptop zoals u altijd al wilde.
1. Microsoft-account
Zorg ervoor dat u op uw smartphone hetzelfde Microsoft-account gebruikt als op uw Windows 10-computer. Anders zouden beide apparaten niet met elkaar communiceren en geen verbinding maken of synchroniseren. Tik op het Instellingen> Accounts in de Your Phone Companion-app op uw Android om de accountgegevens te controleren.
2. Batterijbesparingsmodus
Je zal moeten schakel de batterijbesparingsmodus uit op zowel uw smartphone als uw computer met Windows 10. druk op Windows-toets + A om Action Center te openen en schakel het selectievakje uit Batterij bespaarder keuze.

De optie kan op uw gsm verschillen op basis van het merk en het model, maar u zou het moeten kunnen vinden in het meldingengebied. Stel in de instellingen de instelling Batterijbesparing van Your Phone Companion in op Geen beperkingen.

Het laatste en laatste stukje van de batterijpuzzel is de uitzonderingsknop voor batterijoptimalisatie die u in vindt Uw Phone Companion-app> Instellingen. Zorg ervoor dat deze is ingeschakeld, zodat de app de instelling negeert en correct functioneert, zelfs als de batterij bijna leeg is.

3. Hetzelfde wifi-netwerk
Beide apparaten, Windows 10-computer en smartphone, moeten met hetzelfde wifi-netwerk zijn verbonden. Uw telefoon-app werkt niet op afstand of wanneer u mobiele data gebruikt. Dat is niet hoe het is ontworpen om te werken. Microsoft heeft daarvoor een speciale app genaamd Remote Desktop. U kunt ook Teamviewer gebruiken.
U kunt uw gsm ook als Wi-Fi-hotspot gebruiken en de computer met die hotspot verbinden. Dat zou ook moeten werken.
Lees ook: Verander uw telefoon in een Home Control-dashboard of afstandsbediening
4. App-machtigingen
Het hele doel van het gebruik van de app Jouw telefoon is dat je je mobiel niet altijd actief of aan hoeft te houden. Dat vereist dat de app op de achtergrond kan draaien. Open Instellingen> Apps> Uw telefoonassistent op je Android en vink beide aan App toestemming en Andere toestemmingen menu. Toestaan Geef pop-upvensters weer terwijl u op de achtergrond draait opties.

Zorg ervoor dat andere belangrijke machtigingen zoals opslag, sms-service, telefoon, oproeplogboeken, enz. Zijn ingeschakeld. Anders werkt de app niet zoals bedoeld, zelfs als de app Your Phone Companion verbinding maakt met uw computer.
Je bent nog niet klaar. Open Instellingen op uw computer en ga naar Privacy> Achtergrond-apps. Zoek naar de app Jouw telefoon en zorg ervoor dat deze is ingeschakeld.

Controleer opnieuw of de Microsoft Your Phone-app op Windows werkt of nu niet.
5. Windows gedeelde ervaringen
Druk op Windows-toets + I om Instellingen op uw computer te openen en ga naar Systeem> Gedeelde ervaringen. U ziet een melding waarin u wordt gevraagd om eventuele problemen op te lossen onder Accounts. Ziet u een bericht?

Als u dat doet, klikt u op de link ‘repareren’ en volgt u de instructies op het scherm om het probleem op te lossen.
Blijf verder naar beneden scrollen en zorg ervoor dat Deel op verschillende apparaten optie is ingeschakeld.

6. Meldingsprobleem op telefoon
U ontvangt een melding op uw smartphone via de Your Phone Companion-app wanneer u voor het eerst verbinding maakt. Als u geen meldingen ontvangt, controleert u de meldingsinstellingen.

Probeer het opnieuw en kijk of u een melding krijgt voor het koppelingsverzoek wanneer deze wordt gestart vanaf de Windows 10-computer.
Lees ook: Windows Your Phone Companion-app: handleiding Aan de slag
7. Optie voor het oplossen van problemen met Windows
Windows 10 wordt geleverd met een ingebouwde optie voor probleemoplossing die problemen met alle Microsoft-apps opspoort en verhelpt. Open Instellingen en zoek naar Zoek en los problemen met Windows Store-apps op en open het. Merk op dat het is hernoemd naar Microsoft Store.

Selecteer in de pop-up die volgt Voer reparaties automatisch uit en klik op De volgende.

Volg daarna de instructies op het scherm om te zien of Windows het probleem kan vinden en oplossen. Werkt de app Jouw telefoon nog steeds niet?
8. Beëindigen, resetten, opnieuw installeren
Open Instellingen opnieuw op uw computer en ga naar Apps en zoek naar Uw telefoon. Klik er eenmaal op om een verborgen menu weer te geven en selecteer Geavanceerde opties.

Er zijn een paar mogelijkheden. De eerste die ik aanbeveel is Beëindigen dat zal de app Jouw telefoon afsluiten. Start het opnieuw om het verbindingsproces opnieuw te starten. De tweede is Reparatie die zal proberen problemen met de app te vinden en op te lossen. U kunt dit proberen, maar we hebben dit hierboven al gedaan in de stap voor probleemoplossing. De laatste stap is Reset dat geeft je een nieuwe start, waar je het installatieproces helemaal opnieuw begint. Als niets werkt, raad ik u aan de app opnieuw te installeren.
9. Ontkoppel apparaten
U moet zowel Windows- als mobiele apps ontkoppelen om dit te laten werken. Begin helemaal opnieuw alsof u net van de app hebt gehoord en deze wilt installeren. Laten we beginnen met de app Your Phone Companion op mobiel. Open de app en log uit bij uw Microsoft-account. U vindt de optie onder Instellingen> Accounts.
Je gaat dan openen Instellingen> Apps en zoek de app Your Phone Companion en tik op Verwijder gegevens en dan Wis alle gegevens om opgeslagen cache en andere bestanden te wissen die aan de app zijn gekoppeld. Hiermee worden ook corrupte bestanden uit uw opslag verwijderd.

Ga naar Microsoft-accountmanager en log in met uw favoriete browser. U zou een lijst moeten zien van alle apparaten die met dit Microsoft-account zijn verbonden. Zoek uw telefoon in de lijst, open deze en ontkoppel het apparaat via het vervolgkeuzemenu Beheren.

Om uw Windows-computer los te koppelen van uw Microsoft-account, opent u Instellingen> Telefoon en selecteer Ontkoppel deze pc.

Volg de stappen in punt 8 hierboven en reset de app Jouw telefoon op je computer.
Nu zijn beide apparaten volledig ontkoppeld. U begint het proces opnieuw en keert terug naar hetzelfde menu. Deze keer zul je zien Voeg een telefoon toe optie in plaats daarvan onder Instellingen> Telefoon op uw computer, en daarvoor Log in naar uw Microsoft-account in de app Your Phone Companion. Wanneer u dit doet, zou u een melding op uw telefoon moeten ontvangen waarin u om toestemming wordt gevraagd.
Afronden: Microsoft Your Phone-app werkt niet
Microsoft heeft hun eigen versie van een gids voor probleemoplossing geschreven die nog dieper gaat. De meesten van jullie hoeven die route niet te volgen en een van de stappen die we hierboven noemden, had voor jullie moeten werken. Als jij een van de pechvogels bent, volg dan ook hun gids.