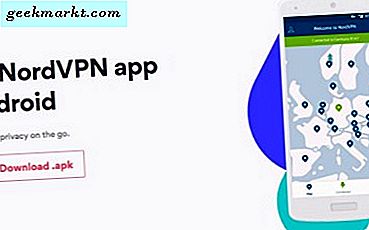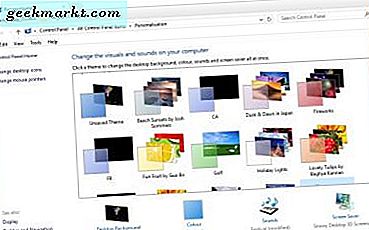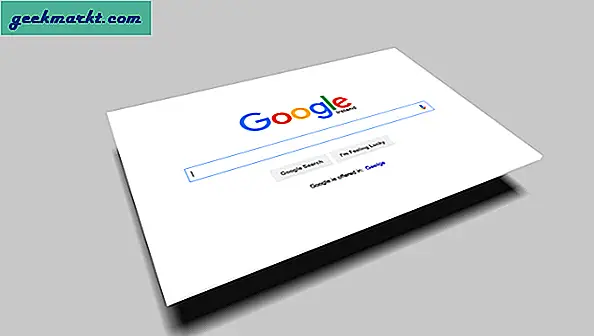Google heeft onlangs een nieuwe app gelanceerd met de naam Action Blocks als toegankelijkheidsfunctie voor Android. Deze app helpt mensen gebruik te maken van Google Assistent door te plaatsen Google Assistent-snelkoppelingen op het startscherm. Hoe dan ook, iedereen kan hiervan profiteren en ze gebruiken om herinneringen te creëren, alarmen op een specifieke tijd in te stellen, uw favoriete afspeellijst af te spelen, enz. Met slechts een enkele tik.
Het beste is dat je het op je Android-telefoon kunt gebruiken en het kunt maken als een afstandsbediening voor thuisbediening om slimme lampen, tv's, deuren, camera's en andere slimme gadgets te bedienen die Google Assistent ondersteunen. Je kunt zelfs je oude telefoon gebruiken zodat je die als smart home dashboard op tafel kunt laten liggen. Of u kunt het op uw telefoon gebruiken om het als afstandsbediening te gebruiken. Laten we het opzetten.
Verander je oude telefoon in een Home Control Dashboard
1. Stel Smart Home-apparaten in op uw Google-account
Eerst moet u alle slimme thuisgadgets instellen met behulp van de Google Home-app. Om dat te doen, download en open je de Google Home-app> klik op het pluspictogram> Apparaat instellen> stel een nieuw apparaat in je huis in> selecteer het huis en voltooi het installatieproces.
Lezen:10 Google Assistant-trucs om apps op je Android te vervangen
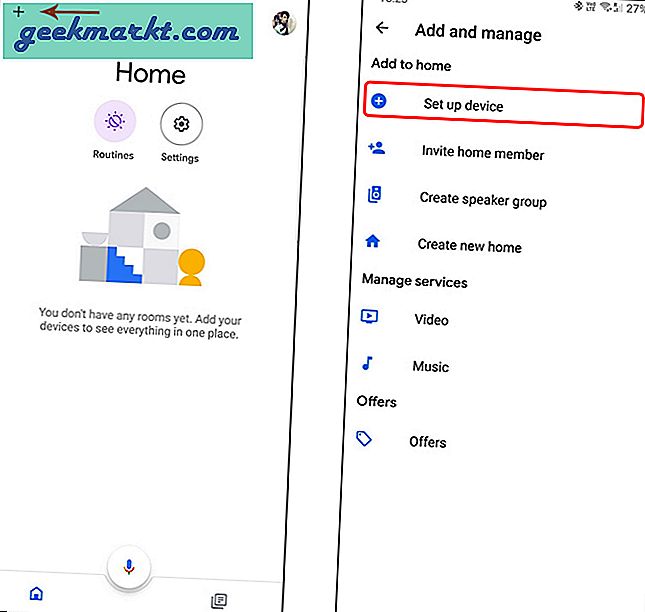
De Google Home-app helpt je om het apparaat met wifi te verbinden en volledig in te stellen. Als u klaar bent, heeft u toegang tot het apparaat met behulp van Google Assistant. Je kunt de slimme lamp bijvoorbeeld inschakelen door te zeggen "Hé Google, doe de kantoorverlichting aan".
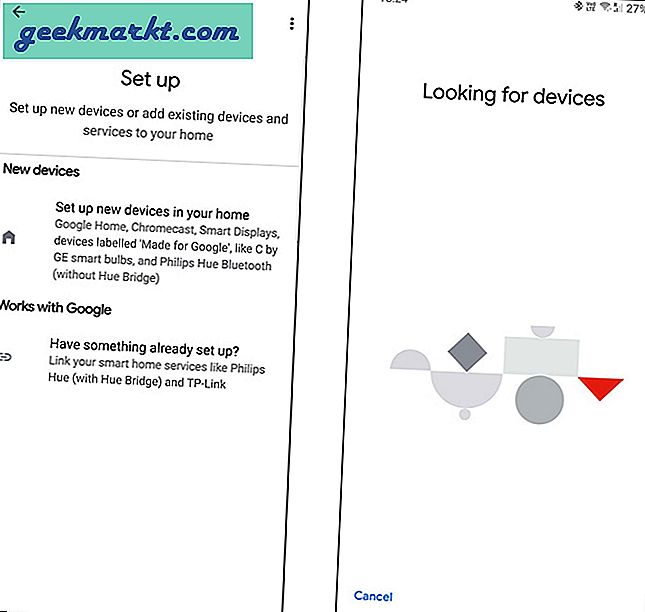
2. Stel actieblokken in
Google Assistant is spraakgestuurd en om het als Home Control-apparaat te gebruiken, moet je de Action Blocks-app downloaden. Eenmaal gedownload, open de Action Block-app, klik op Create Action Block onderaan de app, klik op een aangepaste actie maken en typ de opdracht.
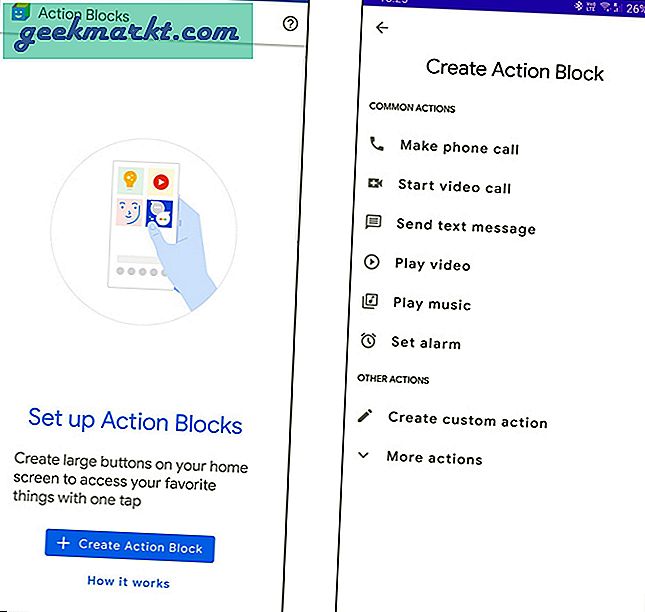
Ik raad je aan uitschakelen Altijd de actie hardop uitspreken optie zodat u er niet altijd last van heeft. U kunt de opdracht ook testen door op de actieknop Test te klikken en op Volgende te tikken. Kies de afbeelding en geef het commando een naam en klik op sla actieblok op.
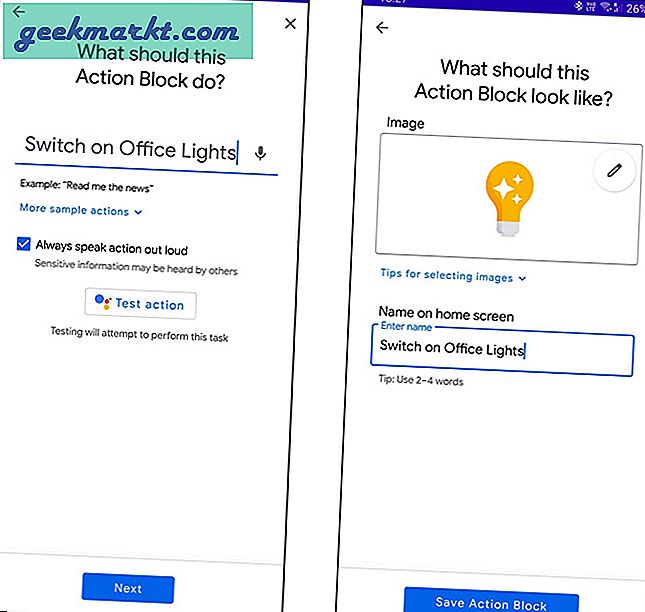
Er verschijnt een pop-up waarin wordt gevraagd om de widget aan het startscherm toe te voegen, klik op Automatisch toevoegen. Het voegt een widget toe aan het startscherm, je kunt er lang op drukken om de plaatsing en grootte van de widget aan te passen.
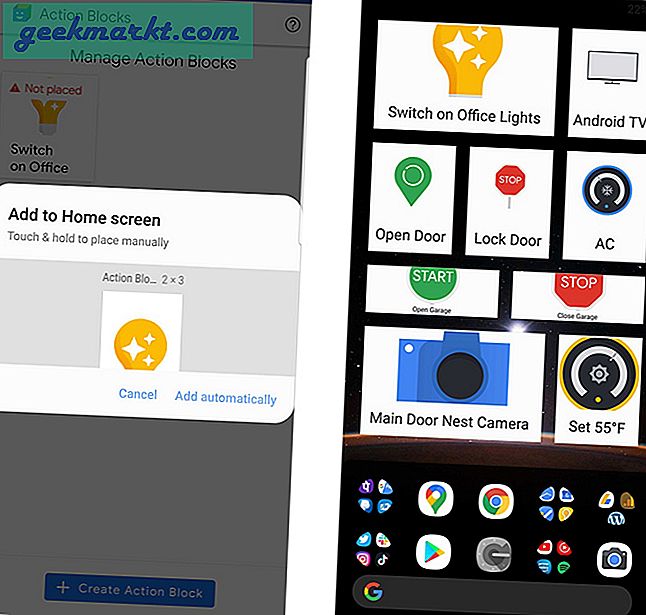
Zodra u nu op het actieblok klikt, wordt de Google Assistent geopend en worden de lichten ingeschakeld of een door u ingestelde opdracht uitgevoerd. U kunt zelfs de functies voor helderheid, kleur, enzovoort ervan rechtstreeks vanuit de Google Assistent regelen. Evenzo werkt het hetzelfde voor elk soort smart home-product. U kunt hetzelfde doen voor al uw slimme thuisgadgets in uw huis. Als u het als een smart home-dashboard gebruikt, raad ik u aan het in liggende modus te gebruiken.
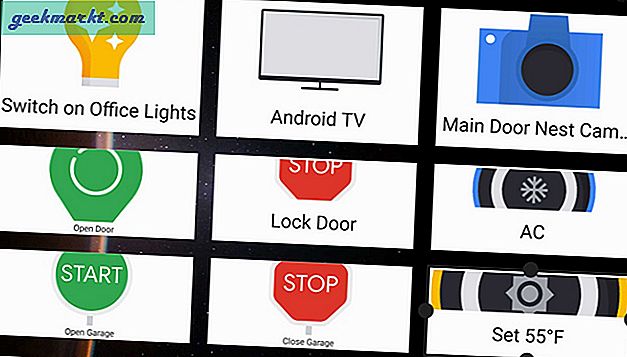
Laatste woorden
Net als Google Nest Hub heb je ook toegang tot Google Assistant met het wake-werk "Ok, Google". En u kunt ook de helderheid en kleuren voor lampen aanpassen, het volume wijzigen voor slimme apparaten zoals luidsprekers, Nest-camera's openen, toegang krijgen tot uw foto's en e-mails en ook toegang krijgen tot uw woon-werkverkeer door in te loggen op Google-account. Maar een functie die u kunt missen, zijn op maat gemaakte suggesties voor elk individu. En onthoud ook dat iedereen in huis er toegang toe heeft. Het doet me er een beetje aan denken Siri-snelkoppelingen voor iOS maar veel eenvoudiger. Wat denk je? Laat het me weten in de reacties hieronder.