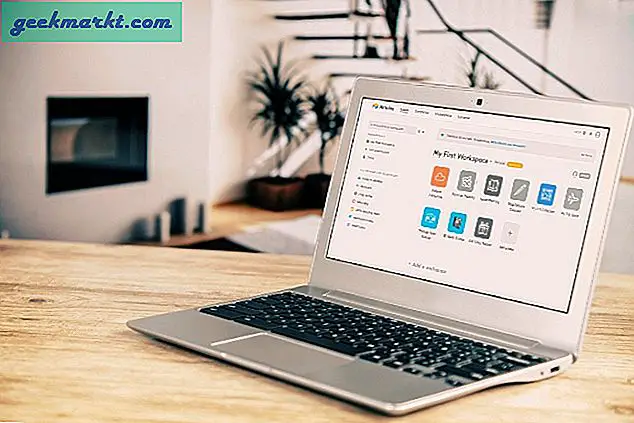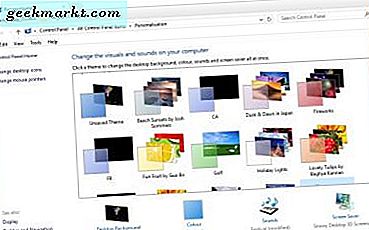
Een Windows-thema, anders een visuele stijl, is een verzameling vooraf geconfigureerde achtergronden, screensaver, audio- en kleurenschema-opties. Windows 10 bevat een aantal standaardthema's waaruit u kunt kiezen, maar u kunt nog veel meer toevoegen aan websites of uw eigen thema's maken. Met nieuwe thema's kunt u het besturingssysteem een meer unieke look en feel geven. Dit is hoe je Windows 10 kunt aanpassen met thema's.
Voeg een nieuw thema toe met de opties van Windows 10
Om uw eigen thema in te stellen met de opties van Windows 10, kunt u met de rechtermuisknop op het bureaublad klikken en Personaliseren selecteren. Dat opent de app Instellingen van waaruit u Thema's > Thema-instellingen kunt selecteren om het tabblad Configuratiescherm in de direct hieronder getoonde momentopname te openen. Dat tabblad bevat al uw opgeslagen thema's en u kunt het thema wijzigen door er een te selecteren vanaf daar.
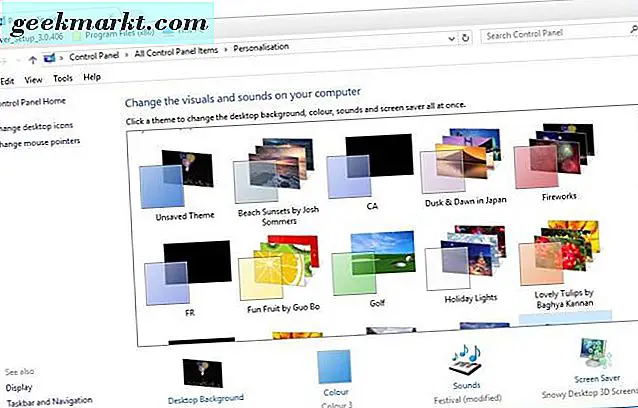
Als u uw eigen thema wilt instellen, klikt u op Niet-opgeslagen thema . Vervolgens kunt u de achtergrond selecteren door op Bureaubladachtergrond te klikken. Klik vervolgens op het vervolgkeuzemenu Achtergrond en selecteer Beeld, Diavoorstelling of Effen kleur vanaf daar. Als u Afbeelding of Diavoorstelling selecteert, drukt u op de knop Bladeren om een achtergrondachtergrond of -map te kiezen met een groep afbeeldingen voor een diavoorstelling. Dit artikel bevat meer informatie over hoe u diavoorstellingen kunt instellen in Windows 10.
Als u themakleuren wilt aanpassen, klikt u op Kleur op het tabblad Persoonlijke instellingen. Dat opent het onderstaande venster met een palet van waaruit u een accentkleur voor het thema kunt selecteren. U kunt ook de optie Automatisch een accentkleur selecteren uit mijn achtergrond selecteren om de kleur aan te passen aan de bureaubladachtergrond.
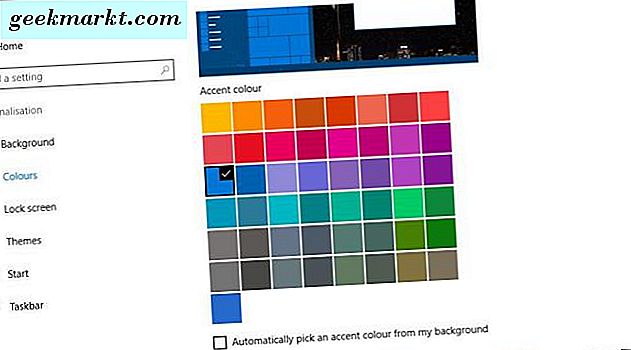
Selecteer Geluiden om nieuwe audio-effecten aan het thema toe te voegen. Dat opent het venster direct daaronder met een Sound Schema vervolgkeuzemenu. Klik op het vervolgkeuzemenu Geluidsschema en selecteer daar een audioschema. Druk op Toepassen en OK om uw geselecteerde instellingen te bevestigen.
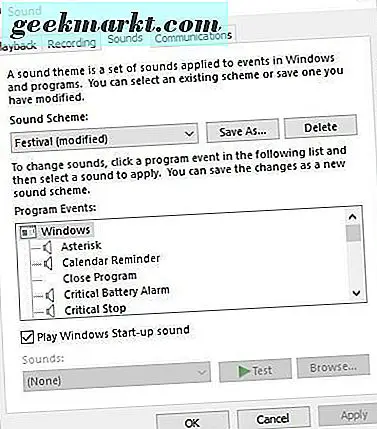
U kunt ook een screensaver aan Windows toevoegen door op Screen Saver op het tabblad Personalisatie te klikken. Klik op de vervolgkeuzelijst Screensaver en kies er een vanaf daar. Als u een geselecteerde schermbeveiliging verder wilt configureren, drukt u op de knop Instellingen . Klik op Toepassen > OK om de instellingen voor de schermbeveiliging te bevestigen.
Als u klaar bent met het nieuwe thema, klikt u op Thema opslaan om een thema Thema opslaan als te openen. Voer vervolgens de titel van het nieuwe thema in het tekstvak in. Druk op de knop Opslaan om het thema op het tabblad Persoonlijke instellingen op te slaan.
U kunt ook een thema van de Microsoft-site opslaan door te klikken op Meer thema's online ophalen op het tabblad Personalisatie. Dat opent deze pagina met veel thema's om uit te kiezen. Klik op Downloaden onder een thema en druk op de knop Opslaan . Dat slaat het op in uw map Downloads waar u op het thema kunt klikken om het uit te pakken. Vervolgens kunt u het thema toepassen op het tabblad Personalisatie.
Voeg een thema van derden toe aan Windows 10
De door Microsoft ondertekende thema's wijzigen echter alleen de bureaubladachtergrond, taakbalk en het Start-menu kleuren en geluidsschema's, waardoor Windows niet echt een geheel nieuw uiterlijk krijgt. Er zijn verschillende thema's van derden die Windows iets meer aanpassen door nieuwe knoppen, titelbalken, transparantie-effecten, venster achtergrondkleuren en andere visuele elementen toe te voegen. U kunt bijvoorbeeld Aero 7- en Steam-thema's van derden toevoegen die Windows 7 Aero en de Steam-gebruikersinterface repliceren in Windows 10.
Als u thema's van derden wilt toevoegen aan Windows 10, moet u eerst uw systeem met UltraUXThemePatcher patchen. U kunt de installatiewizard van die software opslaan in Windows door op de knop UltraUXThemePatcher 3.2.0 op deze webpagina te klikken. Vervolgens moet u met de rechtermuisknop op de installatiewizard klikken en Als administrator uitvoeren selecteren om het venster in de onderstaande shot te openen. Doorloop de installatiewizard om de software te installeren en start Windows opnieuw op nadat u het installatieprogramma hebt gesloten.
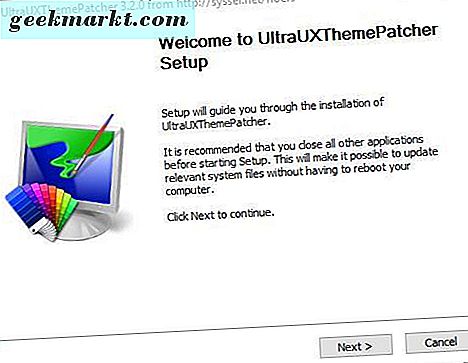
Vervolgens hebt u een thema van derden nodig om aan Windows toe te voegen. De Deviant Art-website bevat thema's van derden voor Windows. Klik hier en druk op de knop Downloaden op die pagina om het Aero 7-thema op te slaan in Windows.
De thema's hebben een Rar- of Zip-gecomprimeerde bestandsindeling. U kunt een zip uitpakken in de Verkenner door deze te selecteren, op de knop Alles uitpakken te drukken en een pad te kiezen voor de gedecomprimeerde map. Om een Rar uit te pakken, hebt u een hulpprogramma van derden nodig, zoals 7-Zip, een freeware-pakket dat u kunt downloaden van zijn website. Wanneer je 7-Zip hebt geopend, selecteer je het thema Rar en druk je op de knop Extract .
Kopieer vervolgens het thema van een derde partij naar C: \ Windows \ Resources \ Themes. Open de uitgepakte map van het thema in Verkenner en kopieer het Windows-themabestand door er met de rechtermuisknop op te klikken en Kopiëren te selecteren. Open het pad C: \ Windows \ Resources \ Thema's, klik met de rechtermuisknop op een lege ruimte in de map Thema's en selecteer Plakken om het thema ernaar te kopiëren, zoals hieronder wordt weergegeven. Kopieer vervolgens de volledige themakader van derden naar Thema's.
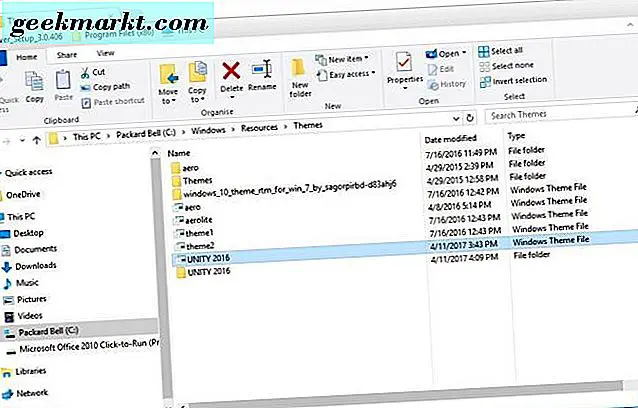
Open nu opnieuw het tabblad Personalisatie. U vindt het nieuwe thema van derden vermeld onder Geïnstalleerde thema's. U kunt dus dat thema selecteren om het toe te passen zoals in de onderstaande snapshot wordt getoond. Het geselecteerde Unity-thema verandert de vensterknoppen op het configuratiescherm en de schuifbalk.
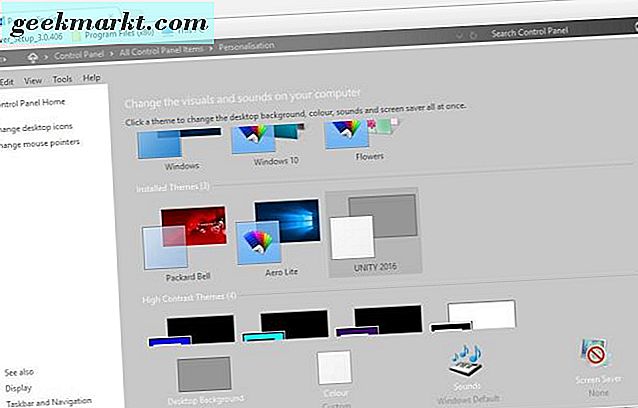
Nieuwe thema's toevoegen aan Windows 10 met Skin Packs
Skins-packs kunnen worden beschouwd als verbeterde thema's die de Windows UI een geheel nieuwe look en gevoel geven die u niet altijd bij standaardthema's krijgt. Ze zijn niet helemaal hetzelfde als thema's omdat je ze moet installeren, maar ze geven Windows een veel uitgebreidere revisie. Skins voegen nieuwe pictogrammensets, knoppen, achtergrondschermen, Startmenu's en zelfs UI-elementen toe aan Windows. Deze pagina bevat bijvoorbeeld enkele snapshots die laten zien hoe het macOS Sierra skin pack Windows transformeert.
Voordat u een nieuwe skin aan Windows toevoegt, moet u een systeemherstelpunt instellen voor het geval er iets onverwachts gebeurt. Typ 'systeemherstel' in het zoekvak van Cortana en selecteer Een herstelpunt maken. Vervolgens kunt u op de knop Maken in het onderstaande venster drukken om een herstelpunt in te stellen.
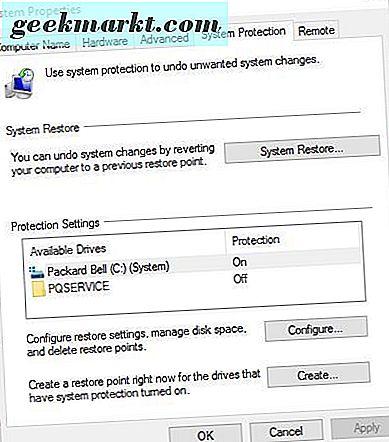
Deze webpagina bevat een goede selectie skin packs voor Windows. Klik op een skin daar en klik op de knop Downloaden met gratis toevoegingen om deze op te slaan in Windows. Vervolgens kunt u de Rar- of Zip-map van de skin uitpakken met 7-Zip. Merk op dat deze skins ook een wachtwoord bevatten op hun downloadpagina's. U moet dat wachtwoord invoeren na het uitpakken van het skin pack.
Voer vervolgens het installatieprogramma van het skinpack uit als beheerder. Het installatieprogramma van het skinpack bevat mogelijk een aantal software-installaties van derden, die u kunt deselecteren. De installatie-opties kunnen ook een selectievakje Restore Poin t bevatten die u kunt selecteren om een herstelpunt in te stellen. Bekijk vervolgens de rest van de installatiewizard om de nieuwe skin toe te voegen aan Windows 10.
Nieuwe thema's toevoegen met WindowBlinds
Er zijn ook softwarepakketten van derden die nieuwe thema's toepassen op Windows 10. WindowBlinds is een programma dat u thema's kunt toevoegen met een nieuwe taakbalk en menu-stijlen in Windows. Let op: dit is geen freeware-software, maar je kunt plezier beleven aan het 30 dagen durende proefpakket. Druk op de knop Probeer het gratis op deze pagina om het installatieprogramma van de software op te slaan. U moet ook een e-mailadres invoeren om het proefpakket via e-mail te activeren.
Als je WindowBlinds eenmaal hebt gestart, klik je op Stijl op de zijbalk om een nieuwe themapreset te kiezen. U kunt bijvoorbeeld Win8 selecteren dat het uiterlijk van Windows 8 repliceert zoals weergegeven in de momentopname direct hieronder. Selecteer een thema en druk op Stijl toepassen op bureaublad om dit toe te voegen. Het thema kan ook enkele substyels hebben die u kunt kiezen in het vervolgkeuzemenu Substijl.
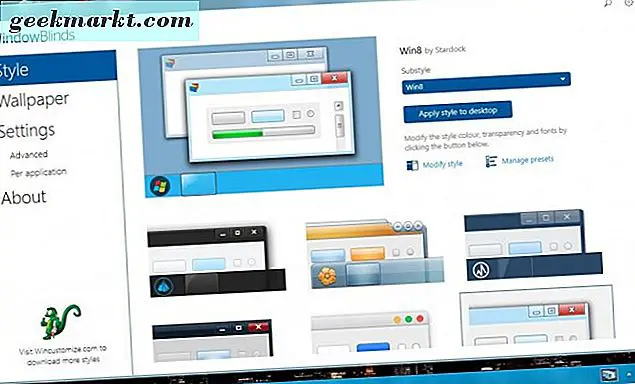
Klik op Modify- stijl om verdere configuratie-instellingen te openen. Vervolgens kunt u de kleur, transparantie, lettertype en textuur van het thema aanpassen. Klik bijvoorbeeld op Texturen om een palet met texturen te openen dat u kunt toepassen op de taakbalk en de venstertitelbalk, zoals in de onderstaande opname. U kunt ook texturen uit afbeeldingen toepassen door op Effect bewerken te klikken en op de knop Nieuw maken van afbeelding te drukken om een afbeelding te selecteren. Wanneer u een afbeelding selecteert, wordt een venster Textuur maken geopend van waaruit u nieuwe structuren kunt genereren door een gebied uit de afbeelding te selecteren. Klik op Bestand > Textuur opslaan om de structuur op te slaan voor gebruik in WindowBlinds.
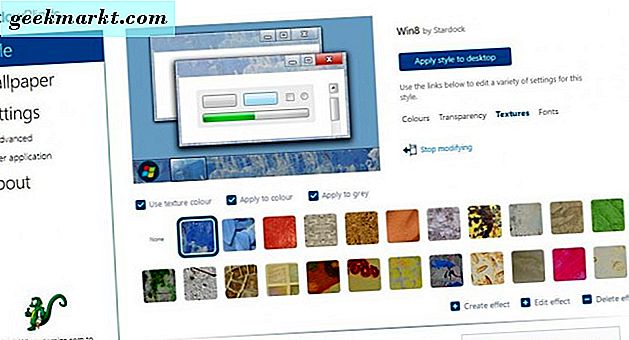
Dus nieuwe thema's kunnen Windows op vele manieren aanpassen. U kunt thema's toepassen met de meer basale Windows 10-opties, of het platform een geheel nieuwe look geven met thema's van derden, skinpacks en WindowBlinds. Deze Tech Junkie-handleiding biedt ook meer informatie over hoe u de Windows 10-desktop kunt aanpassen.