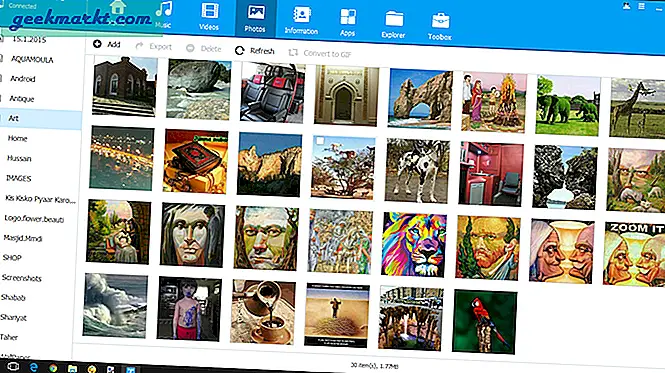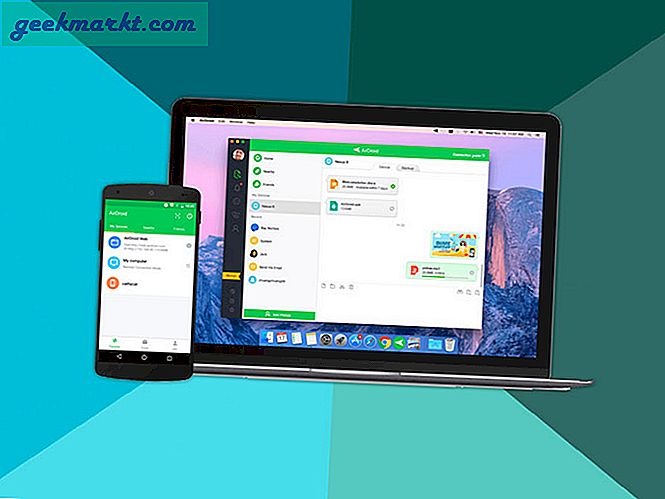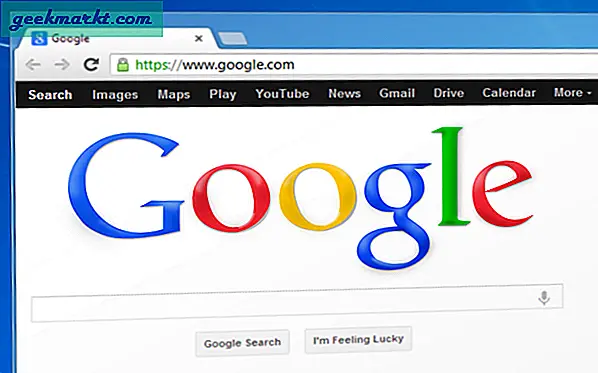Google Documenten is een van de meest gebruikte tekstverwerkers ter wereld. Hoewel dat helemaal niet verrassend is, gezien hoe snel, gemakkelijk te gebruiken en intuïtief de app is, mist het nog steeds verschillende functies die miljoenen gebruikers zouden willen gebruiken. Het voorbeeld hiervan is de watermerkfunctie. Er is geen native manier om een watermerk toe te voegen in Google Documenten. In feite had Documenten tot een paar maanden daarvoor ook geen manier om woorden in realtime te tellen. Dus, hoe voeg je echt een watermerk in Google Documenten in?
Watermerk toevoegen in Google Documenten
Hoewel er geen native manier is om dit te doen en Google ook geen commentaar heeft gegeven op de functie, zijn er andere opties beschikbaar. Hier is een korte handleiding over alle manieren om een watermerk aan uw Google-documenten toe te voegen voordat u het online deelt.
Laten we beginnen.
1. Google Docs-tekenfunctie
Er is geen manier om rechtstreeks een watermerk aan Google Documenten toe te voegen, maar u kunt de tekenfunctie gebruiken om een afbeelding in te voegen die vervolgens als watermerk in Documenten fungeert. Dit vereist het gebruik van een tekstvak met transparantie-effecten. Hier zijn de stappen.
Maak een nieuw document in Google Documenten. Wist u dat als u docs.new in de adresbalk op een nieuw tabblad typt, automatisch een nieuw Documenten-bestand wordt gemaakt? Probeer het. U kunt ook een bestaand document openen met tekst erin, maar ik raad u aan om een watermerk toe te voegen aan een nieuw Google-document. Je wilt een belangrijk document niet verpesten.
Zodra het Documenten-bestand is geopend, klikt u op Invoegen en selecteert u Tekening. U ziet twee opties: Nieuw en Van Drive. Met de nieuwe optie kunt u in realtime een watermerk maken in Google Documenten. Vanuit Drive kunt u er een uploaden vanuit uw Drive-account.

Als u een eenvoudig op tekst gebaseerd watermerk wilt maken en toevoegen in Google Documenten, kunt u dit niet doen omdat Google Documenten nog geen transparantie-optie voor tekst heeft. U zult dat beter begrijpen wanneer we een op afbeeldingen gebaseerd watermerk maken en invoegen. Ik raad aan om een speciale app voor het bewerken van afbeeldingen te gebruiken, zoals Canva of Snapseed.
Zodra u het watermerk gereed heeft, selecteert u Nieuw zoals we hierboven hebben gezien en klikt u op de afbeeldingsoptie om uw watermerk te uploaden.

U kunt hier uploaden vanaf uw lokale schijf, Google Drive of zelfs vanaf een URL.

Nadat de afbeelding is geüpload, kunt u de grootte ervan wijzigen door een van de hoeken te slepen of de hoek wijzigen door het pictogram van de ronde handgreep te slepen.

Hier komt het belangrijkste deel. Onthoud toen ik zei dat er geen transparantie-optie is als het om tekst gaat. Klik op Opslaan en sluiten om de afbeelding op uw Google Drive te bekijken. Selecteer nu Afbeeldingsopties op de werkbalk.

Klik hier op Aanpassingen en gebruik de schuifregelaar om het transparantieniveau te wijzigen. Bewaar als u klaar bent.

Gedaan. U kunt nu bovenop dit watermerk typen en het zal niet met de tekst meebewegen of de tekst eromheen laten lopen. Dit is het probleem bij het rechtstreeks toevoegen van tekst. Wanneer u een afbeelding van een tekst toevoegt zoals ik deed of een logo, kunt u het transparantie-effect wijzigen.
Als u geen tekst bovenop de afbeelding kunt typen, gaat u terug naar het tekenscherm, klikt u op Afbeeldingsopties om een transparantie-effect toe te voegen, en in plaats van alles op te slaan en terug te gaan, typt u wat u wilt typen in het tekenscherm zelf . U kunt dit doen met behulp van de tekstvakfunctie. Ik weet dat dit niet is waarnaar u op zoek was, maar het is wat momenteel beschikbaar is in Google Documenten. Hopelijk lossen ze dit op en voegen ze een eenvoudigere, gemakkelijkere optie toe om een watermerk toe te voegen in Google Documenten.
Lees ook: Transcribeer automatisch YouTube-video / -audio met Google Documenten
2. Google Suite-add-ons
Add-ons voor Google Documenten kan uw ervaring een boost geven door nieuwe functies aan het platform toe te voegen. Er zijn twee add-ons die u kunt gebruiken om een watermerk te maken en toe te voegen aan een Google Documenten-document. Daar zijn ze:
Watermerk voor Drive
De beschrijving vermeldt pdf-bestanden die zijn opgeslagen op Google Drive, maar de add-on werkt even goed voor Google Documenten. Klik gewoon op de onderstaande link en installeer de add-on om het proces te starten. U wordt gevraagd om eerst de nodige machtigingen te geven.

U ziet nu een scherm met een aantal opties, zoals tekst die u in het watermerk wilt gebruiken, kop- en voettekstdetails en of u het document met een wachtwoord wilt beveiligen.

Tada! Je bent klaar.
Download Watermark voor Google Documenten: G Suite
Lees ook: 10 beste Google Drive-tips en -trucs voor beginners en professionals
Afbeelding boven tekst
In een meer traditionele benadering zal deze handige kleine add-on een watermerkafbeelding maken die u naar wens kunt aanpassen. U kunt het gebruiken om een watermerk zoals ‘vertrouwelijk’ over de pagina te spatten of zelfs een document te ondertekenen. De watermerkafbeelding verstoort uw tekst niet, maar zweeft eroverheen om een watermerkinstelling te maken.

Ik weet wat je denkt. U hoeft alleen een transparanter lettertype te gebruiken of de dekking hier te verminderen om het te laten werken. Watermerken bevatten nooit donkere lettertypen. Dit is slechts een voorbeeld van hoe dingen werken met de add-on terwijl u een watermerk toevoegt aan Google Documenten.
Download afbeelding boven tekst voor Google Documenten: G Suite
Afronden: watermerk toevoegen in Google Documenten
Het eerste idee waarbij we de tekenfunctie gebruiken om een watermerk toe te voegen en vervolgens de tekstvakoptie gebruiken om tekst toe te voegen boven het vervaagde watermerk, is niet gebruiksvriendelijk. Maar het werkt echt goed als je het eenmaal onder de knie hebt. Als u een G Suite-gebruiker bent, kunt u doorgaan en een van de add-ons gebruiken om de gewenste effecten en resultaten te krijgen. Als je een andere, eenvoudigere manier hebt gevonden om een watermerk aan een Google Documenten-document toe te voegen, deel dit dan met ons in de onderstaande opmerkingen. Het zal ook onze andere lezers de komende jaren helpen. Blijf thuis, blijf veilig.