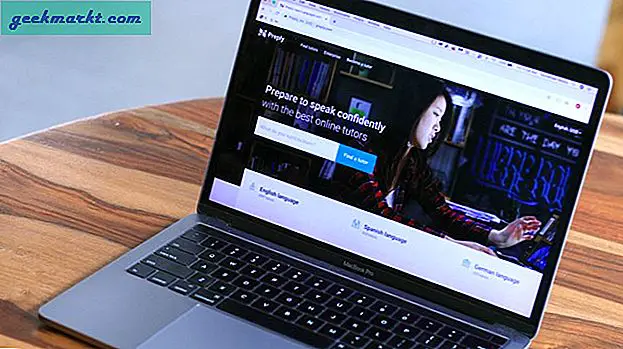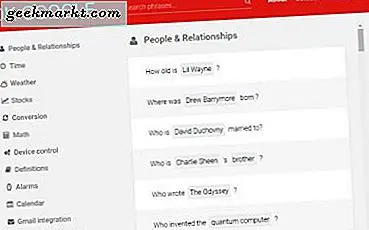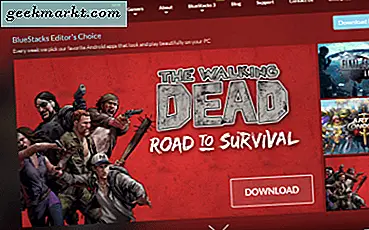Google Drive heeft zijn positie als een van de beste cloudopslagplatforms ter wereld verstevigd. Of u nu Gmail, YouTube of een van de Office-apps van G Suite gebruikt, u gebruikt Google Drive. Bovendien kunt u het gebruiken om elk bestand in elk formaat op te slaan. Hoewel het gemakkelijk te gebruiken is met een eenvoudige gebruikersinterface, zijn er enkele tips en trucs voor Google Drive waarmee u er nog meer uit kunt halen.
Ik heb de post in twee delen verdeeld. In het eerste deel zal ik enkele eenvoudige tips en trucs delen waarmee u aan de slag kunt gaan met de service. In het tweede deel zal ik geavanceerde tips en trucs delen waarmee u toegang krijgt tot verborgen en minder bekende functies van Google Drive.
Ik raad je aan om beide te doorlopen. Laten we beginnen.
Google Drive-tips en -trucs voor beginners
1. Hoe een map te delen in Google Drive
Open Google Drive en selecteer de map die u wilt delen. Hier zijn twee mogelijkheden. Deel en ontvang een deelbare link. Met de link kun je overal een URL naar de map posten. Enkele voorbeelden zijn messenger-apps zoals Slack, forums of elders. Wanneer u op de knop Delen klikt, stuurt u e-mailuitnodigingen naar mensen die hen uitnodigen voor de map.
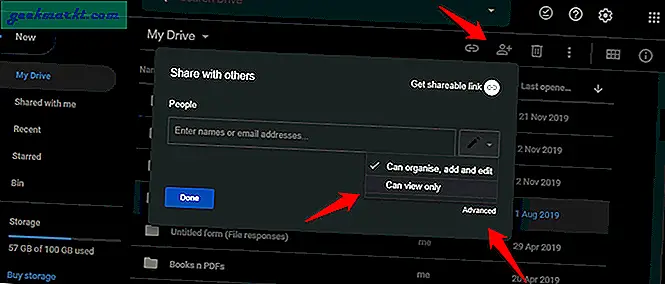
Nu komt het toestemmingengedeelte. Genodigden kunnen alleen de bestanden bekijken of ook bestanden in de map toevoegen, bewerken en ordenen. U kunt ook bepalen of ze moeten zijn aangemeld bij Google om dit te doen of niet. Klik daarvoor gewoon op de knop Geavanceerd. Onder Geavanceerd kunt u ook bepalen of ze meer mensen voor de map kunnen uitnodigen. U vindt vergelijkbare besturingselementen voor bestanden met één uitzondering. Er is een optie om het bestand te bewerken.
2. Map downloaden in Google Drive
Google Drive synchroniseert al alle bestanden en mappen op al uw verbonden apparaten. Maar misschien wilt u toch een map downloaden omdat u deze ergens anders wilt gebruiken, op een ander apparaat wilt gebruiken of een extra kopie wilt maken. Hoe dan ook, klik met de rechtermuisknop op de map en selecteer de knop Downloaden.
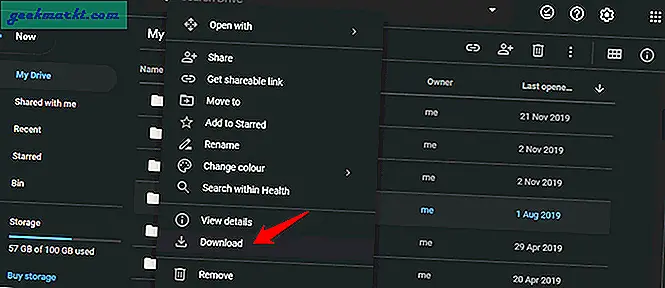
U wordt gevraagd om een locatie op uw computer te kiezen voordat het downloaden begint.
3. Opslaan in Google-snelkoppeling
Deze handige kleine extensie van Google voegt een snelkoppeling toe aan uw rechtsklikmenu. Klik op een webpagina, afbeelding of bestand dat u wilt downloaden en klik op de optie Opslaan in Google Drive om deze te downloaden en direct op te slaan in de gewenste Google Drive-map.
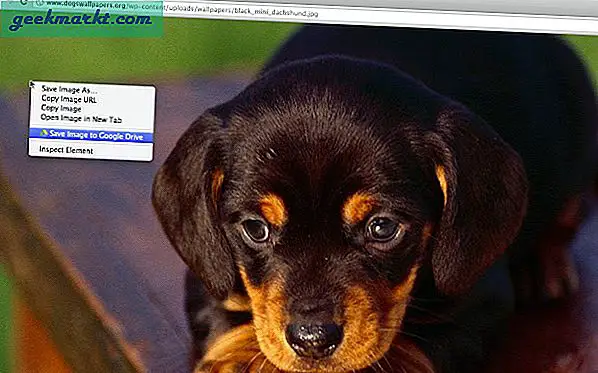
U hoeft het niet eerst naar uw computer te downloaden en vervolgens naar Drive te verplaatsen. Dat is een verspilling van tijd en bandbreedte.
Nu ik het over Chrome-extensies heb, zou ik ook Google Docs Offline willen noemen, waarmee u zelfs zonder een actieve internetverbinding aan een Documenten-bestand kunt werken. Ik wou dat de extensie ook met andere Drive-apps werkte, maar voorlopig zullen we het ermee moeten doen.
4. Open MS Office-bestanden met Drive
Het is eigenlijk heel simpel, maar het verbaast me hoeveel gebruikers er nog steeds niets van weten. Als je een Word-, Excel- of PowerPoint-bestand hebt opgeslagen in Drive, kun je dit eenvoudig openen met Google Documenten, Spreadsheets of Presentaties.
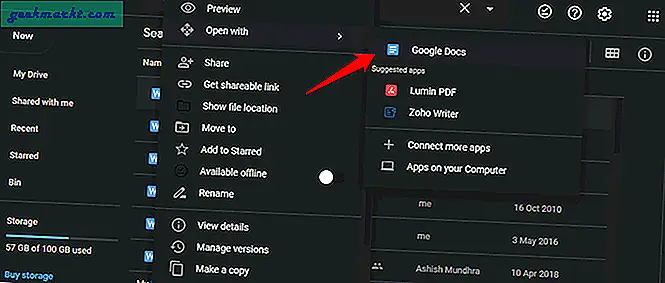
Klik met de rechtermuisknop op het bestand en selecteer Openen met en selecteer de juiste Google-app.
Google Drive-tips en -trucs voor professionals
1. Maak nieuwe bestanden met browsersnelkoppelingen
Dit is een van de belangrijkste redenen waarom ik Google Drive gebruik om nieuwe documenten en bladen te maken in plaats van Microsoft Office. Wilt u een nieuw Google Documenten-bestand maken? Typ gewoon docs.new in de URL en druk op Enter en Google zal doorverwijzen naar Drive met een nieuw Docs-bestand dat klaar is voor gebruik. Hetzelfde geldt voor andere office-apps. Dat komt omdat Google slim gebruik heeft gemaakt van de .new domeinextensie en deze heeft omgezet in snelkoppelingen voor het maken van nieuwe bestandstypen voor zijn apps. Andere populaire services maken snel een inhaalslag.
2. Omzeil de limiet voor Gmail-bijlagen
Ik weet dat je het geweldig zult vinden. Je kunt me later bedanken. E-mailserviceproviders hebben sinds het begin der tijden de limiet voor bijlagen beperkt tot 25 MB. Hetzelfde geldt ook voor Gmail. In plaats van het bestand toe te voegen aan Gamil, uploadt u het eerst naar Drive en voegt u vervolgens een deelbare link toe of stuurt u een uitnodiging rechtstreeks vanuit Drive, zoals we hierboven hebben gedeeld.
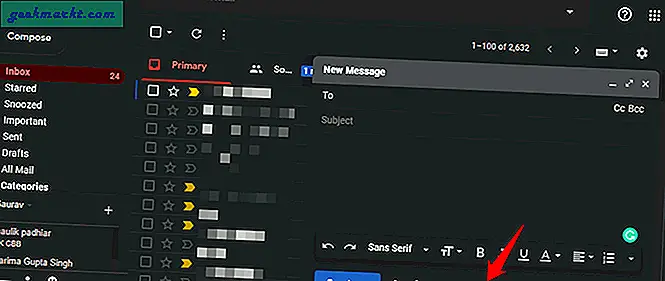
Gmail heeft nu zelfs een Drive-pictogram in het opstelvenster waar je een link kunt toevoegen naar het bestand dat je met de ontvanger wilt delen. U hoeft niet te rommelen met Drive of die vervelende bestandshostingsites van derden.
3. Werk offline in Google Drive
Herinner je je de extensie die we hierboven hebben gedeeld? Blijkbaar heb je dat niet meer nodig, want Google heeft de offline instelling beschikbaar gemaakt voor alle apps. Ga gewoon naar Instellingen> Algemeen en schakel daar de optie Offline in.
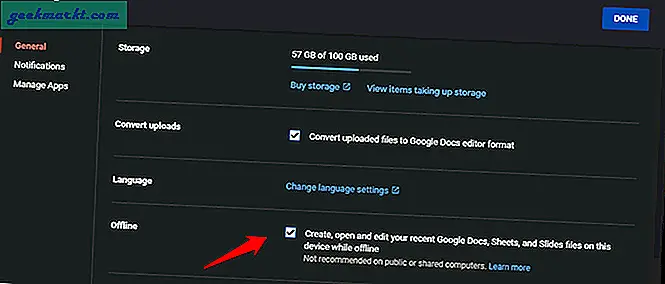
De meeste mensen rommelen niet met de Drive-instellingen en daarom wordt dit misschien over het hoofd gezien. Een simpele maar krachtige optie voor iedereen.
4. Versiegeschiedenis
Heb je een wijziging aangebracht waar je spijt van hebt, maar niet zeker weet hoe je terug kunt draaien? Of is de wijziging aangebracht door iemand anders die toegang had tot het bestand? Hoe dan ook, u hoeft zich nergens zorgen over te maken. Open gewoon het bestand dat in de war is geraakt, klik op Bestand en selecteer Versiegeschiedenis.
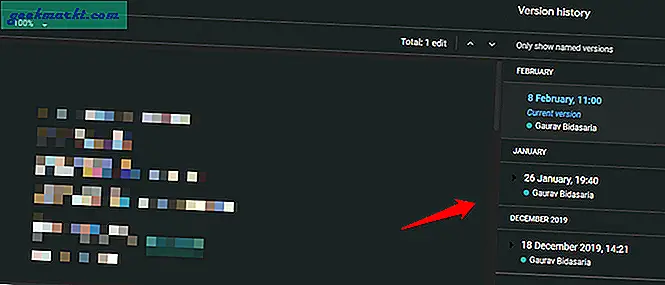
U zou aan de rechterkant een zijbalk moeten zien met alle recentelijk aangebrachte wijzigingen, compleet met datum, tijd en naam van de editordetails. Selecteer de dag waarnaar u wilt terugkeren en zie dat de wijzigingen verdwenen zijn. Google slaat tot 100 eerdere revisies op, wat voor iedereen meer dan genoeg zou moeten zijn.
5. Klik met de rechtermuisknop op Verzenden naar menu
Bestanden uit File Explorer toevoegen aan Google Drive is eenvoudig. U hoeft het bestand alleen maar te knippen / kopiëren en in de juiste Drive-map te plakken, maar u kunt het gemakkelijker maken. Waarom maak je geen snelkoppeling naar Google Drive in het menu Verzenden naar van Windows? Ik neem aan dat u Google Drive al op uw computer heeft geïnstalleerd.
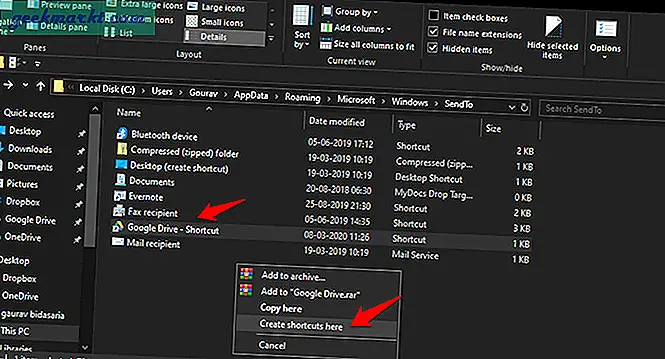
Navigeer naar Gebruikers> uwgebruikersnaam> AppData> Roaming> Microsoft> Windows> SendTo.
Gebruik de rechtermuisknop op uw muis om de Google Drive-map van het linkerdeelvenster naar de lijst met snelkoppelingen te slepen. Wanneer u het Drive-pictogram loslaat, ziet u een pop-upmenu. Selecteer hier Snelkoppelingen maken om een Google Drive-snelkoppeling te maken. U kunt de naam ervan wijzigen om het woord ‘snelkoppeling’ te verwijderen. Ziet er beter uit. Druk op F2 om dit te doen.
6. Google Drive-add-ons
Met add-ons kunt u zoveel meer doen, niet alleen met Google Drive, maar ook met alle apps die ermee worden meegeleverd. Gelukkig voor jou heb ik een lijst gemaakt met enkele van de beste add-ons voor allemaal. Daar zijn ze:
- Add-ons voor Google Spreadsheets
- Add-ons voor Google Presentaties
- Google Drive-add-ons
- Add-ons voor Google Agenda
- Add-ons voor Google Formulieren
- Add-ons voor Google Documenten
- Gmail-add-ons (Bonus)
Je zult ook enkele coole browserextensies voor Google Drive vinden. Ga naar de Chrome Web Store.
Tips en trucs voor Google Drive
Deze tips en trucs voor Google Drive zouden voldoende moeten zijn om u op weg te helpen als u een beginner bent. Voor professionele gebruikers hebben we een aantal goede tips gedeeld, maar als je denkt dat je het beter weet, deel dan je eigen trucs met ons in de reacties hieronder. We horen graag meer van je. Google Drive is niet alleen een cloudopslagplatform om bestanden op te slaan. Het is meer dan dat.