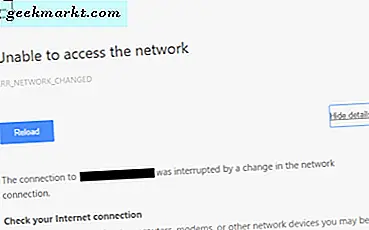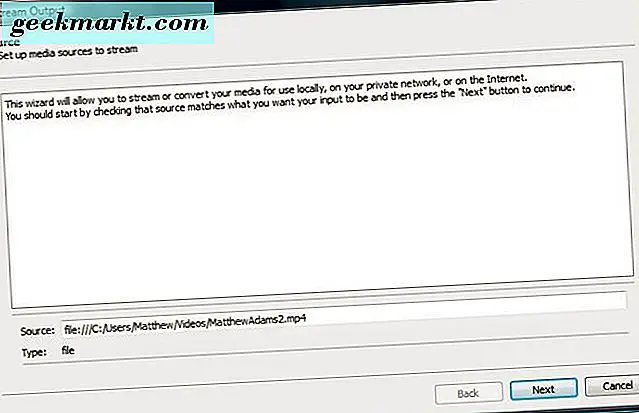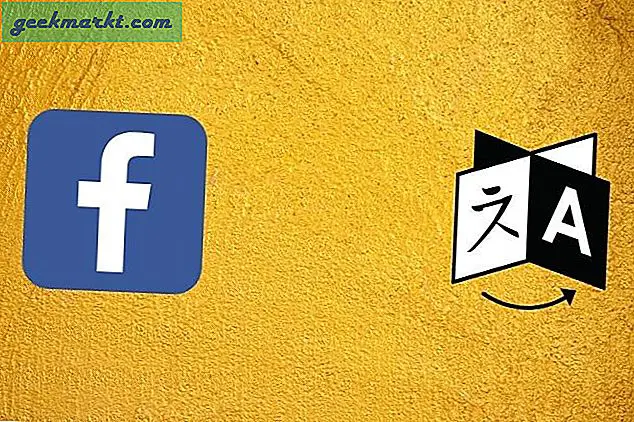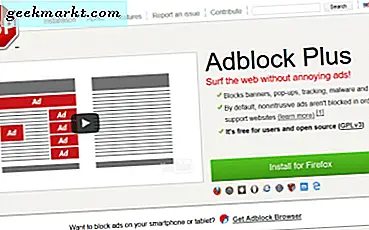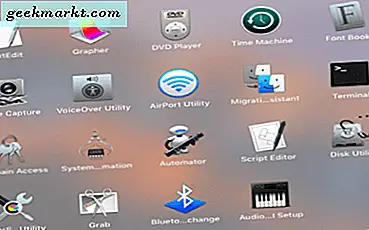Een snelle Google-zoekopdracht op hoe je YouTube-video transcribeert zal ofwel enkele betaalde audiotranscriptieservices laten zien, zoals Fiverr / Rev of andere blogs die suggereren hulpmiddelen voor het transcriberen van audio waar je het hele ding handmatig moet typen. Maar gelukkig is er een betere manier om het te doen.
Dankzij machine learning kunnen computers (in dit geval de spraak-naar-tekstfunctie van Google) nu automatisch ondertitels genereren van elke video of audio. Standaard luistert het naar uw stem via de microfoon van het apparaat. En met wat fijnafstelling gebruiken we dit om elke video / audio naar tekst te converteren. (Of bekijk de video-tutorial aan het einde van dit artikel).
Deze oplossing is gratis, werkt op zowel Windows als Mac (ondersteunt nog geen mobiele apparaten). En het beste is dat het ook veel vreemde talen ondersteunt. Hoewel het om eerlijk te zijn nog steeds niet 100% nauwkeurig is. Maar als de audio duidelijk is, kun je gemakkelijk een nauwkeurigheid van 80-90% bereiken.
Klinkt interessant? Laten we dus eens kijken hoe we het moeten doen.
Gerelateerd: Hoeveel geld verdienen YouTubers? Beantwoord door YouTubers
Waarom YouTube-video transcriberen
1. SEO-voordelen: In tegenstelling tot een blogpost kan YouTube uw video's niet lezen. Ja, er zijn dingen zoals titel en tags enz. Die YouTube vertellen waar je video over gaat. Maar door ondertitels aan al je video's toe te voegen, zullen ze meer over de inhoud vertellen. Ze kunnen uw video's zelfs een boost geven in de zoekresultaten
2. Accent: Mensen komen van over de hele wereld op YouTube en accent kan een groot probleem worden. Het Engelse (Amerikaanse) accent is bijvoorbeeld heel anders dan het Engels dat in India wordt gesproken. Het is dus handig om een bijschrift te hebben
3. Transcribeer andere video's: Als u een buitenlandse filmclip heeft waarvan de ondertitels niet op internet staan
4. Transcribeer video's voor geld: Als u iemand bent die geld verdient door video's op Fiverr of Rev te transcriberen, dan helpt deze tijdelijke oplossing u 80% van uw werk te automatiseren
5. Gebruik de video opnieuw op uw blog: Als u video's met unieke inhoud heeft geüpload en deze opnieuw op uw blogbericht wilt publiceren. Of je hebt online een videocollege gevonden en wilt deze transcriberen voor academische doeleinden.
Als u onder een dergelijk scenario valt, zal deze methode helpen.
Gerelateerd: Verschil tussen openbare, privé- en niet-vermelde video's van YouTube
Download transcriptie als een YouTube-video deze al heeft
Voordat je hard gaat werken om ondertitels voor YouTube-video's te maken, is het beter om te controleren of ze de ondertitels al hebben of niet. Om dit te controleren, zoek je naar de cc-knop ernaast, of ga je naar instellingen en zoek je daar ondertitels.
Gewoonlijk heeft alle video die na 2014 naar YouTube is geüpload, standaard een automatische Engelse ondertitel, wat redelijk is als je een moedertaalspreker bent. En veel professionele YouTuber voegt ook bijschriften toe. Als je het bijschrift kunt zien, is het vrij eenvoudig om het te downloaden.
Klik in de videobeschrijving op Meer> Bijschrift> Taal selecteren> je ziet de ondertitels, kopieer en plak deze. Als je echter om de een of andere reden het .srt-bestand met tijdstempels wilt downloaden of het met bulkvideo's wilt doen, gebruik dan Ccsubs of Down-subs. Er is ook een Chrome-extensie op GitHub om hetzelfde te doen.
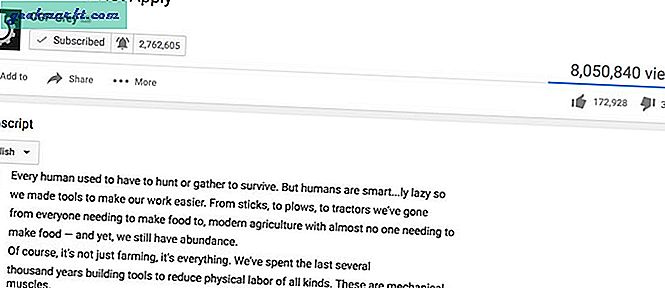
Transcribeer video / audio naar tekst met Google Documenten
Er zijn veel video naar tekst converter online of offline tools, maar ik vond Google's Voice naar sms-functie het beste. Een paar jaar geleden was het niet helemaal efficiënt, maar dankzij de AI is deze functie enorm geëvolueerd.
Google spraak naar tekst, converteert uw audio in realtime naar tekst. Maar als je dat probeert door video op het ene apparaat af te spelen en het van een ander op te nemen met Google Voice om te sms'en; dan krijg je helaas niet veel nauwkeurigheid omdat de meeste van je woorden verloren gaan in het lawaai.
De truc hier is dus om uw computer de systeemaudio op te laten nemen in plaats van de microfoon. En speel vervolgens de audio of video die u wilt transcriberen en neem deze op met Google Docs Voice to Text. De berekeningen worden gedaan op de Google cloud server, dus je hebt ook het actieve internet nodig voor dit werk.
Laten we nu eens kijken hoe we het moeten doen.
Gerelateerd: hoe bepaalde YouTube-kanalen te blokkeren
1. Transcribeer video / audio naar tekst op macOS
Op de meeste computers kunt u uw computeraudio niet opnemen om piraterij te voorkomen (zoals mensen die het gebruiken om Spotify-nummers op te nemen, enz.)
1. Download software van derden genaamd soundflower; dit zal ons helpen om systeemaudio op te nemen. Eenmaal klaar, pak het uit en installeer het.
2. Vervolgens moet u MacOS vertellen om de uitgevoerde audio als invoer te gebruiken. Om dat te doen, ga naar geluidsinstellingen en stel in soundflower2ch op beide input en output
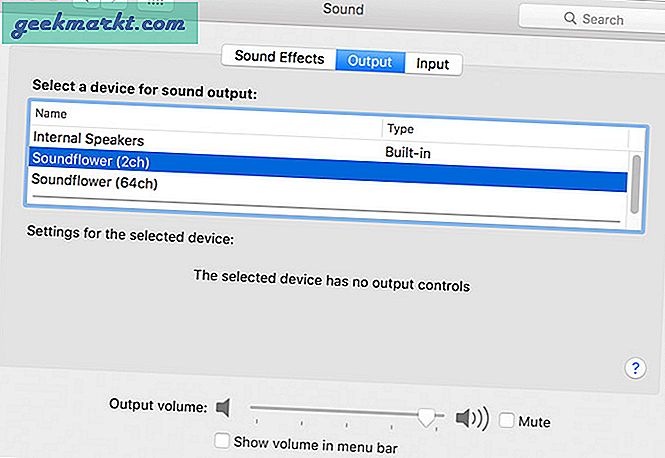
3. Start nu Google Chrome (ja, het werkt alleen in chroom). Open Google Docs> klik met de rechtermuisknop en selecteer Maak een nieuw document> Extra> Spraakgestuurd typen
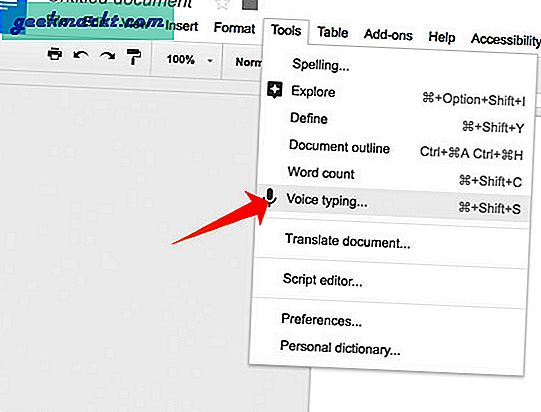
4. Open YouTube in een ander Chrome-venster en speel een video af
5. Ga nu terug naar Google Drive, tik op het Google Voice-pictogram en selecteer uw accent of taal uit de lijst en start de opname
En dat is het; nu zou je de songtekst op je scherm moeten schrijven.
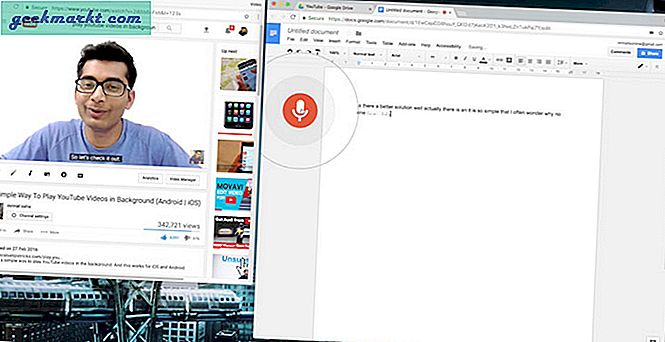
2. Transcribeer video / audio naar tekst op een Windows-pc
Laten we dit nu op Windows proberen
1. Ga naar je ramen Geluid instellingen> selecteren Opname apparaat > selecteren Stereomix en stel het in als standaard. Als u de optie Stereomix niet ziet, klikt u met de rechtermuisknop en schakelt u apparaten voor het uitschakelen van weergeven in
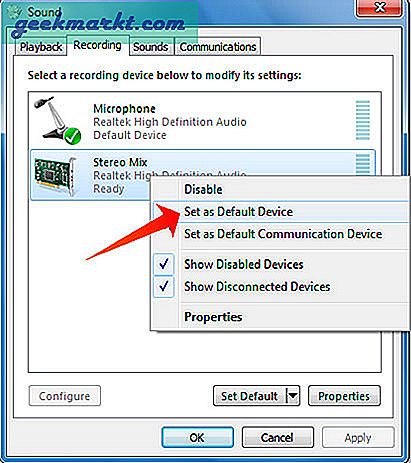
2. Doe vervolgens hetzelfde wat u deed voor macOS, d.w.z. open Google Docs> Klik met de rechtermuisknop en selecteer Maak een nieuw document> Extra> Spraakgestuurd typen3. Speel een video af> en start de opname. En het zou moeten werken.
Wat moet ik doen als Stereo Mix niet beschikbaar is?
Bij veel nieuwe computers ondersteunt de geluidskaart de stereomixoptie niet, daarvoor kunt u dit artikel raadplegen over het opnemen van systeemaudio zonder stereomix. Moeilijk, ik heb deze methode niet getest, dus ik weet niet zeker of het zal werken, niet.
Als de Stereo Mix-optie verloren gaat nadat u uw pc hebt bijgewerkt naar Windows 10, kunt u het Realtek-audiostuurprogramma installeren en draaien om het in te schakelen vanuit Windows-apparaatbeheer. Start je systeem opnieuw op en je ziet de Stereo Mix-optie terug in de geluidsinstellingen.
Hoe upload ik een transcript naar YouTube?
Nu je de ondertitel bij je hebt in een tekstbestand, ben je klaar om die op YouTube te uploaden. Hier is hoe je het moet doen.
1. Ga naar je YouTube-dashboard, klik op het Bewerk knop naast je video's> Ondertitels / cc > Voeg nieuwe ondertitels toe > Selecteer een taal > Getranscribeerd en automatisch synchroniseren en plak de tekst daar. Het duurt 10-15 minuten om het te synchroniseren. Vergeet niet om na 10-15 minuten te komen en het te publiceren. Schakel ook de automatische uit. Ik heb deze methode gebruikt om een paar oude video's te transcriberen, de nauwkeurigheid was altijd meer dan 80%.
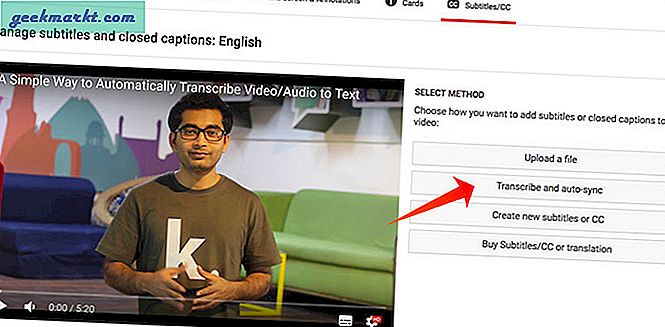
Update: de Better Speech-to-Text-app is hier
Er is een nieuwe app in de stad - Voicera waarmee je elke video kunt transcriberen. Het is gratis, werkt voor zowel Android als iOS en het beste van alles: het scoorde 95% in onze conversie-nauwkeurigheidstest.
Om aan de slag te gaan, installeert en opent u Voicera en logt u in met uw e-mailadres. Aangezien u het als voicerecorder gaat gebruiken, moet u het uiteraard alle benodigde toestemming geven. Nu, om op te nemen, alles raakt gewoon de rode "Vermelding”-Knop in het midden en plaats je telefoon naast de audiobron. Tik op de stopknop als je klaar bent. Als u tevreden bent, tikt u op opslaan of klikt u op 'Gooi weg”Als je opnieuw wilt beginnen. En het stuurt de transcriptie in uw e-mail. Maakt u zich geen zorgen, in overeenstemming met hun privacybeleid, zullen ze uw informatie niet gebruiken of verkopen voor advertenties van derden. Bekijk de volgende video over hoe het presteerde in onze test.