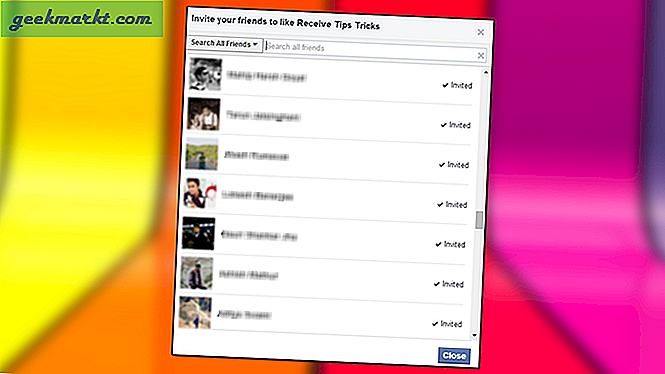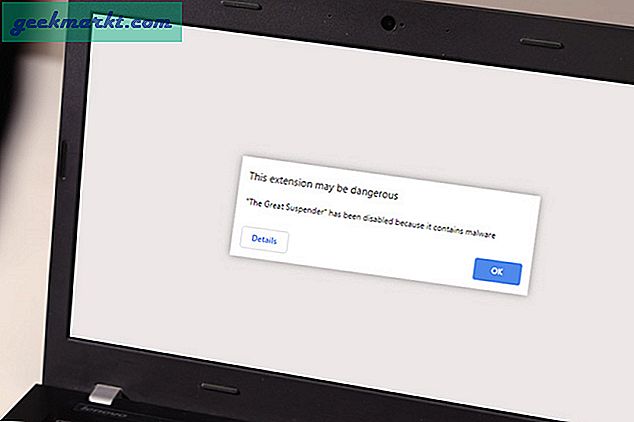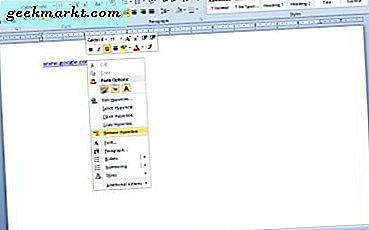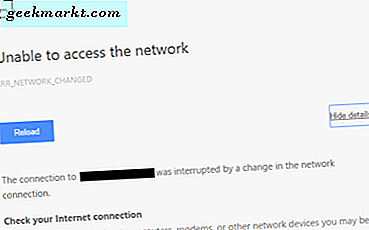
Als ERR_NETWORK_CHANGED fouten op uw Windows-computer zien, is dit meestal omdat er een verkeerde configuratie is in uw netwerkinstellingen. Gelukkig zijn er enkele eenvoudige manieren om het probleem op te lossen waardoor je snel weer kunt browsen.
De meerderheid van de mensen die dit melden gebruiken Google Chrome, maar Chrome heeft meestal geen schuld. Het is gewoon de syntaxis die Chrome gebruikt. Als je de fout in Edge tegenkomt, zou het iets zeggen als 'Hmmm, dit is beschamend'. Niet de meest informatieve foutmelding Ik ben er zeker van dat je het ermee eens zou zijn!
Fix ERR_NETWORK_CHANGED fouten in Windows
De fout ERR_NETWORK_CHANGED geeft meestal aan dat er een wijziging is aangebracht in de netwerkconfiguratie op uw computer. Die verandering betekent ofwel stoppen of de netwerkverbinding tussen de browser en internet onderbreken. Het is dit dat we moeten aanpakken om de fout te herstellen.
Het kan worden veroorzaakt door verkeerde configuratie, VPN-software of DNS-problemen. Elk daarvan is eenvoudig te adresseren.
Eerste:
- Start uw computer en uw router opnieuw op.
- Controleer of uw internetverbinding actief is, ook als uw browser fouten maakt.
- Controleer of u geen software-VPN actief op de computer hebt wanneer u probeert te bladeren.
Nadat u deze controles hebt uitgevoerd, ziet u nog ERR_NETWORK_CHANGED fouten. Probeer TCP / IP opnieuw in te stellen:
- Open een opdrachtprompt als beheerder.
- Typ 'netsh int ip reset'.
- Test uw verbinding opnieuw met uw internetbrowser.

Het opnieuw instellen van TCP / IP werkt meestal goed. Windows herlaadt vervolgens de standaardinstellingen voor uw netwerkkaart en overschrijft de verkeerde configuratie die de fout veroorzaakte. Als dat niet werkt, laten we dan uw DNS-instellingen controleren.
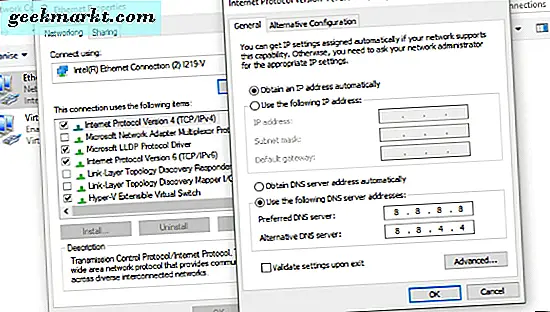
- Open het Configuratiescherm en ga naar Netwerk en internet.
- Navigeer naar Netwerkcentrum en selecteer 'Adapterinstellingen wijzigen' in het linkerdeelvenster.
- Klik met de rechtermuisknop op uw netwerkadapter en selecteer Eigenschappen.
- Markeer Internet Protocol Versie 4 en klik op de knop Eigenschappen in het venster.
- Als 'DNS-serveradres automatisch verkrijgen' is geselecteerd, klikt u op de andere knop, 'Gebruik de volgende DNS ...'. Voeg 8.8.8.8 en 8.8.4.4 toe als de servers. Klik op OK en test opnieuw. Als u DNS-servers hebt opgegeven, wijzigt u de instelling in automatisch, klikt u op OK en test u opnieuw.
Als het probleem met DNS was, zou dit het probleem moeten verhelpen. Als u nog steeds ERR_NETWORK_CHANGED fouten in uw browser ziet, kunnen we uw netwerkkaart volledig opnieuw instellen. Dit zal Windows dwingen om de configuratie helemaal opnieuw te laden.
- Open het Configuratiescherm en ga naar Netwerk en internet.
- Navigeer naar Netwerkcentrum en selecteer 'Adapterinstellingen wijzigen' in het linkerdeelvenster.
- Klik met de rechtermuisknop op uw netwerkadapter en selecteer Uitschakelen. Het pictogram moet grijs worden en u ziet waarschijnlijk een bericht met 'Lost Network Connection'. Dat is prima.
- Klik nogmaals met de rechtermuisknop op uw netwerkadapter en selecteer Inschakelen. Laat Windows de configuratie laden en opnieuw testen.
In elk geval dat ik heb gezien, heeft het volledig opnieuw instellen van de netwerkkaart de fout verholpen. Dat wil niet zeggen dat het niet terug zal komen, maar je zult tenminste weten welke methode het beste werkt als het weer gebeurt!