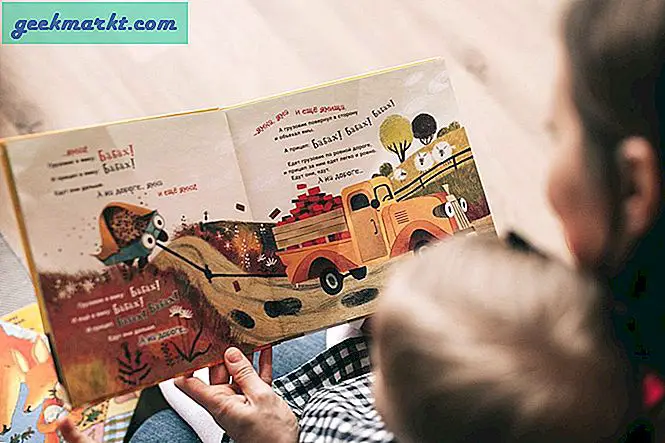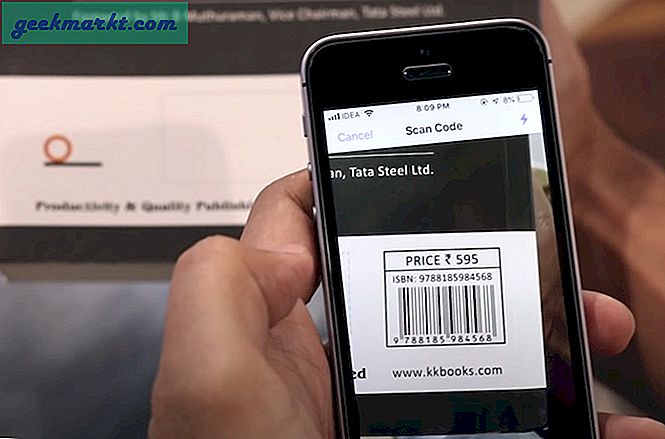Er zijn momenten waarop uw oortelefoons misschien niet goed uitgebalanceerd zijn of misschien bent u iemand met gehoorverlies in het ene oor en als u het volume voor het ene oor hoger zet, wordt het gevaarlijk luid voor het andere oor. Gelukkig zijn er native workarounds op alle platforms die u helpen de audiobalans links / rechts aan te passen. Laten we ze eens bekijken.
Pas de audiobalans links / rechts aan
1. Android
Android biedt de native optie om het stereogeluid in balans te brengen, maar het is diep verborgen in het menu Toegankelijkheid.
1. Ga hiervoor naar de systeeminstellingen. Navigeer naar beneden en tik op "Toegankelijkheid“. Tik onder Toegankelijkheidsinstellingen op 'Gehoorverbeteringen“.

2. Onder gehoorverbeteringen heeft u de optie "Geluidsbalans links / rechts". Onder de optie heb je een schuifregelaar om het geluid meer naar links of rechts te verplaatsen.
Als u de schuifregelaar meer naar links beweegt, hoort u meer geluiden bij een iets hoger volume aan de linkerkant van uw koptelefoon / oortelefoon. Hoe meer u de schuifregelaar naar links beweegt, de intensiteit van het geluid en het volume neemt toe.
De wijzigingen vinden in realtime plaats op bedrade oortelefoons of op Bluetooth-apparaten.

2. iOS
Net als bij Android biedt iOS een native optie onder Toegankelijkheidsinstellingen.
1. Ga naar de systeeminstellingen, navigeer naar beneden en tik op "Toegankelijkheid“. Tik onder Toegankelijkheidsinstellingen op 'Audio / visueel”In de sectie GEHOOR.

2. Onder de toegankelijkheidsinstellingen heb je de mogelijkheid om de links-rechts audiobalans aan te passen onder de 'BALANS" keuze. Als u de schuifregelaar meer naar "L" verplaatst, worden het volume en het geluid meer naar links en vice versa.

Lezen:Audio streamen van pc naar Android
3. Windows 10/7
Windows 10 biedt ook de mogelijkheid om balans en volume aan de linker- / rechterkant van de oortelefoons aan te passen. Omdat Windows Windows is, is de optie goed verborgen onder het oude Windows-configuratiescherm en moet u dit voor elk audioapparaat apart doen. Hier is hoe.
1. Klik met de rechtermuisknop op de Luidspreker icoon rechtsonder op de taakbalk. Klik in het snelmenu op "Klinkt“.

2. Selecteer in het menu Geluid 'Spreker" op de Afspelen tabblad. Klik vervolgens op de “Eigendommen" knop rechtsonder. Als u te maken heeft met Bluetooth-koptelefoons of -luidsprekers, zorg er dan voor dat deze is aangesloten op uw Windows-laptop en actief is.

3. Schakel in het pop-upvenster Luidspreker-eigenschappen over naar de “Niveaus”Tabblad.

4. Klik op het tabblad Niveaus op de knop "Balans" naast Audio uitgang.

5. Zodra u op de knop Balans klikt, wordt er een kleine pop-up weergegeven L en R volumeniveaus. L staat voor de linker luidspreker en R staat voor de rechter luidspreker. U kunt de schuifregelaar handmatig verplaatsen om het volume op de linker-rechteroordopjes te verhogen of te verlagen. Als u klaar bent, klikt u op de "OK”Knop.

Ik zag meerdere berichten op het Windows-forum over gebruikers die de stereobalans links-rechts niet konden wijzigen op Bluetooth-koptelefoons of oordopjes. Als u hetzelfde probleem ondervindt, kan dit een Windows-bug of een stuurprogrammaprobleem zijn. De oplossing is om een equalizer-app van derden te gebruiken, zoals Equalizer EPO.
4. macOS
Net als bij Windows heb je de mogelijkheid om de links-rechts balans ook in macOS aan te passen.
1. Om dat te doen, klikt u op het appel pictogram in de linkerbovenhoek en klik op "Systeem voorkeuren…”In het vervolgkeuzemenu.

2. Klik op het tabblad Systeemvoorkeuren op “Geluid“.

3. Schakel op de pagina Geluidseigenschappen naar de "Uitvoer ' tabblad. Selecteer uw audio-uitvoerapparaat op het tabblad Uitvoer. In mijn geval zijn het interne luidsprekers. Zodra u het audio-uitvoerapparaat heeft geselecteerd, krijgt u onderaan de schuifregelaar Balans. U kunt het naar links verplaatsen om het volume en de audio aan de linkerkant te verhogen of omgekeerd.

Afsluitende woorden
Dit was dus een snelle manier om stereoproblemen op elk audioapparaat op te lossen. Laat het me weten in de onderstaande opmerkingen voor meer problemen of vragen.
Lees ook:Hoe Bluetooth-audiokwaliteit op Android en Mac te verbeteren met aptX