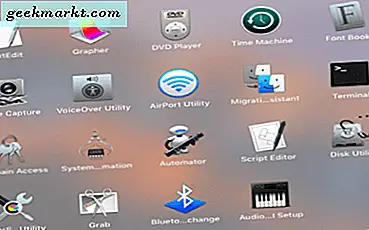
Als je een Mac power-gebruiker wordt, ben je misschien geïnteresseerd in Activity Monitor. Het werkt net als Task Manager en Resource Monitor in Windows en volgt bronnen door het hele systeem. Het is aanwezig in de meest recente versies van MacOS en is een zeer nuttige tool voor het controleren van CPU-gebruik en andere statistieken.
Met Activity Monitor kunt u snel apps of programma's voor het indammen van bronnen identificeren en precies zien wat er speelt binnen uw iMac of MacBook. Het is een geweldig hulpmiddel om grip op te krijgen, en daar gaat deze tutorial over.
Activiteitenmonitor
Om Activity Monitor te starten, selecteert u Applications, Utilities en Activity Monitor. U krijgt een groot venster te zien met CPU-gebruik met een scrollend display van de apps met percentages CPU-kloktijden in aflopende volgorde. De app of het proces aan de bovenkant gebruikt momenteel de meeste CPU. Klik op de% CPU-koptekst om de volgorde te wijzigen.
Bovenaan het venster Activiteitscontrole staan vijf tabbladen, CPU, Geheugen, Energie, Schijf en Netwerk (de tabbladen staan onderaan in oudere versies van MacOS). Ze hebben allemaal betrekking op verschillende bronnen binnen je Mac en moeten grotendeels zelfverklarend zijn. Als u wilt zien welke programma's de meeste RAM gebruiken, klikt u op het tabblad Geheugen. Als u wilt zien wat uw MacBook-batterij brandt, klikt u op het tabblad Energie. Voor schijfgebruik (niet totale opslag) klikt u op Schijf en voor netwerkactiviteit raakt u Netwerk.
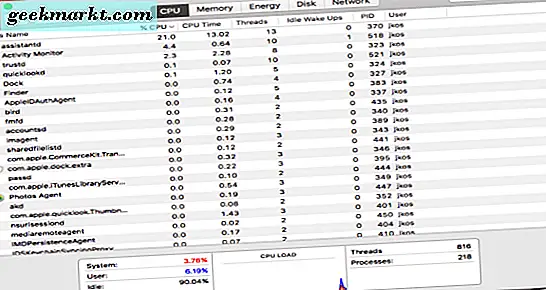
Controleer CPU-gebruik op Mac
Houd Activity Monitor op het tabblad CPU om het CPU-gebruik op een Mac te controleren. U kunt het totale CPU-gebruik van afzonderlijke apps in de lijst en het totale gebruik bekijken in de kleine grafiek onderaan genaamd CPU Load. Ook onderaan kunt u zien welk percentage van de CPU momenteel wordt gebruikt door het systeem en de gebruiker en het inactieve proces.
Het inactieve proces is een softwarelus die ervoor zorgt dat de CPU blijft werken wanneer deze niet nodig is. Computerprocessors kunnen niet zitten en niets doen of ze sluiten zich op. Een inactief proces is een softwarelus op laag niveau die het bezig houdt wanneer het niet door andere processen wordt vereist.
De andere kant van het venster is een lijst met momenteel actieve threads en actieve processen.
Als u meer wilt weten over een specifiek proces in de lijst, dubbelklik er dan gewoon op. Er verschijnt een nieuw venster met het proces, het ouderproces, het percentage van de gebruikte CPU, de gebruiker die het proces gebruikt en een reeks statistieken rond dat proces. Als u een proces ziet dat u niet gemakkelijk kunt identificeren, kunt u dit venster gebruiken om de 'eigenaar' te achterhalen, dwz welk groter programma of achtergrondproces het gebruikt. Dit is erg handig bij het oplossen van problemen.
Als u een proces wilt afsluiten, klikt u op Sluiten in dit venster en bevestigt u of Forceer stop. Hiermee wordt het proces onmiddellijk afgesloten. Dit kan handig zijn als u problemen met bronnen probeert op te lossen of als u probeert een niet-reagerende app te sluiten. Wees voorzichtig met wat je sluit!
Monitor RAM-gebruik op Mac
Het tabblad Memory werkt op vrijwel dezelfde manier als CPU. Het toont alle processen die momenteel het geheugen in aflopende volgorde gebruiken. U kunt onderaan het venster geheugenstatistieken bekijken en het gebruikte geheugen, cache, verwisselbare bestanden en meer in de gaten houden. Je kunt ook kijken hoeveel 'druk' je RAM-geheugen ondergaat, wat een maat is voor hoeveel het op dat moment wordt gebruikt.
Net als CPU, als u dubbelklikt op een proces, verschijnt een verder gedetailleerd venster dat elk aspect van dat proces benadrukt. Dat omvat hoeveel real en virtueel geheugen het gebruikt. De opties Stop en Forceer stop zijn hier ook beschikbaar.
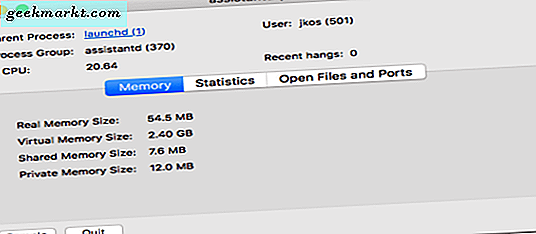
Controleer energieverbruik op Mac
Het tabblad Energie is nuttiger voor MacBook-bezitters dan iMac. Het toont de huidige batterij of het energieverbruik in realtime. Het bevat ook programma's die het meeste vermogen in aflopende volgorde gebruiken. Op dit tabblad wordt de gebruikte energie weergegeven, of deze nu is geactiveerd of niet en of de app voorkomt dat de laptop gaat slapen.
Het totale energieverbruik wordt weergegeven in de grafiek onder aan het venster.
Volg het schijfgebruik op Mac
Het schijfgebruik is vrijwel hetzelfde. Dit tabblad heeft betrekking op het lezen en schrijven van schijven in plaats van schijfruimtegebruik. Het laat zien welke apps en programma's momenteel in aflopende volgorde lezen van of naar uw schijf schrijven. Dit kan handig zijn als u 100% schijfgebruiksfouten ziet.
Net als de andere tabbladen, dubbelklikt u op een lijstitem om meer informatie te bekijken of om een proces geforceerd te stoppen. De grafieken onderaan tonen de totale lees- en schrijfsnelheid, de huidige invoer / uitvoer van de schijf en het totale schijfgebruik voor de sessie.
Monitor netwerkgebruik op Mac
Eindelijk het tabblad Netwerk. Net als de andere tabbladen toont Netwerk het huidige netwerkgebruik in aflopende volgorde. Het toont verzonden en ontvangen bytes en pakketten, de PID van het proces dat de activiteit uitvoert en de ingelogde gebruiker. De grafieken onderaan tonen totale pakketten in- en uit, huidige pakketten in- en uit en de totale hoeveelheid gegevens verzonden en ontvangen voor de sessie.
Net zoals bij de andere tabbladen, kunt u dubbelklikken op een item om er meer over te leren en stoppen of geforceerd stoppen als de noodzaak zich voordoet. Netwerkstatistieken zijn handiger voor beheerders of laptopeigenaren die een tethered mobiel gebruiken, maar kunnen ook handig zijn om precies te controleren wat er met u in uw netwerk praat.
MacOS kan behoorlijk goed omgaan met systeembronnen zonder menselijke tussenkomst, maar biedt je ook de kans om meer te doen. Activity Monitor is een zeer nette app die u helpt uw systeem zeer effectief te beheren. Als je op of met je Mac woont, is het misschien de moeite waard om Activity Monitor te leren kennen. U weet nooit wanneer het u kan helpen een probleem op te lossen of een foutapp te isoleren.
Gebruik je Activity Monitor? Heb je leuke trucs die ik hier niet heb genoemd? Laat het ons hieronder weten als je dat doet!






