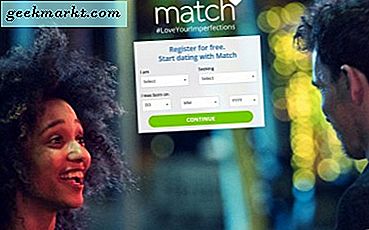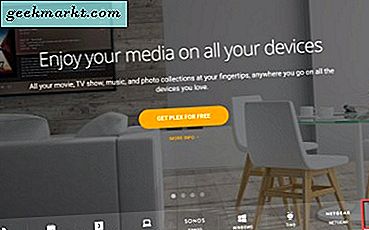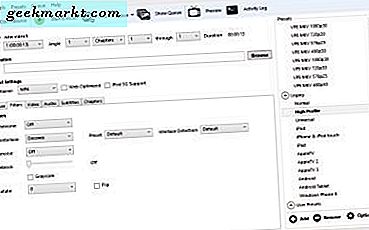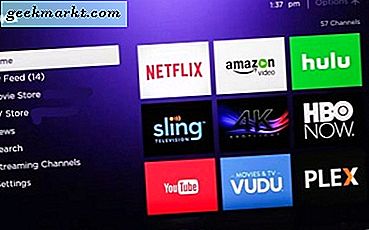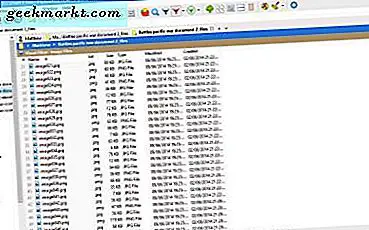
Bestandsverkenner is het bestandsbeheer dat wordt meegeleverd met Windows 10, waarin deze TechJunkie-handleiding meer in detail wordt behandeld. Hoewel Microsoft het heeft verbeterd in Windows 10, laat de standaard bestandsverkenner nog wat te wensen over. Er zijn enkele alternatieve softwarepakketten voor bestandsbeheer die u aan Windows 10 kunt toevoegen om functies toe te voegen die niet in Verkenner staan. Hier zijn enkele van de beste alternatieven voor Explorer.
XYplorerFree
XYplorerFree is een draagbaar softwarepakket voor bestandsbeheer. Het heeft twee versies en u kunt de freeware one naar Windows 10 vanaf deze pagina toevoegen. Klik op het tabblad DOWNLOADEN om het zip-bestand op te slaan. Vervolgens kunt u de installatiewizard uitvoeren vanuit de Zip zonder deze te extraheren. Wanneer je het hebt geïnstalleerd, open je het venster zoals in de onderstaande afbeelding.

Het eerste ding om op te merken over deze bestandsbeheersoftware is dat het map-tabbladen heeft. Klik op de knop '+' van het nieuwe tabblad aan de rechterkant van de tabbalk om een tabblad te openen waarin u een andere map kunt openen. Vervolgens kunt u mappen op meerdere tabbladen openen, wat een groot voordeel is ten opzichte van Bestandsverkenner.
Een ander goed kenmerk van XYplorer is het boomvenster aan de linkerkant van het scherm. Dit markeert uw huidige geselecteerde mappad met een groene lijn. U kunt die lijnkleur ook aanpassen door op F9 te drukken, stijlen te selecteren en op het vak Huidige structuurpad te klikken om een palet te openen. Kies een alternatieve kleur en druk op OK om deze toe te passen.

Het boomstvenster heeft ook een handige Mini Tree- optie. Met die optie wordt de structuurweergave opgeruimd door alle maptakken te verbergen die u niet hebt geselecteerd in XYplorer. U kunt klikken op Beeld > Miniboom om de Miniboommodus in te schakelen, zoals hieronder.

Merk ook op dat deze bestandstypen voor bestandsbeheercodes kleurcodes zijn. Druk op de knop Kleurenfilters inschakelen op de werkbalk om de kleurcodefilters in te schakelen, zoals hieronder wordt weergegeven. Deze filters markeren txt-bestanden groen, html-bestanden blauw, afbeeldingsbestanden paars en audiobestanden oranje. U kunt de kleuren aanpassen door op F9 te drukken en Kleurfilters in het configuratievenster te selecteren - dubbelklik op een filter om een palet te openen en een nieuwe kleur ervoor te kiezen.
Bestandsfilter-opties zijn ook een geweldige toevoeging aan de werkbalk. Klik op de pijl naast de knop Visueel filter wisselen om het hieronder getoonde submenu te openen. Daar kunt u filters selecteren voor tekst-, video-, audio-, beeld- en kantoorbestanden. Als u bijvoorbeeld Image Files selecteert, worden alle bestanden in een map die niet onder de afbeeldingscategorie passen, uitgefilterd.

XYplorerFree kan je ook vertellen hoeveel bestanden van elk type zich binnen een map bevinden. Klik op de knop Type Stats en Filter op de werkbalk, zoals hieronder getoond. Dat opent een klein menu dat aangeeft hoeveel bestanden van elk formaat in de map zijn opgenomen.

De Dual Pane- optie op de werkbalk is ook handig. Het opent effectief een tweede mappenpaneel in XYplorerFree. Selecteer een tabblad en vervolgens de knop Dubbel venster om de map in een tweede deelvenster te openen, zoals hieronder wordt weergegeven.

XYplorerFree zit ook boordevol aanpassingsmogelijkheden. Selecteer Tools op de menubalk om het menu te openen zoals hieronder getoond. Vervolgens kunt u Customize Toolbar selecteren om knoppen toe te voegen of te verwijderen van de werkbalk. Als alternatief kunt u Lijst aanpassen en Boom aanpassen selecteren om het boomstvenster aan de linkerkant en de bestandslijsten verder te configureren.

Het configuratievenster heeft ook uitgebreide aanpassingsopties. Druk op de knop Configuratie op de werkbalk om deze te openen. Hiermee kunt u vanuit dit venster kleuren, lettertypen, tabbladen, voorbeelden, tags en bestandsbewerkingen aanpassen.
Q-Dir
Q-Dir is een ander goed alternatief voor File Explorer. De belangrijkste nieuwigheid van de software is dat het venster in maximaal vier vensters wordt gesplitst, zodat u tegelijkertijd maximaal vier mappen kunt doorbladeren. Om Q-Dir te installeren, Klik hier om de Q-Dir Softpedia-pagina te openen, waar u het installatieprogramma kunt downloaden. Loop vervolgens door de installatiewizard om hem toe te voegen aan Windows 10 en open het onderstaande venster.

Het venster wordt geopend met vier deelvensters geopend. U kunt nu vier afzonderlijke mappen openen: één in elk van de panelen. Dat kan best handig zijn als je bestanden van de ene map naar de andere moet slepen.
Aan de bovenkant van het venster zijn er paneelopties die u kunt selecteren. U kunt het aantal weergegeven panelen wijzigen - de standaardrangschikking is vier, maar u kunt dit verminderen tot drie, twee of één door de knoppen 3-Dir, 2-Dir of 1 Dir te selecteren, zoals hieronder wordt getoond. U kunt ook verschillende paneelarrangementen selecteren.

Als u een boomstructuurbalk aan de linkerkant van het venster wilt toevoegen, selecteert u Extra's en Tree-weergave . Vervolgens kunt u One 4 all selecteren om de zijbalk aan het onderstaande venster toe te voegen. Dat is een zijbalk met een boomstructuur voor alle panelen. U kunt het gebruiken om nieuwe mappen in elk paneel te openen.

Naast de panelen bevat Q-Dir maptabbladen. Selecteer Bewerken en Openen om de optie te vinden om maptabbladen te openen . U kunt vervolgens een nieuw tabblad openen in het geselecteerde paneel, zoals hieronder weergegeven. U kunt met de rechtermuisknop op een tabblad klikken om het contextmenu te openen, dat meer tabopties bevat.

Onderaan elk Q-Dir paneel bevindt zich een statusbalk met wat extra opties erop. Klik daar op de knop RUN om een menu te openen met een aantal handige snelkoppelingen voor de systeemtool erop. Daar kunt u de Register-editor, Kladblok of Opdrachtprompt openen. Als u meer snelkoppelingen naar de systeemtool wilt toevoegen, drukt u op de knop Toevoegen in het menu. Druk vervolgens opnieuw op Toevoegen om een systeemhulpprogramma of een snelkoppeling te kiezen.
U kunt het kleurenschema van Q-Dir ook aanpassen door Extra's > Kleuren en ontwerp te selecteren om het onderstaande submenu te openen. Daar kunt u kiezen uit een verscheidenheid aan alternatieve achtergrond- en tekstkleuren. Er is bijvoorbeeld een neonkleur geselecteerd in de onderstaande momentopname. Klik op Kleuren in dat submenu om het venster Opties te openen, waar u het kleurenschema verder kunt aanpassen door een filter te selecteren en op de paletknop te drukken.

Zowel Q-Dir als XYplorerFree maken duidelijk wat er ontbreekt in de standaard Windows 10 Verkenner. Ze bevatten talloze opties die u niet zult vinden in Verkenner, waardoor ze beide betere alternatieve bestandsbeheerders zijn.