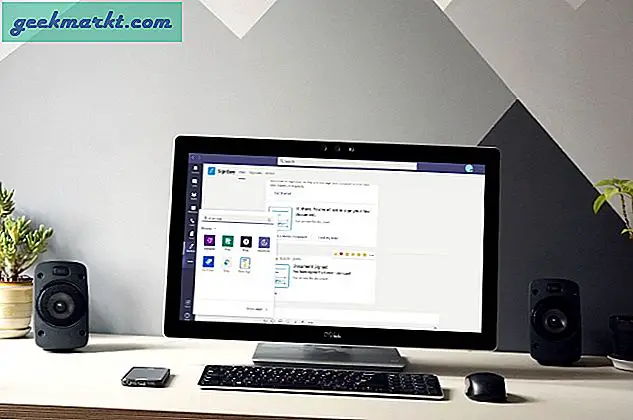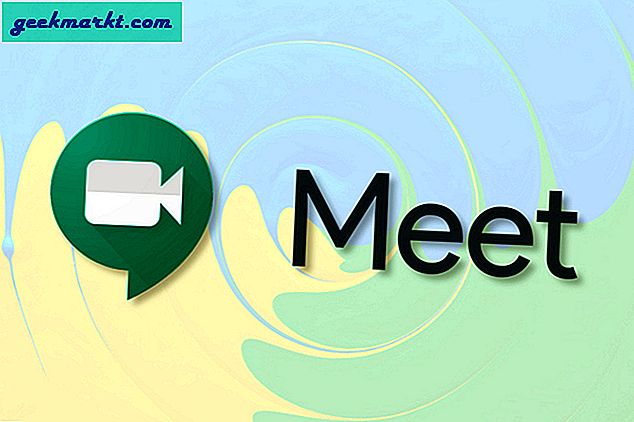Het installeren en verwijderen van een programma in Windows is vrij eenvoudig. Het enige dat u hoeft te doen, is de installatie- en verwijderingswizard volgen. Maar u kunt hetzelfde efficiënt doen met behulp van de speciale verwijderingsprogramma's.
Waarom speciale uninstallers gebruiken?
Elke keer dat u een programma op uw Windows-systeem installeert, zal het veel wijzigingen aanbrengen, zoals nieuwe mappen aanmaken, registersleutels aanmaken, systeeminstellingen wijzigen, enz. Wanneer u echter hetzelfde programma verwijdert met het native de-installatieprogramma van Windows, worden mogelijk niet alle wijzigingen ongedaan gemaakt en worden alle aangemaakte mappen verwijderd. Er kunnen verschillende redenen zijn, zoals de andere programma's, afhankelijk van dezelfde bestanden of registersleutels, het niet kunnen verwijderen van de mappen vanwege toestemmingsproblemen, enz.
S, in die situaties kunt u een krachtige speciale verwijderingssoftware gebruiken om de applicatie te verwijderen zonder enig residu achter te laten.
Wanneer moet u het verwijderprogramma van derden gebruiken?
Over het algemeen kunt u het ingebouwde Windows-verwijderprogramma gebruiken. Als u de applicatie echter volledig wilt verwijderen zonder dat er resterende bestanden achterblijven of als er lastige software is (zoals antivirus, bijvoorbeeld) die niet correct wordt verwijderd, moet u de onderstaande software gebruiken. Deze speciale uninstallers zullen de applicatie volledig van uw systeem verwijderen.
Een goed voorbeeld hiervan zijn bluestacks - een populaire Android-emulator voor pc. Veel mensen konden bluetacks niet de eerste keer op hun computer installeren. En als u het opnieuw installeert (door het eerst te verwijderen met het native Windows-verwijderprogramma), werkt het meestal niet. Maar na het voltooien van het verwijderen van de software met speciale verwijderingsprogramma's en vervolgens opnieuw installeren, wordt het probleem opgelost.
Opmerking: Als u verwijderingsprogramma's van derden gebruikt, is het beter dat u van tevoren een herstelpunt maakt. Dit helpt u om terug te keren als er iets ergs gebeurt.

Verwant:7 manieren om ruimte op de harde schijf vrij te maken in Windows
Beste verwijderingsprogramma's van derden voor Windows
1. Revo Uninstaller
In de loop der jaren is Revo Uninstaller mijn verwijderingsprogramma van derden voor mijn Windows-machine geweest. Het is beschikbaar in zowel gratis als betaalde varianten. Het goede aan Revo Uninstaller is dat het geforceerde verwijdering van een applicatie kan uitvoeren. Dat is erg handig als de applicatie zich niet goed gedraagt of beschadigd is. Enkele van de functies omvatten, maar zijn niet beperkt tot, het scannen naar overgebleven bestanden en registersleutels, gedwongen deïnstallatie, realtime monitoring, multi-de-installatie, enz.
Bovendien heeft de applicatie ook nog een speciale feature genaamd Jager modus waarmee u een toepassing kunt targeten om deze snel te verwijderen. Dit is erg handig als de applicatie niet in de reguliere Windows-programmalijst of in de Revo Uninstaller staat. Dus, als u op zoek bent naar een capabele uninstaller-software, probeer Revo dan eens.
Voordelen: Zeer eenvoudig te gebruiken en heeft handige functies zoals geforceerde verwijdering en jager-modus. De applicatie is ook beschikbaar in draagbare versie.
Nadelen: De gratis versie is beperkt in vergelijking met de Pro-versie, maar doet zijn werk voor algemeen gebruik.
Hoe te gebruiken: Open de Revo Uninstaller, klik met de rechtermuisknop op de software die u wilt verwijderen en selecteer de optie "Verwijderen". Volg nu de normale wizard voor het verwijderen van programma's. Selecteer na het verwijderen een van de scanmodi in de Revo en verwijder de overgebleven bestanden die door de toepassing zijn gedetecteerd.

2. IObit Uninstaller
IObit Uninstaller is een andere populaire verwijderingssoftware voor Windows die zowel in gratis als in betaalde versies wordt geleverd. Net als Revo kunt u met IObit alle software op uw systeem verwijderen, inclusief schadelijke browserwerkbalken en plug-ins, zonder dat u overgebleven bestanden mist. Daarnaast kunt u met IObit Uninstaller ook eenvoudig de Windows-updates beheren. Dus als u ooit een problematische update tegenkomt, kunt u deze eenvoudig rechtstreeks van IObit verwijderen in plaats van te knoeien met het Windows Configuratiescherm.
IObit Uninstaller kan ook de Windows-patchcachebestanden verwijderen om wat ruimte op de harde schijf vrij te maken. Dit is vooral handig als uw C-schijf een zeer beperkte ruimte heeft.
Voordelen: Samen met reguliere applicaties kan de software hardnekkige browserplug-ins of werkbalken detecteren en verwijderen.
Nadelen: Net als Revo is de gratis versie van IObit Uninstaller beperkt en zijn er geen functies voor realtime monitoring of automatisch opschonen.
Hoe te gebruiken: Open de IObit Uninstaller, selecteer de applicaties die u wilt verwijderen en klik vervolgens op de knop “Uninstall”. Na het verwijderen, scan op eventuele restjes, selecteer ze en klik op de knop "Verwijderen".

3. Geek Uninstaller
Behalve van Revo is Geek Uninstaller mijn tweede favoriete software om de-installeer-applicaties op een Windows-systeem schoon te maken. Afgezien van het verwijderen van overgebleven bestanden en reg-sleutels, zijn de goede dingen van Geek Uninstaller dat het lichtgewicht, draagbaar en gemakkelijk te gebruiken is met zijn eenvoudige en duidelijke gebruikersinterface. Geek Uninstaller kleurcodes de lijst met al uw applicaties, zodat u gemakkelijk de recent geïnstalleerde applicaties uit het stel kunt identificeren. Als u Windows 10 gebruikt, kunt u de Windows Store-apps ook rechtstreeks vanuit de Geek Uninstaller verwijderen.
Voordelen: De applicatie is lichtgewicht met een eenvoudige en minimale gebruikersinterface. Hiermee kunt u Windows Store-apps in Windows 10 verwijderen.
Nadelen: De gratis versie heeft geen real-time monitoring en is beperkt qua features.
Hoe te gebruiken: Het gebruik van Geek Uninstaller is eenvoudig. Omdat het een draagbare applicatie is, is er geen installatie nodig. Download en open de software gewoon. Klik nu met de rechtermuisknop op het programma dat u wilt verwijderen en selecteer de optie "verwijderen". Selecteer na het verwijderen alle overgebleven sporen die door de applicatie worden getoond en klik op de knop "Voltooien".

4. Absoluut verwijderprogramma
In tegenstelling tot andere programma's in de lijst, verwijdert Absolute Uninstaller niet alleen programma's zonder residu achter te laten, maar kan het nog veel meer doen. Zoals het repareren van ongeldige programma-items, het verwijderen en herstellen van items, het maken van back-ups en het herstellen van de-installatie-informatie, ondersteuning voor de opdrachtregel, het sorteren van geïnstalleerde programma's, het zoeken naar grote programma's, enz. Bovendien heeft Absolute Uninstaller de functie voor het verwijderen van batches. Het is erg handig als u veel programma's moet verwijderen.
Voordelen: De software is volledig gratis en stelt u in staat om batchgewijs programma's te verwijderen.
Nadelen: Absolute Uninstaller heeft geen gedwongen deïnstallatie en geavanceerd scannen om diep verborgen restjes te vinden.
Hoe te gebruiken: Download, installeer en open de software gewoon. Selecteer nu het programma en klik op de knop "Dit programma verwijderen". Als u de installatie in een batch wilt verwijderen, vergeet dan niet op de knop 'Batch verwijderen' bovenaan het venster te klikken.

5. Wise Program Uninstaller
Wise Program Uninstaller is nog een ander verwijderprogramma dat volledig gratis is. Met deze gratis software kun je programma's verwijderen zonder dat ze bestanden achterlaten. Wise Program Uninstaller heeft ook de functie voor gedwongen deïnstallatie waarmee u programma's kunt verwijderen die hardnekkig zijn of problemen veroorzaken tijdens het verwijderen. Bovendien kunt u, net als Geek Uninstaller, Windows Store-apps met slechts een paar klikken verwijderen.
Voordelen: De gebruikersinterface is modern, minimaal en gebruiksvriendelijk. Hiermee kunt u moderne apps verwijderen als u Windows 10 gebruikt.
Nadelen: Probeert adware te installeren. Vergeet dus niet het aanbod af te wijzen tijdens de installatie. Er is ook geen functie voor het verwijderen van batches.
Hoe te gebruiken: In vergelijking met andere software in de lijst is het niet anders. Installeer de software en open deze. Selecteer nu het programma dat u wilt verwijderen en klik op de knop "Veilig verwijderen". Als de geïnstalleerde software zich niet goed gedraagt, klik dan op de knop "Forced Uninstall". Na het verwijderen, zal Wise Program Uninstaller de restanten weergeven. Selecteer ze gewoon en klik op de knop "Verwijderen".

Hoop dat dat helpt en reageer hieronder als je denkt dat ik een van je favoriete uninstaller-software heb gemist. Of om uw mening en ervaringen te delen over degene die ik hier heb gedeeld.
Lees ook:10 tips om trage Windows 10-pc te versnellen