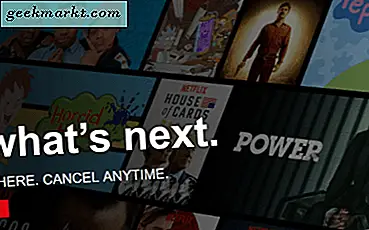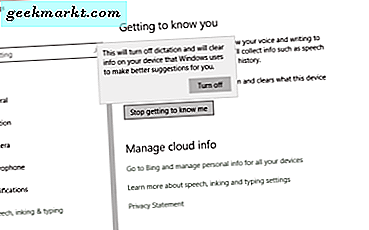Op een dag start je je computer op in afwachting van het raken van dat nieuwe spel of het afronden van een stuk werk en zie je een blauw scherm met de Windows-fout 'de Gebruikersprofiel-service is mislukt van de aanmelding'. U kunt helemaal niet inloggen en zelfs een herstart lost het probleem niet op. Dus wat doe je? Je leest deze tutorial voor beginners!
De User Profile Service is wat Windows gebruikt om uw profiel te laden. Dat profiel bevat uw machtigingen, gebruikersniveau, bureaubladlay-out, koppelingen naar uw favorieten en een hele reeks Windows-kenmerken die nodig zijn om de computer te gebruiken. Als Windows je profiel niet kan laden, weet het feitelijk niet wie je bent en wat je mag doen.
De reden voor de fout is vaak profielbeschadiging. Dit kan gebeuren wanneer u bestanden van het profiel verplaatst of kopieert of wanneer beveiligingssoftware van derden ermee in aanraking komt. Hoe dan ook, er zijn een aantal manieren om de fout te stoppen en in te loggen op uw computer.

Repareer de 'User Profile Service failed the logon' fout in Windows met een ander profiel
Houd er rekening mee dat het mogelijk is om belangrijke bestanden te verliezen als je met je profiel knoeit. Helaas, als je niet kunt inloggen op je computer, kun je niet veel doen. Als u nog een keer op uw computer of een andere gebruiker bent ingelogd, kunt u de fout snel verhelpen.
- Typ 'regedit' in het vak Zoeken in Windows (Cortana).
- Navigeer naar HKEY_LOCAL_MACHINE \ SOFTWARE \ Microsoft \ Windows NT \ CurrentVersion \ ProfileList.
- Doorloop de bestanden die beginnen met S-1-5 en ga verder met een lang nummer. Als je geluk hebt, heb je ten minste twee, één einde .bak.
- Voeg .oud toe aan de map die geen .bak is en verwijder .bak van degene die het heeft. In wezen wissel je het profiel om, zodat de vorige back-up de primaire wordt.
- Start uw computer opnieuw op en probeer in te loggen met uw profiel.
Als het niet werkt of als u geen ander profiel hebt, kunt u zich aanmelden om de Veilige modus te gebruiken en vanaf daar te proberen.
- Start je pc opnieuw op.
- Druk tijdens het opstarten op F8 en selecteer Veilige modus als dat mogelijk is. Als u een UEFI-moederbord en / of SSD gebruikt, werkt dit mogelijk niet. Als dit niet het geval is, gebruikt u in plaats daarvan Installatiemedia en selecteert u Problemen oplossen in plaats van Installeren wanneer u de optie krijgt.
- Voer stap 1 - 5 hierboven uit.
- Start opnieuw en test opnieuw.
Als dat niet werkt, zal het maken van een nieuw profiel de 'User Profile Service failed the logon' fout zeker herstellen.

Maak een nieuw profiel in Windows
Als u een tweede profiel hebt, meldt u zich daarmee aan, anders start u de veilige modus op zoals hierboven.
- Open een opdrachtprompt als beheerder.
- Typ 'net user administrator / active: yes' en druk op Enter. Dit maakt het ingebouwde beheerdersaccount in Windows 10 mogelijk.
- Start uw computer opnieuw op en meld u aan als beheerder.
- Navigeer naar Instellingen, Accounts en Familie en andere mensen.
- Selecteer 'Voeg iemand anders toe aan deze pc'.
- Maak een account en start de computer opnieuw op.
- Log opnieuw in met behulp van het beheerdersaccount en niet met het nieuwe account.
- Navigeer naar 'C: \ Gebruikers en zoek het corrupte account.
- Kopieer de volledige inhoud behalve 'Ntuser.dat, Ntuser.dat.log en Ntuser.ini' naar de nieuwe accountmap.
- Start opnieuw op in uw oorspronkelijke account.
Nu zou je in staat moeten zijn om direct in Windows te booten zonder de 'User Profile Service failed the login' fout te zien.