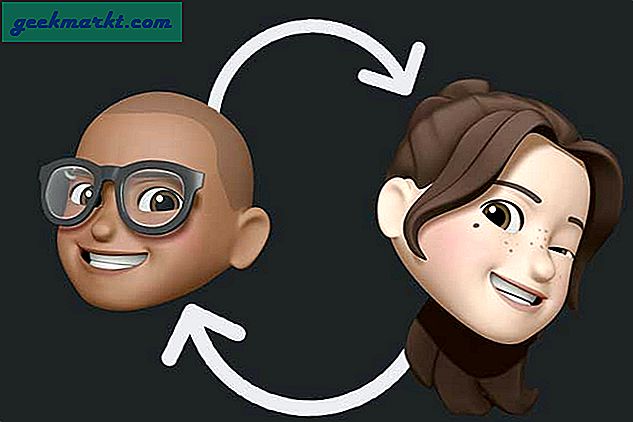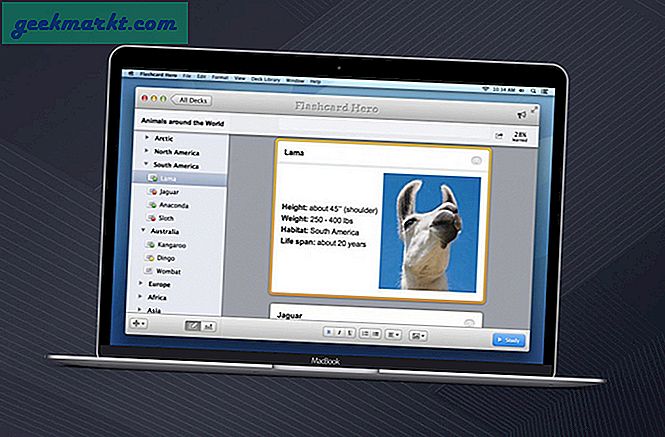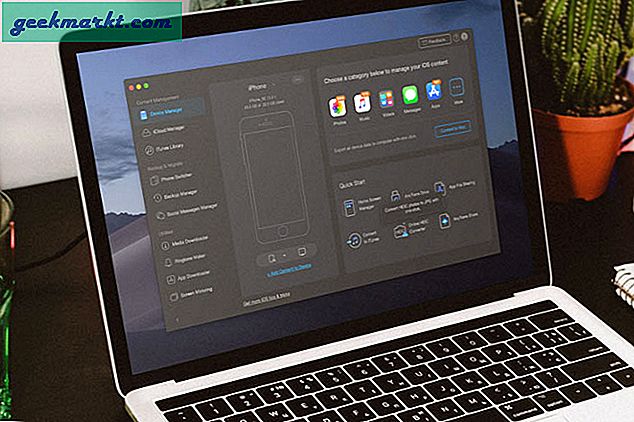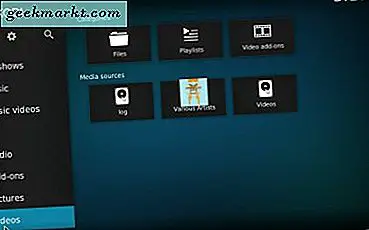
Deze Tech Junkie-post vertelde je over het open-source Kodi-mediacentrum. Een bron is een koppeling naar alle media die u in die software moet openen. U kunt video-, beeld- en muziekbronnen toevoegen aan Kodi vanaf uw harde schijf, cd / dvd's of zelfs externe netwerkopslagapparaten. Omdat Kodi niet automatisch naar afbeeldingen, muziek of video's op uw vaste schijf zoekt, moet u uw inhoud handmatig toevoegen. Dit is hoe je media kunt toevoegen aan de nieuwste Kodi v17.1 (anders Krypton), wat vrijwel hetzelfde is als het toevoegen van bronnen aan Kodi 16.1.
Als u v17.1 nog niet hebt geïnstalleerd, kunt u deze vanaf deze pagina toevoegen aan Windows of andere platforms. Klik op Windows op die pagina en druk op de knop Installeren om de installatiewizard in een van uw mappen op te slaan. Open de Kodi-installatiewizard om de software aan uw desktop of laptop toe te voegen. Als u Kodi bijwerkt, selecteert u om v17.1 te installeren in exact hetzelfde mappad als 16.1. Vervolgens kunt u het startscherm van Kodi openen dat wordt weergegeven in de onderstaande foto.

Voeg afbeeldingen toe aan Kodi
Allereerst kunt u afbeeldingen aan Kodi toevoegen door op Afbeeldingen in de linkerzijbalk te klikken. Selecteer vervolgens Afbeeldingen toevoegen om het venster te openen dat direct in de snapshot wordt getoond. Druk daar op de knop Bladeren en klik op C: om een map te selecteren die uw afbeeldingen bevat. Dit zou bijvoorbeeld de standaard map Afbeeldingen in Windows kunnen zijn. Druk op de knop OK om de selectie te bevestigen.

De titel voor de mediabron is standaard hetzelfde als de map, maar u kunt deze indien nodig bewerken. Druk vervolgens op OK om de geselecteerde mediabron aan Windows toe te voegen. Merk op dat u ook op de knop Toevoegen kunt klikken om een andere mediabron aan Kodi toe te voegen. Hiermee kunt u media van twee of meer afzonderlijke mappen in één Kodi-mediabron combineren.
Voeg muziekbronnen toe aan Kodi
Om muziek aan Kodi toe te voegen vanaf uw harde schijf, selecteert u Muziek in de linkerzijbalk en klikt u op Bestanden . Klik op Muziek toevoegen om het hieronder weergegeven venster te openen. U kunt de muziekbron op dezelfde manier selecteren als afbeeldingen door op de knop Bladeren te drukken. Druk op OK en klik op de knop Ja om uw selectie te bevestigen. Vervolgens kunt u de onlangs toegevoegde albums uit het startscherm van Kodi selecteren door de muisaanwijzer op Muziek op de zijbalk te plaatsen.

Voeg bronvermelding CD / DVD toe aan Kodi
Als u veel muziekalbums op cd / dvd's hebt, kunt u die ook van de schijven rippen. Vervolgens kunt u die mediabronnen in Kodi afspelen zonder de cd of dvd te plaatsen. Het toevoegen van muziekbronnen van een CD / DVD vereist echter enige configuratie van Kodi's standaardinstellingen.
Klik eerst op het tandwielpictogram boven in de zijbalk van Kodi en selecteer Spelerinstellingen om Instellingen / Speleropties te openen. Plaats de muisaanwijzer vervolgens op Disc om de opties te openen die in de onderstaande opname worden getoond. Klik op Insert-actie audio-cd en selecteer Rippen . Klik vervolgens op de map Opgeslagen muziek en selecteer een pad om de geripte nummers op te slaan. U moet ook op Encoder klikken en een audio-encoder kiezen, die WMA of AAC kan zijn.

Wanneer u nu een muziek-cd / dvd plaatst, kopieert Kodi automatisch de inhoud naar de aangewezen map. Het laat je zien wat het rippen ervan volgt in de rechterbovenhoek van Kodi's venster, zoals hieronder. Het duurt waarschijnlijk ongeveer 10-20 minuten om alle nummers te kopiëren, maar veel hangt af van hoeveel er zijn. Daarna kunt u het album afspelen zonder de cd / dvd door de bijbehorende mapmediabron aan Kodi toe te voegen.

Voeg videobronnen toe aan Kodi
Er zijn verschillende soorten videobronnen die u aan Kodi kunt toevoegen, waaronder uw eigen opgenomen clips, films, tv-shows en muziekvideo's. Dus wanneer je video's toevoegt aan Kodi, moet je ook een aantal aanvullende opties selecteren om duidelijk te maken welk type videomedia in de map zit. Bovendien schrapt Kodi ook een verscheidenheid aan metadata van webbronnen met scrapers die fanart, posters, trailers en samenvattende details bieden voor films, muziekvideo's en tv-shows in uw bibliotheken. Als zodanig hebben videomediabronnen extra schraperinstellingen.
Als u video's aan Kodi wilt toevoegen, klikt u op Video's in de zijbalk, Bestanden en selecteert u Video's toevoegen . Druk vervolgens op de knop Bladeren zoals eerder om een HDD-map met video's te selecteren. De titel voor de mediabron is hetzelfde als de map, maar u kunt deze in het tekstvak in het venster Videobron toevoegen bewerken. Druk op de knop OK om het venster Inhoud instellen te openen in de momentopname direct hieronder.

Nu kunt u het type video selecteren dat de map bevat door op deze map te klikken. Selecteer vervolgens Films, Tv-programma's, Muziekvideo's of Geen als de map uw eigen opnames bevat. Als de video's films, muziek of tv-programma's zijn, kunt u een krabber selecteren door op Informatieaanbieder kiezen te klikken. De Movie Database is de standaardschraper voor films, maar u kunt anderen selecteren door op de knop Meer ophalen te klikken in het venster Filminformatie. Aangezien u slechts één type media-schraper kunt selecteren, moet u ervoor zorgen dat alle geselecteerde bronnen hetzelfde type inhoud bevatten.
Klik op Instellingen onder Informatiebron kiezen om het venster direct hieronder te openen. Dat venster bevat een paar extra opties voor de filmkrabber. U kunt bijvoorbeeld aangeven of u YouTube-trailers en fanart wilt downloaden en sites wilt selecteren om de filmbeoordelingen te krijgen.

Het venster Inhoud instellen bevat ook enkele scanopties. U kunt recursief scannen selecteren, waarmee de submappen in de geselecteerde map worden gescand. De optie Pad uitsluiten van bibliotheekupdates sluit geselecteerde paden uit updates uit. Druk op de knop OK in het venster Inhoud instellen om de videobron aan Kodi toe te voegen.
Dus zo kun je nieuwe mediabronnen toevoegen aan Kodi vanaf je harde schijf en cd / dvd's. Nu kunt u uw Kodi-mediabibliotheken opbouwen door muziek, films, tv-programma's en afbeeldingen toe te voegen. Merk op dat je ook aan Kodi enorme mediabibliotheken kunt toevoegen met streaming add-ons zoals Exodus, waarmee je veel films, kanalen en tv-shows kunt streamen en bekijken zonder je eigen bronnen toe te voegen vanaf de harde schijf of dvd. Dit Tech Junkie-artikel geeft meer informatie over hoe je Exodus in Kodi kunt installeren.