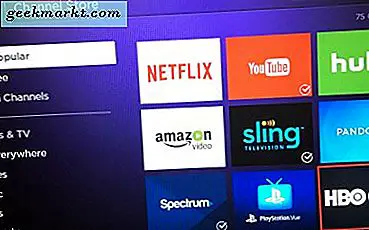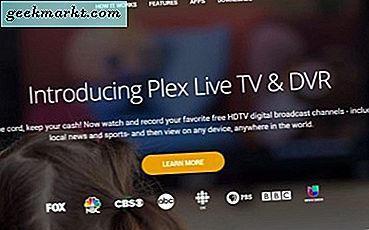Google Documenten is een van de meest populaire tekstverwerkers die er zijn, zo erg zelfs dat ik Microsoft Word niet eens meer gebruik. Omdat het een belangrijk onderdeel van mijn workflow is, gebruik ik veel sneltoetsen waarvan de meeste mensen zich misschien niet bewust zijn. Met deze sneltoetsen kunt u tijd besparen. Hier is een lijst met snelkoppelingen voor Google Documenten die u moet kennen. Laten we beginnen.
1. Plakken zonder opmaak
Wanneer u een stuk tekst van internet in een Google Documenten-document plakt, bevat dit ook de opmaak. Als je het handmatig hebt gedaan het verwijderen van de opmaak, er is een gemakkelijkere manier. In plaats van CTRL + V te gebruiken, drukt u gewoon op CTRL + SHIFT + V of CMD + SHIFT + V om te plakken zonder opmaak.
Als alternatief, als u alleen de opmaak van een klein stukje tekst wilt verwijderen, selecteert u de tekst en drukt u op CTRL + \ of CMD + \ om de opmaak van de geselecteerde tekst te wissen.
2. Gebruik de opmaak opnieuw
Als u de opmaak van tekst wilt wijzigen, zoals het wijzigen van lettertype, grootte, kleur, stijl, enz., Moet u de tekst selecteren en dit handmatig doen. Blijkt dat je die opmaak eigenlijk gewoon naar elke tekst in het document kunt kopiëren. Selecteer gewoon de tekst en kopieer de opmaak door op te drukken CTRL + ALT + C of CMD + OPTIE + C. Om de opmaak te plakken, selecteert u de tekst en drukt u op CTRL + ALT + V of CMD + OPTIE + V.
3. Werk in de compacte modus
De boven- en zijbalken kunnen voor veel schrijvers een beetje afleidend zijn en ruimte op het scherm innemen. U kunt die ruimte vrijmaken door de compacte modus in te schakelen door op te drukken CTRL + SHIFT + F sneltoets (voor zowel pc als Mac).
4. Voeg Superscript-tekens toe
Of je nu aan je Chemistry-opdracht werkt of TM over een merknaam wilt schrijven, het gebruik van Superscripts Google Docs-snelkoppelingen kan van pas komen. Druk gewoon op CTRL +. of CMD +. om de superscript-functie in te schakelen. Druk er nogmaals op om het uit te schakelen.
Bovendien kunt u op drukken CTRL +, of CMD + om abonnementen op Google Documenten in te schakelen.
5. Voeg HTML-koppen toe aan Google Documenten
Omdat ik blogger ben, bereid ik regelmatig concepten voor in Google Documenten en kopieer ze vervolgens naar WordPress. U kunt HTML-koppen aan uw document toevoegen, zodat u later geen koppen meer hoeft toe te voegen. U kunt H1 tot H6 toevoegen door op te drukken CTRL + ALT + 1-6 of CMD + OPTIE + 1-6. Handige Google Documenten-snelkoppeling voor alle soorten schrijvers.
6. Koppelingen invoegen
Als u regelmatig bronnen met hyperlinks op internet maakt, hoeft u niet de hele link ongewijzigd te plaatsen. U kunt aanklikbare links aan elke tekst toevoegen door deze te hyperlinken. Selecteer gewoon een willekeurige tekst en druk op CTRL + K of CMD + K om de URL te plakken.
Bovendien kunt u die link rechtstreeks openen door de link te markeren en op te drukken ALT + Enter of OPTIE + Enter.
7. Maak lijsten
De meeste gebruikers voegen genummerde lijsten en lijsten met opsommingstekens in Google Documenten in met behulp van de werkbalk. Wat ze niet weten, is dat er een sneltoets voor Google Documenten is om dit snel te doen. Druk op om een genummerde lijst te maken CTRL + SHIFT + 7 of CMD + SHIFT + 7 en voor een lijst met opsommingstekens drukt u op CTRL + SHIFT + 7 of CMD + SHIFT + 8.
8. Lijn tekst uit
Druk op de volgende toetscombinaties om tekst uit te lijnen:
- Links uitlijnen: Ctrl + Shift + L of CMD + Shift + L
- Rechts uitlijnen: Ctrl + Shift + R of CMD + Shift + R
- Midden uitlijnen: Ctrl + Shift + E of CMD + Shift + E
- Rechtvaardigen: Ctrl + Shift + J of CMD + Shift + J
9. Aantal woorden
Als je een essay probeert af te maken en niet zeker weet of je de woordlimiet al hebt bereikt, kun je het controleren met deze snelle snelkoppeling. Druk gewoon op CTRL + SHIFT + C of CMD + SHIFT + C en u krijgt het huidige aantal woorden op uw document.
10. Begin met typen met uw stem
Als u Google Documenten in de Chrome-browser gebruikt en ooit moe wordt van het stampen van uw vingers op de toetsenborden, kunt u uw stem gebruiken om te beginnen met typen. druk op CTRL + SHIFT + S of CMD + SHIFT + S om te beginnen met typen met uw stem.
11. Spellingcontrole
Het is een goed idee om een spellingcontrole uit te voeren nadat u klaar bent met uw werk. U kunt een algemene grammaticacontrole uitvoeren door op te drukken CTRL + ALT + X of CMD + OPTIE + X.
12. Voeg voetnoten toe
U kunt voetnoten aan Google Documenten toevoegen door op te drukken CTRL + ALT + F of CMD + OPTIE + F.
13. Opmerkingen toevoegen
Het toevoegen van opmerkingen door op de knop te klikken, voelde voor mij altijd niet intuïtief, maar gelukkig is er een snelle sneltoets voor Google Documenten waarmee je direct opmerkingen kunt toevoegen. Selecteer het stuk tekst met behulp van Shift + pijltoetsen en druk vervolgens op CTRL + ALT + M of CMD + OPTIE + M. Nadat u de opmerking heeft ingetoetst, kunt u op Ctrl + Enter drukken om de opmerking te verzenden.
14. Toon veelgebruikte sneltoetsen
De bovenstaande lijst omvat niet alle sneltoetsen, alleen degene die ik het nuttigst vind. Als u de volledige lijst met sneltoetsen wilt, drukt u op CTRL + / of CMD + / om een pop-up weer te geven met een handige lijst.
Hoe gebruik je de snelkoppelingen van Google Documenten?
Dit waren enkele van de beste Google Documenten-snelkoppelingen die ik vaak gebruik. Ik gebruik het toetsenbord veel en het gebruik van de muis belemmert eigenlijk de workflow en het gebruik van de sneltoetsen voelt gewoon goed. Wat denk je? Gebruik je een sneltoets die hierboven niet is genoemd? Laat het me weten op Twitter.
Lees ook: 9 beste add-ons voor Google Documenten om er het maximale uit te halen (2020)