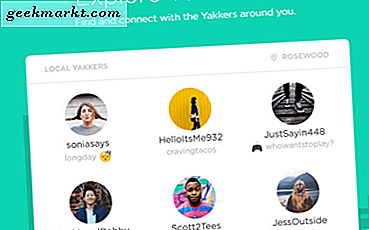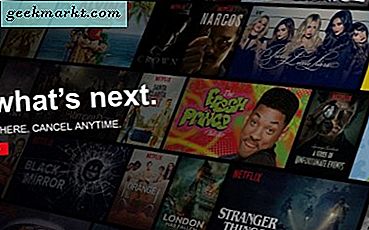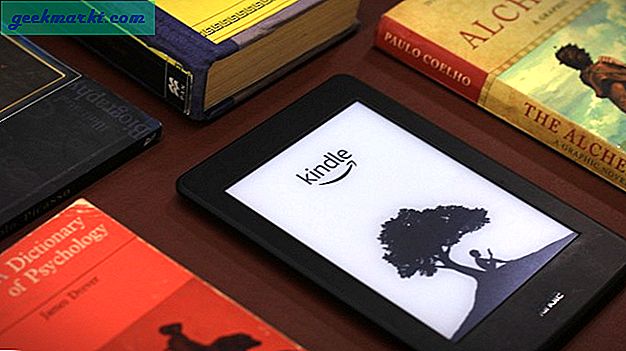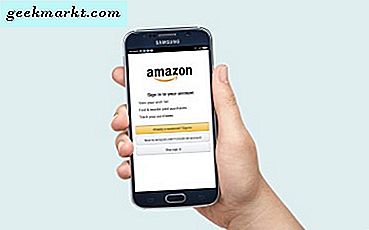Standaard hebben de MS Office-suite-applicaties bijna een regelafstand. De specifieke standaardwaarde in Word is in werkelijkheid 1, 15, iets meer dan één spatie. Als zodanig is er weinig ruimte tussen de regels in MS Word-documenten. Hoewel enkele regelafstand papier kan besparen; soms is het handig om meer ruimte tussen de regels te hebben voor extra bewerkingsmarkeringen.
Dubbele ruimte verdubbelt effectief de hoeveelheid ruimte tussen regels in documenten. Kantoortoepassingen bevatten zowel regel- als alinearuimte-instellingen, zodat u ook de spatiëring tussen alinea's kunt aanpassen. De momentopname hieronder onderstreept hoe dubbele ruimte zich verhoudt tot een enkele voering in MS Word-documenten. Op deze manier kunt u de instellingen voor de regelafstand configureren om dubbele ruimte toe te voegen aan Word, OneNote en Outlook-documenten en e-mails in recentere versies van de MS Office-suite.

Voeg dubbele afstand toe aan MS Word-documenten
Open eerst een document in MS Word. Selecteer vervolgens een tekstpassage om de spatiëring aan te passen met de cursor. Klik op het tabblad Start en druk op de regel- en alineaafstand om het menu te openen in de foto direct hieronder.

Daar kunt u lijnruimtewaarden selecteren van 1 tot 3. Selecteer 2.0 om dubbele ruimte toe te voegen aan de geselecteerde passage van de tekst. Hierdoor wordt de ruimte tussen de lijnen groter, zoals hieronder wordt weergegeven.

Als alternatief kunt u opties voor regelafstand in het menu selecteren. Dat opent het venster dat hieronder wordt getoond en bevat extra opties voor lijnruimte. Klik op het vervolgkeuzemenu Lijnafstand en selecteer daar Vanaf verdubbelen om dubbele ruimte aan de geselecteerde tekst toe te voegen. Druk op OK om de geselecteerde optie toe te passen.

Dat venster bevat ook ruimte-opties voor alinea's. U kunt de waarden Voor of Na aanpassen om de spaties vóór en na de geselecteerde alinea's te configureren. Dan kunt u extra bewerkingsmarkeringen tussen passages toevoegen.

Als u een volledig MS Word-document dubbel moet spieden, drukt u op de sneltoets Ctrl + A om alle tekst erin te selecteren. Vervolgens kunt u op de sneltoets Ctrl + 2 drukken. Met de sneltoets Ctrl + 2 voegt u dubbele ruimte toe aan alle geselecteerde tekst.
Gebruikers van MS Word 2016 kunnen ook een volledig document dubbel plaatsen door het tabblad Ontwerp te selecteren. Klik vervolgens op het vervolgkeuzemenu Paragraafafstand om meer opties voor spatiëring te selecteren. Selecteer Dubbel in dat menu om de standaardinstellingen voor de stijlset te overschrijven.
Als u de standaardinstellingen voor regelafstanden wilt aanpassen, klikt u op de regel en de alineaafstand op het tabblad Start en selecteert u Opties voor regelafstand . Vervolgens kunt u Dubbel selecteren in het menu Regelafstand. Druk op de knop Als standaard instellen om het onderstaande venster te openen. Als u daar de optie Alle documenten selecteert, krijgt u dubbele ruimte als standaardinstelling voor uw standaard documentsjabloon. Druk op OK om de nieuwe instellingen te bevestigen.

Tekst met dubbele spaties in OneNote-documenten
OneNote is niet bepaald een tekstverwerker, het is een app voor het maken van notities. Desondanks moeten gebruikers van OneNote nog steeds de regelafstand in hun documenten aanpassen. Daarvoor heeft de software een Alinea-uitlijningsoptie waarmee u tekst dubbel kunt sperren.
Selecteer een tekst in een OneNote-document waarvoor u de regelruimte moet aanpassen. Selecteer vervolgens het tabblad Start, inclusief de Alinea-uitlijningsoptie . Druk op de knop Alinea Alignment en selecteer vervolgens Opties voor Afstand tussen alinea 's om een dialoogvenster met spatiëring te openen.
U kunt in het dialoogvenster geen specifieke waarde voor dubbele ruimte (2.0) selecteren. U moet dus de regelafstand ten minste de waarde geven om de tekst dubbel te spaties. Als uw document het standaard 11-punts Calibri-lettertype heeft, typt u '27' in het regelvak Spatie ten minste het tekstvak om de geselecteerde tekst dubbel te plaatsen.
Tekst met dubbele spaties in Outlook-e-mails
U kunt ook dubbele ruimte toevoegen aan uw uitgaande Outlook-e-mails. Outlook heeft dezelfde opties voor de regelafstand als MS Word. U kunt dus de regelafstand aanpassen voor tekst in e-mails die vrijwel hetzelfde is als in Word. Houd er echter rekening mee dat u de regelafstand niet kunt aanpassen voor e-mails met platte tekst.
Open eerst het e-mailberichtvenster. Wanneer u iets in het venster E-mail opstellen hebt ingevoerd, selecteert u de tekst en klikt u op het tabblad Tekst opmaken. Druk op de knop Lijn en Afstand en selecteer 2.0 in het menu dat wordt geopend.
U kunt nu dus de regelafstanden in MS Office-toepassingen verdubbelen. Hiermee voegt u meer ruimte toe zodat u merktekens en aantekeningen op afgedrukte documenten kunt opnemen.