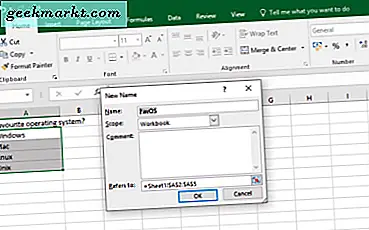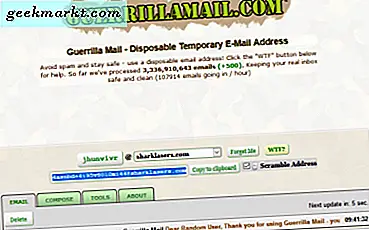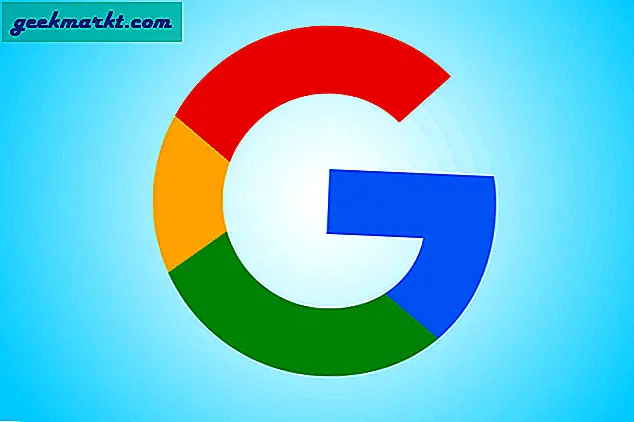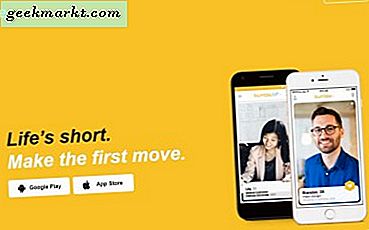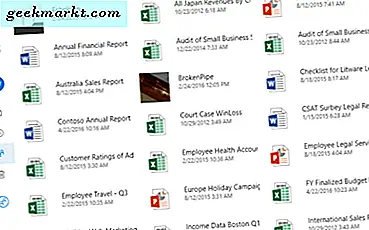
Deze Tech Junkie-handleiding heeft je verteld hoe je bestanden kunt opslaan in OneDrive, een van de belangrijkste apps voor cloudopslag. De OneDrive-app is vooraf geïnstalleerd en geïntegreerd met Windows 10. Gebruikers van Google Drive of Dropbox hebben die app echter niet nodig; en er zijn verschillende manieren waarop u het desgewenst kunt uitschakelen of verwijderen uit Windows.
OneDrive verwijderen na de Creator-update van Windows 10
Vóór de Windows Creator Update-app was er geen voor de hand liggende manier om OneDrive van Windows 10 te verwijderen. Op het tabblad Programma's en functies werd OneDrive niet vermeld. U kon het ook niet verwijderen met de app Instellingen. Sinds de Windows 10 Creator Update in april van start ging, kunnen bijgewerkte gebruikers deze via programma's en functies verwijderen.
Dus als je de Windows Creator Update hebt gehad, klik dan op de Cortana-knop op de taakbalk en voer 'programma's' in het zoekvak in. Selecteer Programma's en functies om het venster in de onderstaande opname te openen. Selecteer OneDrive in de softwarelijst en druk op Verwijderen / Wijzigen om het te verwijderen.
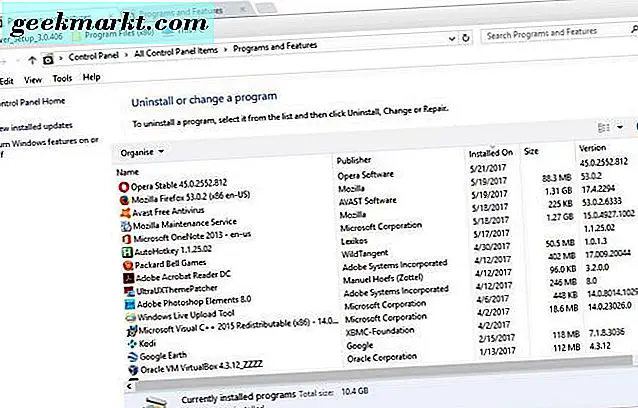
U kunt ook OneDrive verwijderen met de app Instellingen. Voer 'apps' in het zoekvak van Cortana in en selecteer Apps & functies om het venster direct hieronder te openen. Selecteer vervolgens Microsoft OneDrive vanaf daar en druk op de knop Verwijderen .
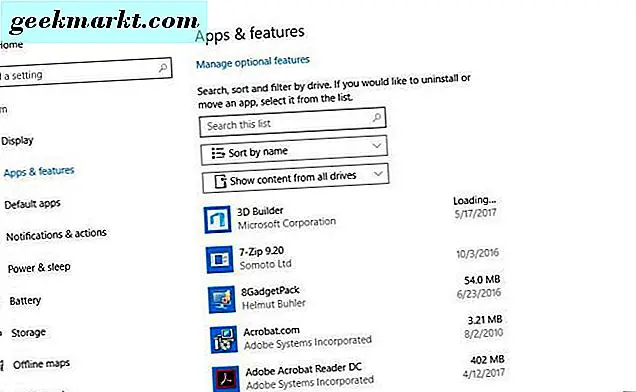
Verwijder OneDrive met de opdrachtprompt
De Windows 10 Creator-update is echter nog aan het rollen en heeft nog niet iedereen bijgewerkt. Als u niet bent bijgewerkt, kunt u OneDrive niet verwijderen zoals hierboven beschreven. Toch zijn er nog een paar manieren om de app in Windows 10 te verwijderen of uit te schakelen. De opdrachtprompt geeft je een andere manier om OneDrive te verwijderen.
Druk eerst op de sneltoets + X-sneltoets om het Win X-menu te openen. Selecteer Command Prompt (Admin) om het venster van de opdrachtprompt te openen. Beëindig de OneDrive-processen door 'taskkill / f / im OneDrive.exe' in te voeren en op de Return-toets te drukken.
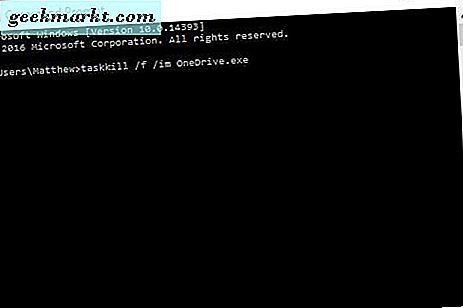
Er zijn twee Prompt-opdrachten waarmee u OneDrive kunt verwijderen, afhankelijk van of het een 32- of 64-bits Windows-platform is. Typ '% SystemRoot% \ SysWOW64 \ OneDriveSetup.exe / uninstall' in de opdrachtprompt voor 64-bits Windows en druk op Return. Als alternatief, voer '% SystemRoot% \ System32 \ OneDriveSetup.exe / uninstall' in voor 32-bit platforms.
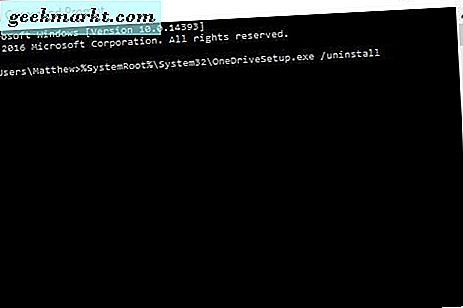
Hiermee verwijdert u OneDrive, maar u kunt nog steeds restanten van de app vinden in Verkenner. File Explorer kan bijvoorbeeld nog steeds de map OneDrive bevatten. Om dit te wissen, voert u REG in Verwijderen HKEY_CLASSES_ROOT \ CLSID \ {018D5C66-4533-4307-9B53-224DE2ED1FE6} "/ f en REG Verwijderen" HKEY_CLASSES_ROOT \ Wow6432Node \ CLSID \ {018D5C66-4533-4307-9B53-224DE2ED1FE6} "/ f in de opdrachtprompt. Sluit vervolgens de opdrachtprompt en start Windows opnieuw.
Schakel Windows 10 OneDrive uit met de groepsbeleid-editor
Gebruikers van Windows 10 Enterprise en Pro kunnen OneDrive uitschakelen met de Groepsbeleid-editor. De groepsbeleid-editor is een handige tool exclusief voor de Enterprise en Pro editie, die u niet kunt openen in Windows 10 Home. De Groepsbeleid-editor voorkomt dat OneDrive wordt gebruikt voor het opslaan van bestanden verwijdert OneDrive niet, maar schakelt het uit, zodat de app niet langer synchroniseert met de cloudopslag of een map heeft in Verkenner.
Om de Groepsbeleid-editor te openen, drukt u op de sneltoets + R-sneltoets. Daarmee wordt Uitvoeren gestart, waar u 'gpedit.msc' in het tekstvak kunt invoeren om de Groepsbeleid-editor te openen. Klik vervolgens op Computerconfiguratie > Beheersjablonen en Windows-componenten in het linkernavigatievenster. Selecteer OneDrive om verdere opties voor die app te openen en selecteer vervolgens de optie Voorkomen dat OneDrive wordt gebruikt voor het opslaan van bestanden .
Die instelling opent een Voorkom het gebruik van OneDrive voor bestandsopslagvenster met drie configuratie-opties. Klik op de knop Ingeschakeld in dat venster om OneDrive uit te schakelen. Druk vervolgens op de knop OK om de geselecteerde instellingen te bevestigen. De app wordt niet meer uitgevoerd en gesynchroniseerd met cloudopslag, maar u kunt deze desgewenst weer inschakelen.
Verwijder OneDrive met een batchbestand
Batchbestanden bieden u een andere manier om OneDrive uit Windows 10 te verwijderen. Als u een batchbestand in Windows 10 wilt instellen dat OneDrive verwijdert, drukt u eerst op de knop Cortana en voert u 'Notepad' in het tekstvak in. Selecteer vervolgens Kladblok om de teksteditor te openen. Kopieer het batch-script hieronder met de sneltoets Ctrl + C en plak dat in Kladblok door op Ctrl + V te drukken.
@echo uit
cls
set x86 = "% SYSTEMROOT% \ System32 \ OneDriveSetup.exe"
set x64 = "% SYSTEMROOT% \ SysWOW64 \ OneDriveSetup.exe"
echo Het proces van OneDrive beëindigen.
echo.
taskkill / f / im OneDrive.exe> NUL 2> & 1
ping 127.0.0.1 -n 5> NUL 2> & 1
echo Verwijderen van OneDrive.
echo.
if exist% x64% (% x64% / uninstall)
else (% x86% / verwijdering ongedaan maken)
ping 127.0.0.1 -n 5> NUL 2> & 1
echo Verwijderen van OneDrive-restjes.
echo.
rd "% USERPROFILE% \ OneDrive" / Q / S> NUL 2> & 1
rd "C: \ OneDriveTemp" / Q / S> NUL 2> & 1
rd "% LOCALAPPDATA% \ Microsoft \ OneDrive" / Q / S> NUL 2> & 1
rd "% PROGRAMDATA% \ Microsoft OneDrive" / Q / S> NUL 2> & 1
echo OneDrive verwijderen via het zijpaneel van de Verkenner.
echo.
REG DELETE "HKEY_CLASSES_ROOT \ CLSID \ {018D5C66-4533-4307-9B53-224DE2ED1FE6}" / f> NUL 2> & 1
REG DELETE "HKEY_CLASSES_ROOT \ Wow6432Node \ CLSID \ {018D5C66-4533-4307-9B53-224DE2ED1FE6}" / f> NUL 2> & 1
pauze
Klik vervolgens op Bestand > Opslaan als om het batchty script op te slaan. Selecteer Alle bestanden in het vervolgkeuzemenu Opslaan als type. Voer vervolgens 'Remove OneDrive.bat' in het vak Bestandsnaam in. Je kunt het opslaan met elke bestandsnaam, maar het moet de extensie .bat aan het einde bevatten. Selecteer om het batchtype op het bureaublad op te slaan. Druk vervolgens op de knop Opslaan in het venster Opslaan als.

Dat voegt een nieuwe batch-script snelkoppeling toe op het Windows-bureaublad. Nu moet u met de rechtermuisknop op die snelkoppeling klikken en Als administrator uitvoeren selecteren om OneDrive van Windows te verwijderen. Dan kunt u het batch-script van het Windows-bureaublad verwijderen.
Dat is hoe je OneDrive in Windows 10 kunt verwijderen of uitschakelen. Zonder de Windows Creator Update kun je de app nog steeds verwijderen met Command Prompt of batch-script. Geen van beide is echter essentieel als Windows 10 is bijgewerkt met de Creator Update.