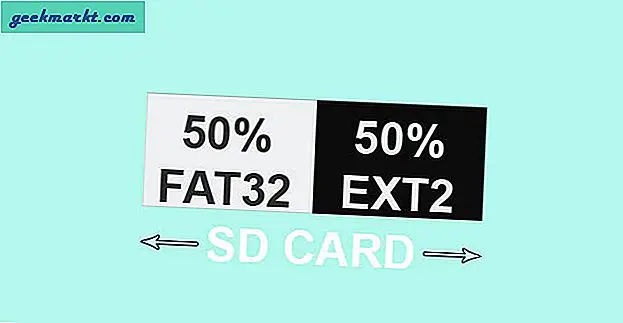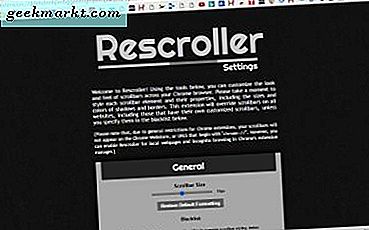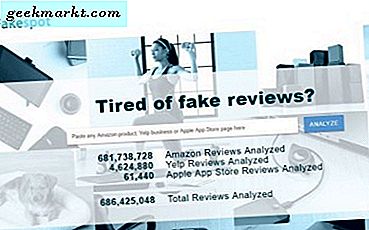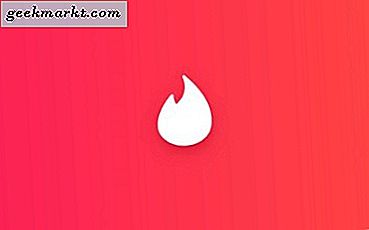Zoals met elk computerapparaat, hebben Android-apparaten de ongelukkige gewoonte om met de jaren langzamer te groeien. De eerste paar maanden nadat je je telefoon uit de verpakking hebt genomen, is alles geweldig - apps worden snel geladen, gecachte gegevens zijn eenvoudig toegankelijk en het laden van alles van lokale bestanden tot games en apps gebeurt in een mum van tijd. Maar overuren, je apparaat groeit vanzelf langzamer als dat gevoel van glanzende nieuwe technologie begint weg te slijten. Het RAM van je telefoon begint oververzadigd te raken met geïnstalleerde, actieve apps en diezelfde apps nemen meer en meer ruimte in beslag op de interne opslag van je telefoon. Je houdt duizenden foto's, video's en screenshots opgeslagen op je telefoon en na een tijdje kan het laden van alles van een webpagina tot een e-mail een ondraaglijke lange tijd duren.
Gelukkig zijn er tal van oplossingen voor je geheugen- en snelheden, en de meeste zijn snel en gemakkelijk te realiseren. Android is een besturingssysteem dat zowel dun als breed kan worden uitgerekt en nog steeds terugkeert naar zijn normale, snelle staat. Het maakt niet uit hoe traag uw telefoon is geworden, een of meer van onze tips zullen zeker helpen om uw telefoon weer een nieuw gevoel te geven. Laten we dus eens kijken hoe u uw langzame Android-telefoon kunt versnellen.
Snelle reparaties
Je telefoon reageert misschien traag, maar dat betekent niet dat we een proces in meerdere stappen nodig hebben om de problemen op je apparaat op te lossen. Soms is de eenvoudigste oplossing voor uw problemen ook de juiste, dus we zullen beginnen met het bekijken van enkele van de gemakkelijkste manieren om uw telefoon of tablet te repareren. Hoewel je misschien in de verleiding komt om je apparaat volledig in de fabriek te herstellen, zijn er nogal wat stappen die we moeten nemen voordat we zover komen. Dus, in willekeurige volgorde, hier zijn enkele snelle oplossingen voor je Android-apparaat.
Start uw telefoon of tablet opnieuw op
"Heb je geprobeerd het uit en weer aan te zetten?"
Ja, dit is een voor de hand liggende tip, maar u zult er versteld van staan hoe lang mensen gaan zonder hun telefoons, tablets en andere Android-apparaten opnieuw te starten. Net als bij standaard computerapparatuur, zoals uw Windows-desktop of uw MacBook Pro, vereist hardware met Android zo nu en dan opnieuw opstarten, gewoon om programma's uit te schakelen die op de achtergrond van uw apparaat worden uitgevoerd. Op de meeste Android-telefoons kan een herstart worden uitgevoerd door de aan / uit-knop ingedrukt te houden en 'Opnieuw opstarten' in het pop-upmenu te selecteren; als uw telefoon geen herstartoptie heeft, schakelt u uw apparaat eenvoudig uit en weer aan.
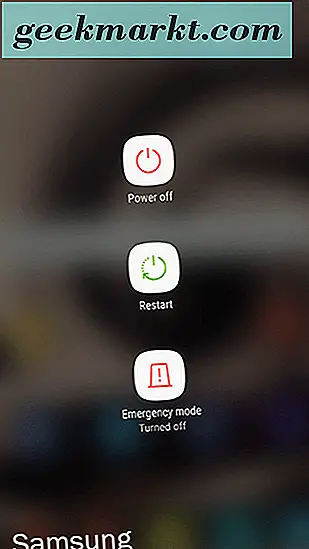
Voor de beste prestaties op oudere apparaten, laat je je telefoon een paar minuten staan nadat je opnieuw hebt opgestart; meestal kunnen opstarttoepassingen uw apparaat vertragen terwijl alles wordt geïnitialiseerd. Nieuwere telefoons zoals de Pixel 2 XL zouden echter binnen een mum van tijd up and running moeten zijn.
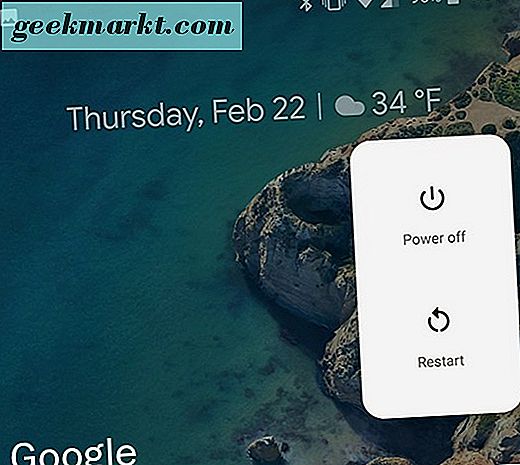
Ongebruikte en verouderde apps verwijderen
Hoewel het lijkt alsof die oude apps en games op je telefoon niets doen om je Android-telefoon of -tablet te vertragen, kan het niet verder van de waarheid zijn. In werkelijkheid hebben Android-apps de slechte gewoonte om op de achtergrond actief te zijn, zelfs als je de app in maanden niet actief hebt geopend, gegevens hebt bijgewerkt en zonder je medeweten naar updates hebt gezocht. En hoewel het misschien oké lijkt om die couponing-app te verlaten die je rond de feestdagen op je telefoon hebt gedownload, is de waarheid, dat het dagelijks gebruik van je apparaat waarschijnlijk zonder dit apparaat beter is. Velen van ons zouden graag willen denken dat we onze telefoons schoon en schoon houden van alle ongewenste of ongebruikte apps, zelfs de meest technisch onderlegde van ons hebben een paar apps die we niet meer gebruiken op ons apparaat.
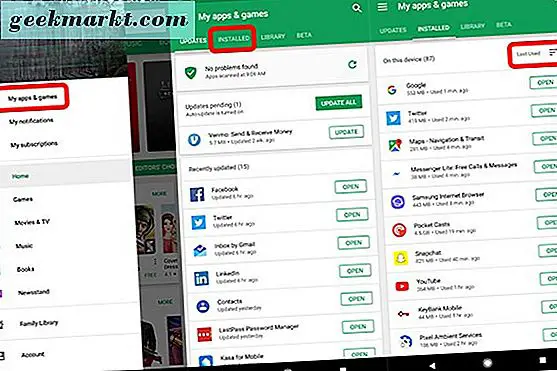
Als je niet zeker weet welke apps je al een tijdje niet hebt gebruikt, maken nieuwere versies van Google's Play Store het vrij eenvoudig om na te gaan welke apps al dan niet zijn gebruikt. Open de Play Store vanuit de lade van je app of vanuit je startscherm en schuif het linkermenu open (of druk op de menuknop in de linkerbovenhoek). Klik boven aan het menu op 'Mijn apps en games' om de lijst met al uw apps te openen. Standaard wordt deze pagina geopend voor uw recent bijgewerkte apps, maar we moeten uw geïnstalleerde apps bekijken. Veeg naar rechts of selecteer het tabblad 'Geïnstalleerd' boven aan het menu. Google Play geeft elke app die u op uw apparaat hebt geïnstalleerd, samen met sorteeropties rechts van uw apparaat weer. Doorgaans wordt dit in Google Play weergegeven in de modus "Alfabetisch"; we willen "Last Used" selecteren, die uw apps toont van meest recent geopend tot ten minste recent geopend.
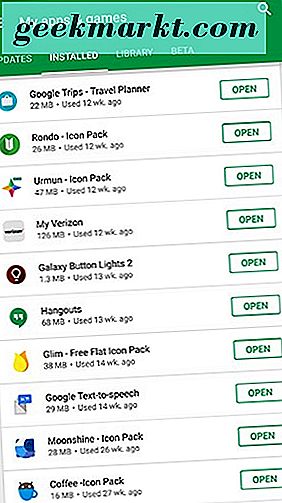
Hier kunt u de apps bekijken die het laatst door uw apparaat zijn gebruikt. U ziet waarschijnlijk apps zoals uw sms-app, uw camera-app, uw opstartprogramma (als u een extern opstartprogramma gebruikt) en zelfs uw e-mailapp bovenaan, maar de vader van uw lijst scrolt, u begint zie apps die je maandenlang niet hebt gebruikt. Sommige van de apps onderaan je lijst kunnen systeem-apps zijn die niet kunnen worden verwijderd en maak je geen zorgen, we behandelen de apps verderop in deze lijst. Ga verder met scrollen omhoog in deze lijst onder aan uw lijst en u zult merken dat toepassingen ruimte en systeembronnen op uw telefoon in beslag nemen die u misschien bent vergeten, ooit op uw apparaat. Wanneer u een app vindt die u niet op uw apparaat wilt laten installeren, tikt u op de naam van de toepassing in uw menu en klikt u op 'Installatie ongedaan maken' op de app-pagina in Google Play.
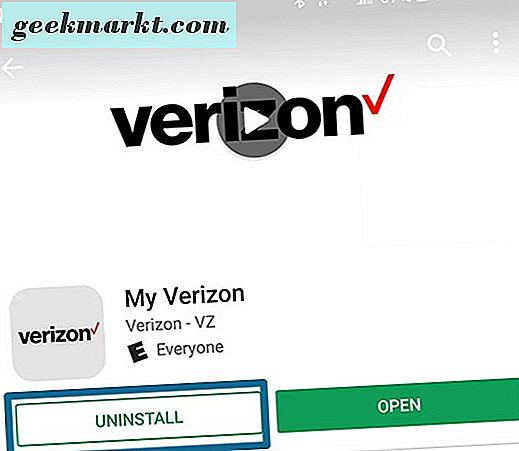
Ga door met het verwijderen van alle apps die je op je gemak vindt en verwijder ze van je apparaat. Je zult er versteld van staan hoeveel apps op je apparaat maandenlang ongebruikt blijven op je telefoon, vooral als je telefoon ouder wordt.
Meerdere apps tegelijkertijd verwijderen
Het kan een behoorlijk frustrerende ervaring zijn om te proberen meerdere apps van je apparaat te verwijderen. Het verwijderen via de Play Store werkt goed genoeg, maar het kan frustrerend zijn om heen en weer te schakelen tussen de lijst met apps die moet worden verwijderd en de daadwerkelijke informatiepagina voor elke app. Het verwijderen van apps uit uw app-lade op uw apparaat is nog frustrerender, omdat u uw vinger tussen apps moet bewegen, ze naar de snelkoppeling voor verwijderen moet slepen op uw display en de volgende app moet zoeken om de installatie ongedaan te maken in een volledige lijst met inhoud.
Dit is het goede nieuws: het verwijderen van Android-apparaten kan een stuk eenvoudiger worden gemaakt met behulp van een snelkoppelingstoepassing van Google Play. App-verwijderingsprogramma's bestaan in schoppen in de Play Store en bieden elk een "makkelijke" manier om de apps van je apparaten te verwijderen. In veel opzichten fungeren ze als de interface van het Configuratiescherm op Windows, waardoor je apps kunt selecteren om ze te de-installeren in een lijst die naar hartenlust kan worden gesorteerd, maar zonder het trage de-installatieproces dat tot op de dag van vandaag Windows treft. Met alle keuzes die beschikbaar zijn voor Google Play-gebruikers, kan het lastig zijn om erachter te komen welk de-installatieprogramma de juiste is om te gebruiken, vooral wanneer sommige van de verwijderprogramma's worden geleverd met advertenties of andere processen die uw telefoon kunnen vertragen.
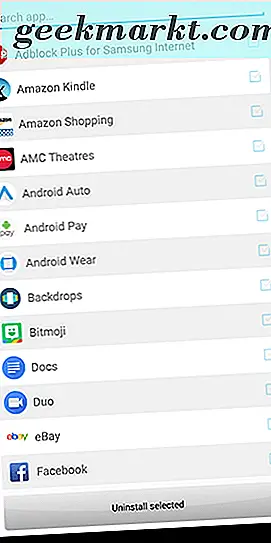
Als u een aantal app-uninstallers wilt uitproberen, bent u van harte welkom om hier door de lijst te bladeren. Maar voor wie op zoek is naar een enkele aanbeveling, hebben we de afgelopen paar maanden NoAd Uninstaller gebruikt. Die app is helaas uit de Play Store verwijderd, maar je kunt hier een APK van vinden. Echter, voor diegenen die puur en alleen voor de Play Store naar de Play Store willen gaan, kun je Uninstaller - Geen advertenties, Geen Pijn in de Play Store, die dezelfde functionaliteit biedt als NoAd Uninstaller maar met een betere, meer intuïtieve interface, eens bekijken. . Wat u ook kiest om te installeren op uw apparaat, ze maken allebei het verwijderen van meerdere applicaties in een handomdraai, zonder het verwijderingsproces te onderbreken met advertenties zoals de meeste apps in de Play Store.
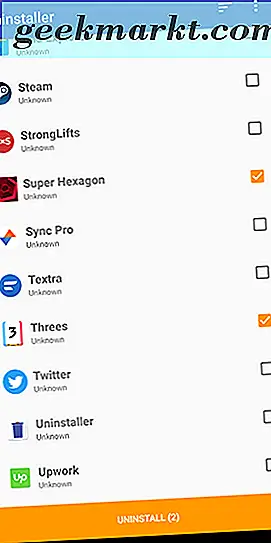
Nadat u de apps op uw telefoon hebt verwijderd, wilt u misschien uw apparaat opnieuw opstarten, gewoon om alle extra bestanden die nog in gebruik zijn te wissen. Maar hoe zit het met de apps die met je telefoon zijn meegeleverd, de apps die je niet kunt verwijderen? Maak je geen zorgen, we hebben daar ook advies voor.
Schakel ongebruikte systeemapps uit
Hoewel Android-fabrikanten (en in mindere mate carriers) hun opname van bloatware in hun aangepaste versies van Android hebben teruggeschroefd, is het nog steeds een probleem in het besturingssysteem van Google. En tenzij u een Nexus- of Pixel-apparaat gebruikt en in sommige gevallen telefoons van Motorola en OnePlus, hebt u waarschijnlijk een behoorlijke hoeveelheid bloatware op uw telefoon, of het nu gaat om vooraf geïnstalleerde apps, systeemtoepassingen of de gesponsorde apps van uw provider. (Verizon is een bijzonder slechte dader in dit alles, inclusief muziek- en navigatie-apps die kosten in rekening brengen voor functies die je gratis kunt krijgen van Google en andere app-providers).
Gelukkig kunnen de meeste systeem-apps die niet vereist zijn door het besturingssysteem, op zijn minst worden uitgeschakeld in je systeeminstellingen. Een uitgeschakelde app neemt nog steeds ruimte op je telefoon in, maar deze kan niet op de achtergrond worden uitgevoerd, waardoor je telefoon wordt bespaard door te veel systeem-apps die de CPU van je telefoon tegelijk gebruiken. Als u vooraf geïnstalleerde toepassingen op uw apparaat wilt uitschakelen, gaat u naar het instellingenmenu door het pictogram Instellingen in de app-lade van uw telefoon te gebruiken of door de snelkoppeling Instellingen te openen via de snelle instellingen boven aan uw meldingenvak.
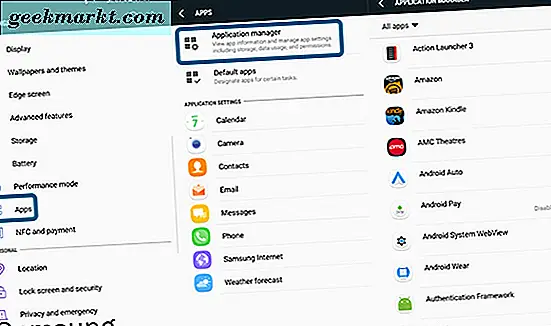
Blader vanaf hier naar het instellingenmenu tot je 'Toepassingen' vindt in de lijst met instellingen. Afhankelijk van je versie van Android en de fabrikant van je telefoon, kan dit menu ook 'Apps' worden genoemd. Nadat je dit menu hebt geopend, tik je op 'Toepassingsbeheer' boven aan de lijst en kun je elk bericht bekijken app op je telefoon geïnstalleerd. Systeem-apps, of in ieder geval degene die vereist zijn om Android uit te voeren, worden voor de gebruiker verborgen, maar kunnen eenvoudig worden onthuld door op het pictogram met de drievoudige stippellijn in de rechterbovenhoek van het scherm te tikken en 'Systeemtoepassingen weergeven' te selecteren. "De meeste apps die onder dit menu zijn verborgen, kunnen niet standaard worden uitgeschakeld, dus u kunt deze apps beter alleen laten.
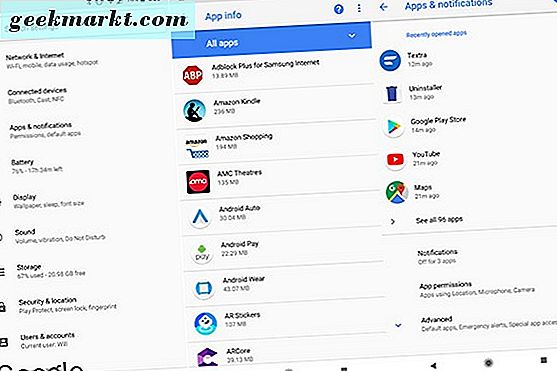
Maar terwijl we dat menu bekijken, is het belangrijk om een paar andere selecties te noteren voor het sorteren van onze apps. Hoewel onze lijst met systeem-apps op alfabetische volgorde is gesorteerd (zoals we hierboven in Google Play hebben gezien), kunt u ook sorteren op zowel het formaat als het geheugengebruik. Sorteren op grootte maakt niet veel uit voor ons huidige doel om je telefoon te versnellen, maar het is goed om te weten dat je dit in de toekomst kunt doen als je ruimte wilt vrijmaken op je apparaat.
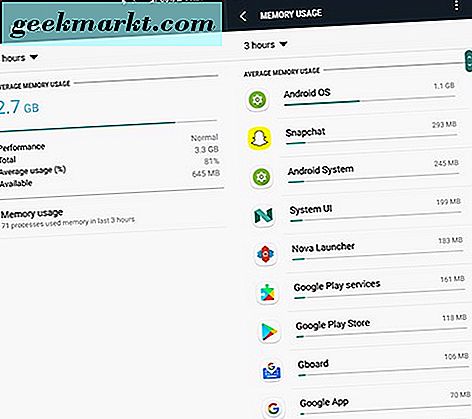
Wat voor deze gids interessanter is, is de mogelijkheid om te sorteren op geheugengebruik (alleen Samsung, onze tekst Pixel 2 lijkt deze optie niet te hebben). Tik gewoon op "Geheugen" en tik vervolgens op "Geheugengebruik" om de apps te bekijken met behulp van uw geheugen. Zoals te verwachten, zul je Android OS en Android-systeem bovenaan je apparaat zien staan, maar door je lijst met apps kijken en zien of er meer bronnen zijn dan het zou moeten zijn. Apps zoals Snapchat en Facebook zijn berucht om geheugengeesten, dus als je ze niet vaak gebruikt - of je kunt leven zonder die apps die op je apparaat zijn geïnstalleerd - kun je overwegen om de installatie ongedaan te maken.
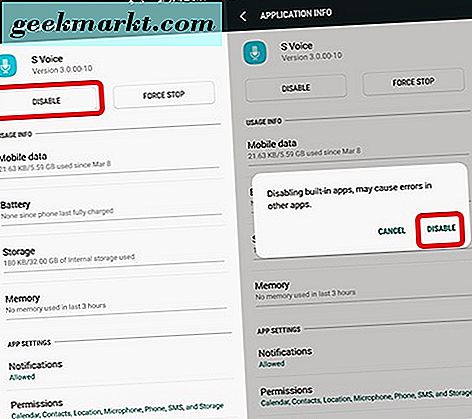
Terug naar het uitschakelen van ongewenste systeem-apps: op uw applicatiebeheerder, zult u de app willen vinden en selecteren die u wilt uitschakelen. We hebben geen specifieke suggesties, omdat elke telefoon verschillende meegeleverde applicaties bevat, maar op onze test Samsung Galaxy S7 edge van het merk Samsung hebben we apps zoals Slacker Radio en NFL Mobile-apps uitgeschakeld die niet konden worden gedeïnstalleerd, maar we hadden geen gebruik voor. Zoek gewoon de app die u wilt uitschakelen, tik op de knop 'Uitschakelen' boven aan het scherm 'en bevestig' Uitschakelen 'bij de pop-upwaarschuwing over fouten in andere apps. Hoewel de app nog steeds ruimte in beslag neemt op de interne opslag van je telefoon, gebruikt Slacker bijvoorbeeld 40 MB opslagruimte in de telefoon, je zult tevreden zijn om te zien dat de app niet meer kan updaten, pushmeldingen kan maken of op de achtergrond kan worden uitgevoerd.
Wis uw cachegegevens
Een andere appgerichte truc, een die bekend is bij de enthousiaste Android-community, en die uw cache opruimt, kan uw prestaties op Android helpen verbeteren door alle cachegegevens die overblijven van ongebruikte of zelden gebruikte apps, en systeemapps op te schonen en schoon te maken. kan niet van uw systeem worden verwijderd. De meeste apps beheren hun cachegegevens goed genoeg, wetend wanneer een cache-clear nodig zal zijn om het systeem in een soepel en gestaag tempo te laten draaien. Sommige toepassingen hebben echter absoluut geen zelfcontrole: ze eten uw systeembronnen op voor ontbijt, lunch en diner en dit kan serieuze snelheidsproblemen veroorzaken op Android.
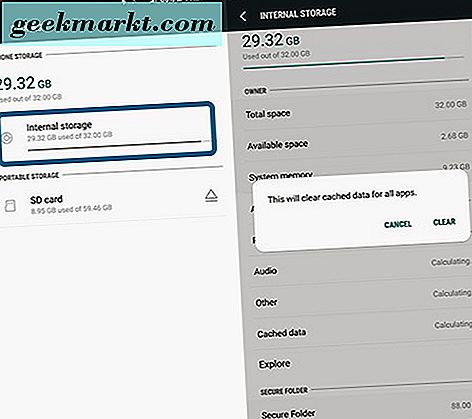
Dus, om onze app-cache te wissen, willen we teruggaan naar ons systeeminstellingenmenu en deze keer zoeken naar 'Opslag' in onze menu-instellingen. Als uw telefoon een externe opslagoptie gebruikt, zoals een microSD-kaart, moet u 'Interne opslag' selecteren.
Zodra uw telefoon het menu volledig heeft geladen en weergeeft wat op uw telefoon het systeemgeheugen gebruikt, willen we onze optie "Gegevens in cache" vinden, meestal onder aan het scherm. Als u op deze optie tikt, wordt een optie weergegeven om gegevens in de cache te wissen voor al uw toepassingen. Hoewel u uw gegevens in de cache app-per-app kunt wissen, worden uw app-gegevens in de cache in één keer verwijderd, waardoor het veel eenvoudiger en sneller wordt dan elke afzonderlijke toepassing op uw apparaat te volgen en te selecteren.
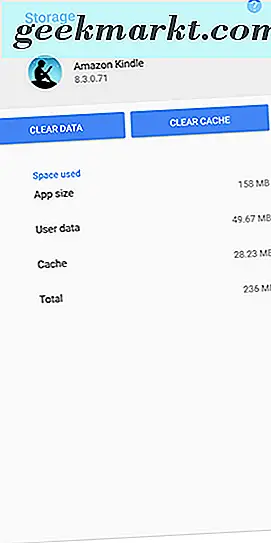
Het is vermeldenswaard dat sommige apparaten, waaronder de nieuwste telefoons van Google, de Pixel 2 en Pixel 2 XL, niet de optie hebben om cachegegevens voor alle apps in één keer te wissen. In plaats daarvan moet u vertrouwen op het gebruik van het menu Alle apps om zo nodig de inhoud van uw apparaat handmatig te verwijderen. Het is frustrerend of zelfs vervelend dat Google deze voor de hand liggende tool niet uit de verpakking heeft gebouwd in Android Oreo, maar aangezien slechts twee procent van de Android-gebruikers de update zelfs heeft ontvangen (en dat de meeste VS-gebaseerde Android-gebruikers Samsung-telefoons hebben met de ingebouwde capaciteit), het is niet echt een zorg.
Andere Diverse Tips
Niet alles past leuk en netjes in een categorie zoals onze bovenstaande suggesties, dus als je nog steeds op zoek bent naar een aantal snelle oplossingen voor de snelheden van je telefoon, probeer dan een van de volgende dingen:
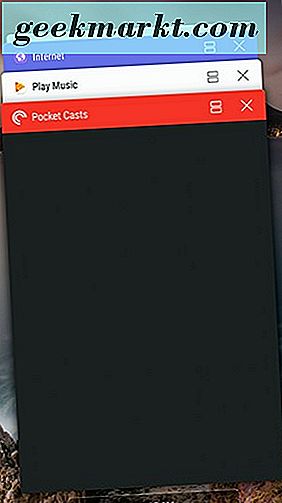
- Open het menu Recente apps op je telefoon door op het vierkante pictogram rechtsonder in je navigatiebalk te klikken (voor Samsung-telefoons voorafgaand aan de Galaxy S8 is dit de linkertoets). Veeg al uw recente toepassingen weg om ze uit uw geheugen te wissen.
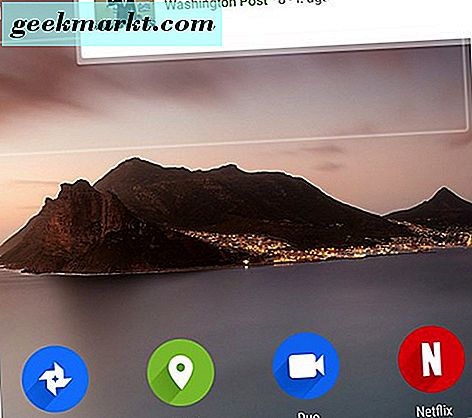
- Wis enkele van de widgets op je telefoon als je ze niet vaak gebruikt. Widgets kunnen onnodig grote hoeveelheden RAM op uw apparaat gebruiken en de meeste telefooneigenaren gebruiken slechts af en toe widgets. Omdat de meeste widgets constant vernieuwd en bijgewerkt worden met nieuwe inhoud, gebruik je RAM, data en een groot deel van je batterij.
- Controleer de snelheid van uw SD-kaart. Als je veel van je apps hebt overgezet naar de SD-kaart, maar je hebt een oudere stijl van kaarten, is het misschien te traag om betrouwbare afspeelbestanden te laden en apps en games van de kaart te laden. Tegenwoordig zijn zelfs Class 10-kaarten een beetje te traag om toegang tot gegevens te krijgen - u wilt een SDXC-kaart zoeken of beter. Gelukkig zijn deze snelle kaarten best goedkoop geworden: een microSDXC-kaart van 32 GB kan voor slechts $ 14 op Amazon worden gepakt en een 64 GB-versie van dezelfde kaart kost slechts $ 22 (deze prijzen fluctueren regelmatig, dus wees niet verrast als de kaarten zijn meer of minder duur wanneer u op de links klikt.
Wijzigen hoe uw apparaat werkt
Onze snelle oplossingen zullen u over het algemeen helpen om uw telefoon te versnellen wanneer u af en toe een snelle hik hoort, maar soms voelt de telefoon letterlijk een beetje te langzaam in uw hand. Android zit vol flitsende animaties en overgangen, en hoewel ze vrij goed kunnen zijn wanneer je de telefoon voor het eerst ontvangt, wil je uiteindelijk weg van de langzame animaties gaan en direct in de app stappen.
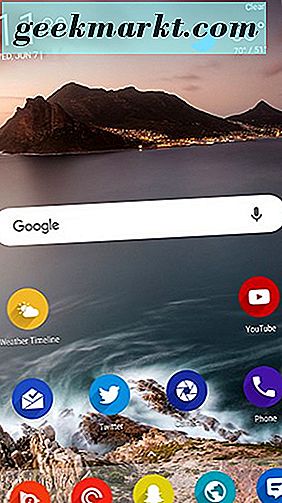
Nou, we hebben goed nieuws voor je. Hoewel de meeste standaardlanceerprogramma's appanimaties en dergelijke niet kunnen uitschakelen, kunnen andere launchers van derden zoals Nova Launcher animaties aanpassen en zelfs versnellen, allemaal binnen het instellingenmenu van het opstartprogramma. We zullen de functie demonstreren met Nova, maar andere draagraketten op de markt hebben deze mogelijkheid misschien ook. U wilt ook de Prime-licentie van de Play Store halen om de overgangen binnen de toepassing te kunnen wijzigen.
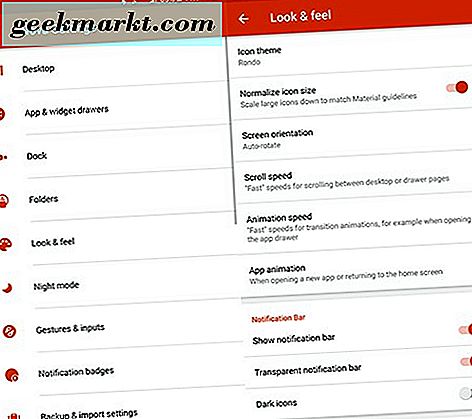
Zodra je met Nova aan de slag bent - of als je het al als je launcher gebruikte - open je de app-lade en tik je op 'Nova-instellingen' in je lijst met apps. Hiermee wordt een behoorlijk grote lijst met instellingen geopend, maar we zoeken naar twee specifieke instellingen. Begin met onze animatie-instellingen, ga naar de "Look and Feel" -categorie, die veel leuke opties biedt om mee te rotzooien. Als je nog niet eerder de "Look and Feel" -instellingen hebt bekeken, kan het een beetje overweldigend zijn om mee te beginnen. Er zijn een hoop leuke instellingen om hier mee te spelen, maar we beginnen met onze belangrijkste drie: scrollsnelheid, animatiesnelheid en app-animatie.
- Schuifsnelheid bepaalt hoe snel uw ervaring aanvoelt bij het bladeren door pagina's op uw bureaublad en in uw app-lade, als u de oudere op kaarten gebaseerde lay-out gebruikt. Standaard wordt de "Nova" -instelling toegepast, maar er zijn een paar andere suggesties die we hier kunnen vinden. Voorraad is wat u zult zien op de Pixel Launcher of Nexus-telefoons; het voelt snel genoeg, maar langzamer dan de standaard Nova-snelheid. Ontspannen is zelfs langzamer, waardoor animaties kunnen worden afgespeeld voor uw plezier. Maar dat is niet wat we willen - we willen snel. En de Fast-instelling zal precies dat voor ons doen, de animatie versnellen en deze de prioriteit geven boven animaties. Als u wilt dat uw bureaublad in feite vergeet dat er ooit animaties bestonden bij het bladeren tussen verschillende pagina's op uw bureaublad, selecteert u Sneller dan Licht.
- Onze volgende instelling, Animatiesnelheid, bepaalt de animatie van dingen zoals het openen en sluiten van de applade, samen met het meldingenvak, meldingen en dergelijke. Deze worden gemeten in dezelfde instellingen die we in scrollsnelheid zagen: Relaxed, Google, Nova, Fast, Faster than Light. Ze hebben allemaal nog steeds dezelfde vertakkingen, waarbij Relaxed en Google de gebruiker toestaan om animaties te ervaren, snel en sneller dan licht waarbij de nadruk ligt op snelheid ten opzichte van animatiekwaliteit en Nova een gelukkig medium ontmoet.
- App-animatie bepaalt hoe een app wordt geopend. Dit kan net zo veel invloed hebben op het gevoel van uw telefoon als de eerste twee instellingen. Met deze instelling wordt de manier gewijzigd waarop elke app uit zowel je desktop- als app-lade in Nova wordt gewijzigd en elke animatie een ander gevoel en snelheid heeft. Elke animatie is afkomstig uit een andere versie van Android: Circle is afkomstig van Android 7.0 Nougat, Reveal vanaf 6.0 Marshmallow, Slide Up van Lollipop, Zoom van Jellybean en Blink helemaal terug van Ice Cream Sandwich in 2011. En ondanks zijn leeftijd, we vonden Blink zelfs de snelste animatie van de groep als je op zoek bent naar zo weinig "pit" en zoveel mogelijk snelheid.
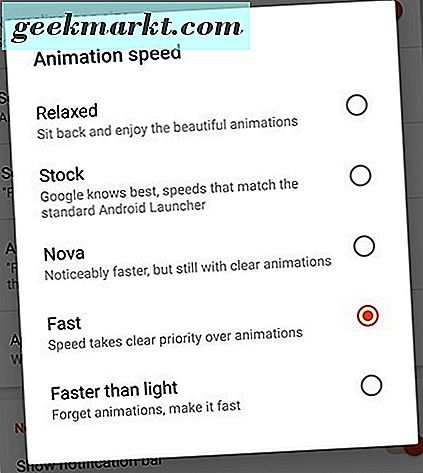
De andere instelling om uit te checken in Nova is onder de categorie Desktop en het is het menu-item Scrolleffect. Net als bij de bovenstaande animatie-instellingen, wijzigt Scroll-effect de overgang tussen pagina's op uw bureaublad. Er zijn hier een aantal funky animaties - kubus, kaartstapel. draaideur, etc. - maar omwille van snelheid alleen, wil je het op "Simple" houden. Het is gewoon de snelste animatie van het stel, en het zorgt ervoor dat je telefoon snel en fris aanvoelt.
Geavanceerde opties voor het versnellen van uw telefoon
Alles waar we het eerder over hadden, is goed en zo, maar uiteindelijk zijn het allemaal tijdelijke oplossingen voor een groot probleem met Android. Het is geen perfect besturingssysteem, en zeker na een paar jaar systeem- en beveiligingsupdates kunnen dingen wat traag aanvoelen. En net als bij de meeste problemen op Android, zijn er eigenlijk maar twee oplossingen voor elk probleem op Android: het wissen van uw cachepartitie en het schoonvegen van uw telefoon. En hoewel het opruimen van je cachepartitie een redelijk eenvoudige oplossing is om je telefoon te versnellen, raden we je eigenlijk alleen aan je telefoon schoon te vegen als de bovenstaande stappen je snelheidsproblemen niet hebben opgelost.
Uw cachepartitie wissen
We beginnen met het wissen van de cachepartitie op uw telefoon, wat een beetje vergelijkbaar is met het wissen van uw app-cache zoals we hierboven deden. Als u de gehele cachepartitie leegmaakt, kunt u enkele van de problemen die vaak worden veroorzaakt door een update van een app of systeemsoftware gladstrijken, zonder de drastische maatregelen om uw telefoon volledig schoon te vegen (geen zorgen, we komen wel). Hoewel het eenvoudig is om uw cachepartitie op te ruimen, moet u opstarten in de herstelmodus van uw telefoon, wat erg lastig kan zijn voor die gebruikers die nieuw zijn voor smartphones of opstartmenu's. Maak je echter niet al te veel druk - we zullen je meteen door het opstartproces leiden.
Dit kan een beetje specifiek zijn voor elke afzonderlijke Android-telefoon, dus misschien wilt u Google doorzoeken om ervoor te zorgen dat u de juiste combinatie van knoppen hebt. De meeste telefoons gebruiken de knoppen Volume omhoog en Stroom, tegelijkertijd ingedrukt, voordat u op de knop Volume zachter op het opstartscherm drukt om het herstelmenu te openen. Voor telefoons zoals de Galaxy S6 en S7, doe je hetzelfde met een combinatie van de Home-, Power- en Volume Up-toetsen. Zoals we al eerder zeiden, zoek naar uw specifieke telefoon en zoek de zin 'boot in recovery' op Google op om ervoor te zorgen dat u de juiste stappen neemt; Zodra u het herstelmenu zelf heeft bereikt, zijn deze stappen van toepassing op elke telefoon.
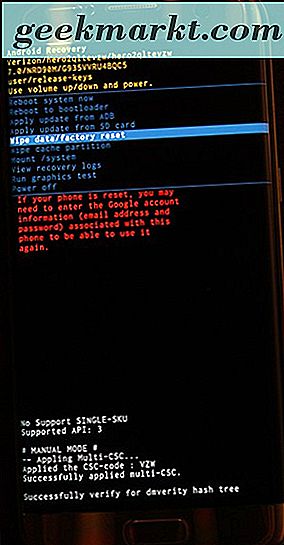
Nadat je telefoon het opstartmenu heeft bereikt - wat er ongeveer zo uitziet als het scherm in onze foto hierboven - kun je je touchscreen niet gebruiken om het menu op je scherm te bedienen. Wat, als we eerlijk zijn, waarschijnlijk een goede zaak is: die menubalken zijn een beetje te klein voor onze vingers. In plaats daarvan gebruikt dit menu de volumetoetsen en de aan / uit-knop van uw apparaat om te bladeren en te selecteren in het menu. Gebruik uw volumetoetsen om de blauwe gemarkeerde regel naar beneden te schuiven naar "Wipe Cache Partition" in het bovenstaande menu-het is degene onder de gemarkeerde blauwe lijn in de bovenstaande afbeelding. Zodra u "Wipe Cache Partition" hebt geselecteerd, drukt u op de aan / uit-knop op uw apparaat om de optie te selecteren en gebruikt u vervolgens opnieuw uw volumetoetsen om "Ja" te selecteren in het bevestigingsscherm. Druk op Power om uw selectie te bevestigen en uw telefoon zal beginnen met het wissen van de cachepartitie. Hiermee wordt je opslag of je SD-kaart niet gewist, zodat elke toepassing en foto veilig op je telefoon staan. Zodra het proces is voltooid, selecteert u 'Apparaat opnieuw opstarten' op het volgende scherm en drukt u op Aan / uit om te bevestigen. Net als bij een reboot, geef de telefoon een paar minuten de tijd om te zitten en de hoofdprocessen opnieuw op te starten. Probeer vervolgens de telefoon te gebruiken om te zien hoe snel of langzaam het in je hand voelt.
De animatiesnelheid op uw telefoon wijzigen
Je vraagt je misschien af, hebben we er niet alleen over gesproken met Nova Launcher ? En hoewel ja, we bedekten de snelheid van animaties hierboven te veranderen door iets als Nova Launcher te gebruiken, waar we ons op richten hier zijn de animatiesnelheden die je telefoon voeden. Natuurlijk bepaalt de hardware die uw telefoon van stroom voorziet hoe snel apps en games op uw apparaat worden geladen, maar tot op zekere hoogte heeft software ook een grote invloed op onze dagelijkse ervaring. Bedrijven zoals Google en Apple bouwen hun besturingssystemen met een gevoel van vloeiendheid en animatie die zijn ontworpen om dingen er goed uit te laten zien, maar soms kan een overmatig gebruik van animatie ervoor zorgen dat je telefoon langzamer aanvoelt dan het in werkelijkheid is.
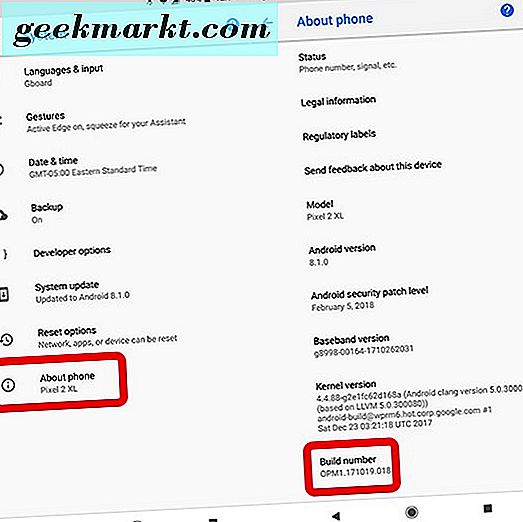
Als u uw Android-apparaat nu enkele maanden in bezit hebt en u moe bent van de animatie- en overgangstijden tussen apps en programma's op uw telefoon, kunt u de ontwikkelaaropties in Android gebruiken om de snelheid van uw telefoon te wijzigen. Om te beginnen, scrolt u omlaag naar het menu Systeem in uw instellingen en selecteert u 'Over de telefoon'. Zoek het buildnummer van de software van uw telefoon in het instellingenmenu en tik er zeven keer op om de ontwikkelaarinstellingen op uw telefoon te activeren. Ga terug naar het hoofdmenu onder Instellingen en selecteer "Systeem". Binnen het systeemmenu verschijnt een nieuwe optie met de naam "Opties voor ontwikkelaars", met twee haakjes als pictogram.
In het menu Opties voor ontwikkelaars vindt u een grote lijst met menu-opties, waarvan er veel met rust moeten worden gelaten, tenzij u bezig bent met het actief ontwikkelen van apps voor Android. Dit is verreweg het langste menu in het instellingenmenu in Android, vol met tal van opties die je apparaat volledig kunnen verknoeien als je niet voorzichtig bent. Daarom is het menu standaard verborgen op Android. Toch hebben we hier niet veel te doen behalve de juiste opties voor ons apparaat te vinden. Blader door de lijst met opties totdat u de instellingen voor de animatieschaal vindt: deze staan onder de categorie "Tekenen".
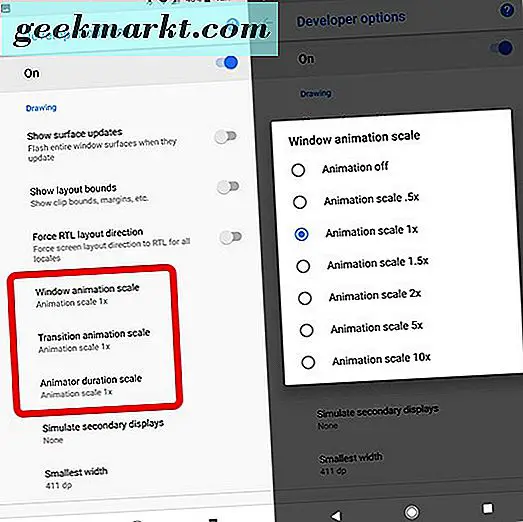
Je vindt hier drie animatieschalen: Window Animation-schaal, Transition Animation-schaal en Animator-duurschaal. Alle drie zijn standaard ingesteld op 1x, wat de standaardinstelling voor animaties is en over het algemeen een balans vindt tussen flitsen en bruikbaarheid. Als u op een van deze opties tikt, worden opties weergegeven om de schalen van 1x naar iets sneller of langzamer te wijzigen. Als u de animaties op uw apparaat wilt behouden, maar wilt versnellen (aanbevolen), stelt u alle drie de schalen in op .5x. Als u de animaties helemaal wilt verwijderen, kunt u alle drie de animaties uitschakelen. Als u de snelheid wilt testen voordat u beslist een wijziging te behouden, tikt u op thuis, tikt u vervolgens op het pictogram van de recente apps en selecteert u instellingen. Het verschil in snelheid komt snel naar voren in deze animaties, waardoor u een idee krijgt van hoe elke optie uw apparaat verandert.
De andere opties, van 1, 5x tot 10x, vertragen de animaties van uw apparaat. Deze worden niet aanbevolen, vooral niet als je tegen de hogere cijfers opkomt (hoewel het best grappig is om je apparaat op een 10x-animatiesnelheid te laten zien, waarbij alles in letterlijke slow-motion beweegt.
Overklokken (alleen root)
We zullen dit niet in detail bespreken, maar als je toevallig een telefoon hebt met root-toegang en een ontgrendelde bootloader, kun je profiteren van deze functies om de kracht van je telefoon volledig te veranderen. Overklokken is het proces waarbij de kloksnelheid van uw processor wordt verhoogd om extra prestaties van uw CPU te krijgen. Het wordt meestal aangeduid in de pc-liefhebbermarkt, maar geroote Android-apparaten hebben al lang de kracht om hun processorsnelheid ook te verhogen. Sommige aangepaste roms maken overklokken mogelijk, terwijl apps van derden ook in de Play Store bestaan om uw snelheid te verhogen.
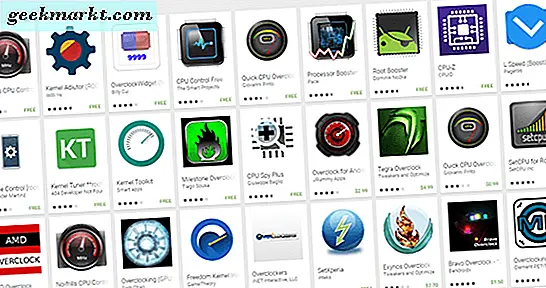
Eerlijk gezegd raden we af om je telefoon te overklokken, tenzij je absoluut denkt dat dit een groot verschil zal maken in je dagelijks gebruik. Overklokken voegt geen hoop verhoogde snelheid aan je processor toe, en wat je in snelheid verzint, verliest je in batterijefficiëntie (om nog te zwijgen, je voelt je apparaat waarschijnlijk behoorlijk warm worden). Als je meer wilt weten over overklokken op Android, vind je hier een gids van 2015 van XDA Developers en onze gids over het rooten van Android-apparaten hier.
Fabrieksinstellingen van uw telefoon
Zoals met de meeste handleidingen voor het oplossen van problemen, is de beste manier om softwareproblemen met uw telefoon op te lossen een volledige reset van de fabrieksgegevens. We begrijpen dat dit meestal als een laatste redmiddel wordt bewaard - hoewel dit een van de meest effectieve routes is om problemen op te lossen, komt het ook met de irritatie dat u uw apparaten volledig moet back-uppen en herstellen, tijd nodig om applicaties, muziek, foto's en al het andere opnieuw te installeren je blijft op je apparaat. Als de bovenstaande tips niet helpen en je telefoon volledig onbruikbaar is geworden, is je beste keuze om verder te gaan met een volledige fabrieksreset.
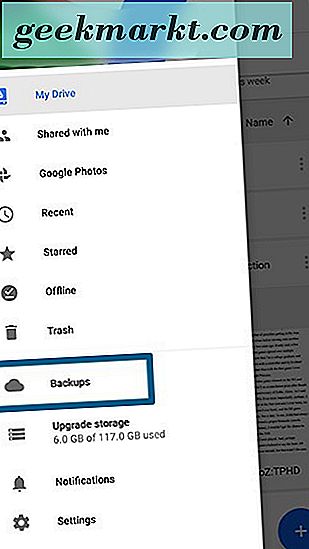
Begin met het maken van een back-up van de instellingen, apps, foto's en al het andere van uw telefoon tot aan de cloud met behulp van de service van uw keuze. Google heeft zijn eigen back-upservice ingebouwd in Google Drive, maar er zijn een heleboel andere cloudservices om uit te kiezen, waaronder Samsung Cloud, Helium en CM Backup. Voor foto's raden we aan om de back-upservice Foto's van Google te gebruiken: het is een van onze favoriete foto-apps. Bekijk SMS Backup en Restore in de Play Store voor SMS- en oproeplogboeken. Als u Nova gebruikt, kunt u zelfs een back-up maken van de indeling van uw startscherm. Dit zijn allemaal geweldige keuzes en ze zorgen ervoor dat uw telefoon gereed is om te worden hersteld zodra we de gegevensreset hebben voltooid.
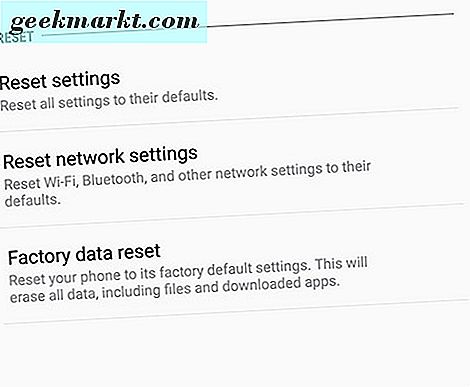
Open het instellingenmenu van je telefoon en vind het menu 'Back-up maken en resetten'. Afhankelijk van uw versie en fabrikant van Android, kunnen deze instellingen in een ander deel van Android worden gevonden, dus als u problemen ondervindt, gebruikt u gewoon de ingebouwde zoekfunctie in de instellingen. Zodra u de reset-opties hebt gevonden, selecteert u "Factory data reset" in de lijst met opties. In het volgende menu wordt elk account weergegeven waarop u bent ingelogd op uw apparaat, samen met een waarschuwing die u eraan herinnert dat alles op uw apparaat-apps, enzovoort, wordt gewist. Het enige wat je niet schoon kunt vegen, is je SD-kaart, tenzij je "Formatteer SD-kaart" onderaan dit menu selecteert.
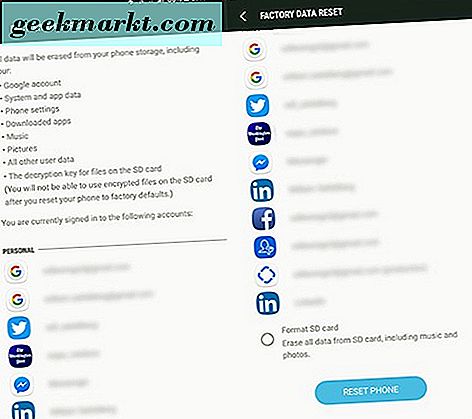
We raden u aan ervoor te zorgen dat uw apparaat volledig is opgeladen of is aangesloten voordat u begint met het resetproces; het is een vrij batterij-intensief proces, en dit is zeker een situatie waarin je niet wilt dat je telefoon overlijdt voordat het proces is afgelopen. Zodra je zeker weet dat je genoeg batterijvoeding hebt om de gegevens te resetten, druk je op "Reset telefoon" onderaan het scherm en voer je je pincode of wachtwoord in voor beveiligingsverificatie. Nadat je dit hebt gedaan, begint je telefoon te resetten. Laat het apparaat gewoon zitten en voltooi het proces, dat ongeveer dertig minuten in beslag kan nemen, en omvat vaak een paar keer opnieuw opstarten. Nadat het opnieuw instellen is voltooid, keert u terug naar het oorspronkelijke installatieproces voor uw telefoon. Het kan een dag duren voordat de telefoon is opgeschoond na het opnieuw instellen, maar als dit eenmaal het geval is, ziet u aanzienlijk betere prestaties in zowel snelheid als geheugengebruik. We raden u aan de apps op uw telefoon langzaam opnieuw te installeren en te kijken of een van hen dezelfde geheugenproblemen heeft als voorheen. U wilt misschien die specifieke apps van uw telefoon verwijderen om de prestaties onderweg te verbeteren.
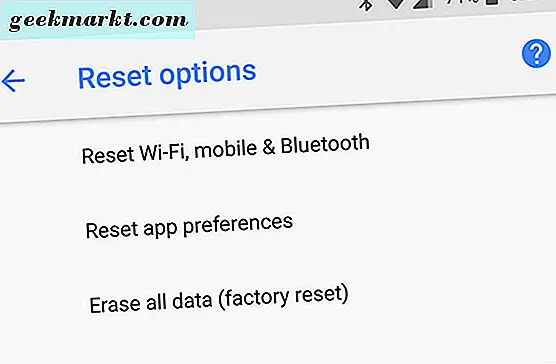
Een laatste tip op de hardware van uw telefoon
De meeste gebruikers die deze gids gebruiken, gebruiken waarschijnlijk relatief nieuwe smartphones, maar als het een tijdje geleden is dat je een upgrade hebt uitgevoerd naar een gloednieuw apparaat, kun je dit overwegen. Telefoons hebben de laatste tijd een flinke boost gekregen in zowel het RAM- als het CPU-vermogen, en zelfs telefoons met een laag en gemiddeld bereik worden met 3 of 4 GB RAM geleverd. Veel oudere telefoons gebruiken slechts 1 of 2 gigabyte RAM, wat in veel gevallen eenvoudigweg niet genoeg geheugen is om het apparaat in een hoog tempo te laten bewegen met het aantal applicaties en gegevens dat in 2017 is gebruikt. We begrijpen dat dit niet zo is Het is een geweldig advies voor iedereen - en we willen geen lezer onder druk zetten om te voelen dat hun telefoon moet worden vervangen, omdat zelfs goedkope modellen vaak een paar honderd dollar korting op het contract hebben, maar als je het je kunt veroorloven laat het geld op een nieuw model vallen, 2017 was een geweldig jaar voor telefoons. Bekijk enkele van onze aanbevelingen hier, met onze beste Android-telefoons van de lijst van 2017 en onze gids voor de beste goedkope Android-telefoons op de markt.
Wat je niet zou moeten doen
This might sound like a strange suggestion, but we don't recommend using any of the “RAM” or “Speed Booster” apps you can find on the Play Store. While these used to be great utilities to access back in the early days of Android, these days they're more of a hassle for your phone than anything else. Android has gotten pretty good at handling its RAM management since the days of Froyo and Gingerbread, with the operating system coming into its own right around the release of Android 5.0 Lollipop and, to a lesser extent, 6.0 Marshmallow. The fact of the matter is, these apps just aren't necessary in 2017—in fact, they're a hindrance to your phone.
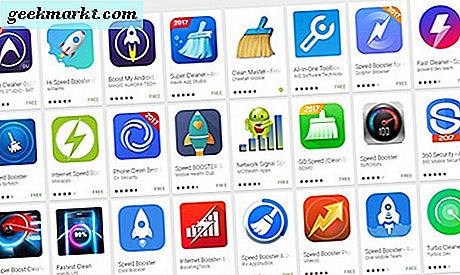
When you use a RAM clearing or “speed boosting” app on Android, all it's doing is cycling out the applications loaded into your RAM for Android to access quickly. And while this might present a quick speed boost in the moment, Android is smart enough to simply reload the apps into your device's RAM again once it needs access—probably within a few minutes of you clearing the apps in the first place. They don't present any advantages over simply letting Android do its own thing and clearing apps from your own Recent Apps menu, and can often harm your device's battery life in the process. Needless to say, stay away from these apps if you can.