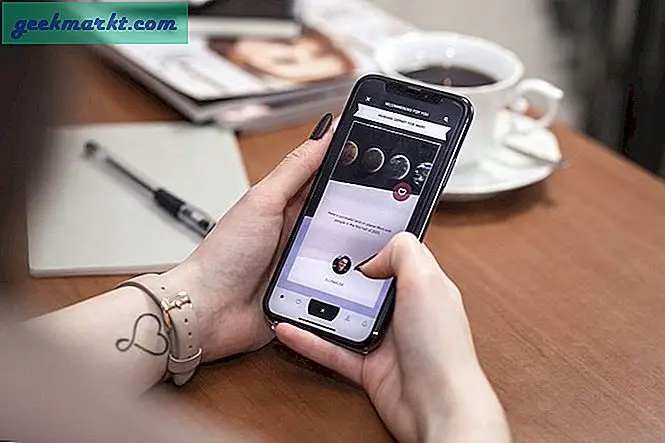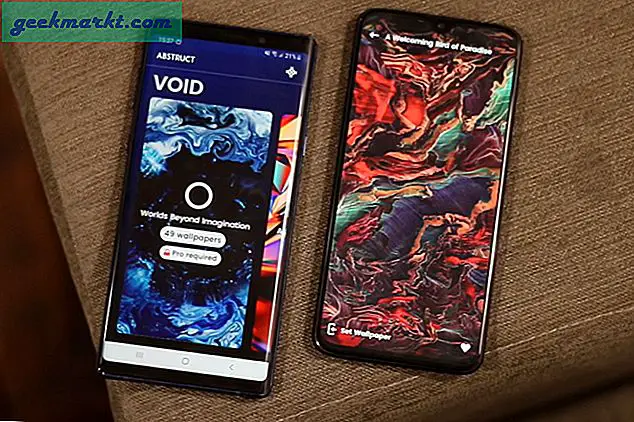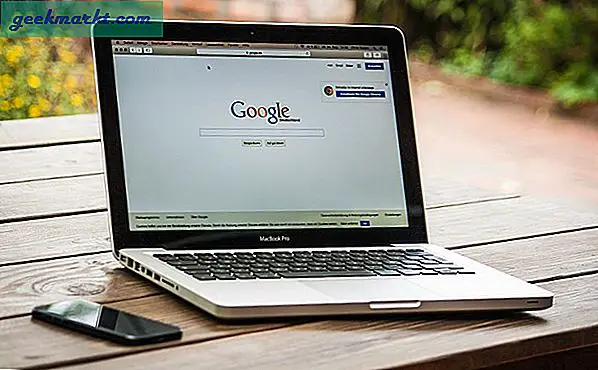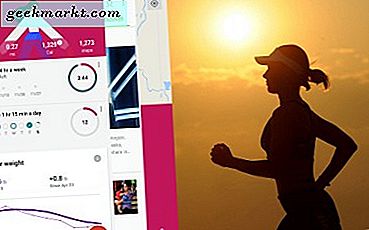De meeste externe harde schijven worden geleverd in NTFS-indeling, wat betekent dat deze prima werkt op Windows, maar MAC, de schijf wordt alleen-lezen. Of stel dat u een niet-geformatteerde harde schijf hebt meegenomen. Hoe dan ook, als je dat bent ga je alleen je harde schijf op MAC gebruiken, moet u het formatteren naar een door MAC ondersteund bestandssysteem - HFS.
Als u deze harde schijf echter op zowel Mac als Windows of een ander besturingssysteem wilt gebruiken, zijn er andere oplossingen. Zoals het gebruik van FAT32 of software zoals NTFS-3G. Deze video legt dat in detail uit.
Laten we dus eens kijken hoe we een NTFS-harde schijf kunnen formatteren naar HFS + met behulp van een MAC.
1. Sluit de externe harde schijf aan op uw MAC. Zorg ervoor dat het correct is aangekoppeld en dat u toegang heeft tot de inhoud. Als er gegevens in staan, maak dan een back-up. Omdat het formatteren van een schijf ook de gegevens zal wissen.
2. Druk nu op cmd + spatiebalk om Spotlight te starten en typ schijfhulpprogramma in en druk op enter. U kunt ook naar Ga> Hulpprogramma's navigeren. Het / Programma's / Hulpprogramma's / Schijfhulpprogramma.

3. Klik onder het schijfhulpprogramma op de van uw externe harde schijf en klik vervolgens op de optie Wissen bovenaan het venster.

4. Kies onder Volume, Formaat vervolgkeuzemenu Mac OS Uitgebreid (Journaled) geef ook een naam (zoals 2TBHFS) of wat je maar wilt.

5. Klik vervolgens op Wissen en dat is alles. Binnen enkele seconden wordt uw schijf geformatteerd naar HFS +. Om te bevestigen, koppelt u uw schijf los en sluit u deze opnieuw aan, open Finder> klik op HDD-naam en druk op CMD + I. Onder drive formaat, je zou HFS + moeten zien.

Nu kunt u deze schijf gebruiken om gegevens op uw MAC te lezen en te schrijven. Zie ook:
Hoe de HFS-harde schijf op Windows te gebruiken met HFS Explorer
Hoe de HFS / NTFS-harde schijf op Android te gebruiken (zowel ROOT als niet-ROOT)
Hoe NTFS Drive op MAC te gebruiken - 3 manieren
Hoe harde schijven te formatteren op Windows, MAC, Linux en Android