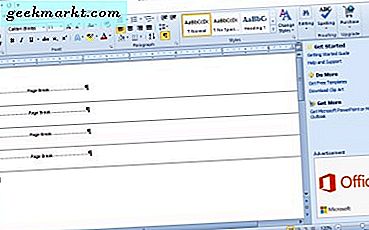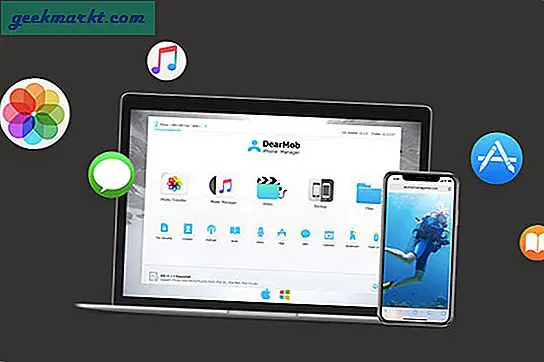Amazon's assortiment van Fire-tablets en -apparaten vormt vandaag een aantal van onze favoriete deals in technologie. Of je nu kijkt naar hun 4K Fire TV set-top box, hun ongelooflijk goedkope opstelling van hun Amazon Echo-luidsprekers met Alexa ingeschakeld voor stemhulp of hun serie Fire-tablets die allemaal voor minder dan $ 200 kunnen worden gekocht, er is genoeg te doen ben dol op de gadgets van Amazon als je met een beperkt budget winkelt. The Fire 7, beschikbaar voor slechts $ 50 en af en toe te koop voor slechts $ 30, is verreweg de beste goedkope tablet die je vandaag kunt ophalen. De Fire HD 8 en HD 10 dragen alleen maar bij aan die ervaring, met betere processors, scherpere en grotere schermen en verbeterde luidsprekers die beschikbaar zijn vanaf slechts $ 80 en $ 150, respectievelijk. Dit zijn een paar goedkope tablets en het laat je zien dat een goedkoop apparaat niet betekent dat het je op den duur niet goed van pas komt.
Natuurlijk gebruikt Amazon hun eigen aangepaste software op deze tablets om hun gebruikers een Amazon-eerste ervaring te bieden, en dat is inclusief het bakken in hun eigen deel van de toegankelijkheidstools die aan de software zijn toegevoegd. Fire OS is ook gebaseerd op Android, dat zelf een aantal toegankelijkheidsopties heeft, waardoor het perfect is voor gebruikers die hun ervaring met de tablet moeten aanpassen. Of u nu de lettergrootte van uw apparaat moet aanpassen, tekst met hoog contrast wilt inschakelen of de kleur op uw scherm wilt aanpassen om kleurenblindheid te compenseren. Er zijn voldoende toegankelijkheidstools voor gebruikers om uit te kiezen en te kiezen, wat handig is als u op zoek bent naar een manier om ervoor te zorgen dat uw apparaat werkt op een manier die is ontworpen voor de gebruiker.
Helaas worden deze instellingen af en toe per ongeluk geactiveerd en kunnen ze problemen veroorzaken voor gebruikers die alleen hun Fire-tablets willen gebruiken zonder dat er aanvullende toegankelijkheidsinstellingen zijn ingeschakeld. Als uw Amazon Fire-tablet plotseling de inhoud op uw scherm hardop leest, hebt u mogelijk per ongeluk de schermlezer ingeschakeld. Wat is schermlezer en hoe kunt u voorkomen dat deze op uw tablet wordt uitgevoerd? Laten we erin duiken en bekijken hoe u kunt voorkomen dat het programma op uw Fire-apparaat wordt uitgevoerd.
Wat is VoiceView-schermlezer?
In de kern zijn VoiceView Screen Reader en de bijbehorende toegankelijkheidsoptie, bekend als Explore by Touch, ontworpen om gebruikers te helpen met moeite om het display te zien gebruiken om hun Amazon Fire-apparaat te gebruiken. Schermlezer, ook bekend als VoiceView, is standaard uitgeschakeld, omdat de meeste gebruikers hun apparaat niet op hun scherm hoeven te lezen of willen laten lezen. Schermlezer is toegankelijk door naar het instellingenmenu op uw apparaat te gaan en naar de Systeemcategorie te bladeren en vervolgens Toegankelijkheid te selecteren. Hier vindt u enkele van de hierboven beschreven opties, inclusief boven aan het scherm de optie VoiceView-schermlezer. Wanneer VoiceView is ingeschakeld, heeft het allerlei instellingen en opties, samen met een zelfstudie die u laat zien hoe u de functie kunt gebruiken. We zullen een klein beetje hiervan bespreken aan de onderkant van het artikel.

VoiceView leest in essentie elke geselecteerde tekst op uw scherm. Als uw tablet pictogrammen en tekst markeert met een groen vakje en vervolgens die informatie hardop leest, hebt u mogelijk per ongeluk de modus Schermlezer geactiveerd op uw apparaat. U kunt ook zien dat deze modus is geactiveerd op uw apparaat als u een vierkant pictogram ziet in de linkerbovenhoek van uw meldingspaneel boven aan het scherm. Als Schermlezer is ingeschakeld, zult u waarschijnlijk moeite hebben met navigeren op uw tablet, met name als u niet van plan bent om de schermlezer in te schakelen en niet op de juiste manier door de tablet kunt navigeren met uw tikken en vegen. In deze modus activeren uw normale veegbewegingen en tikken niet de traditionele functies van het apparaat. Dit is uiteengezet in de tutorial die is meegeleverd voor Screen Reader, maar als de modus per ongeluk door jou of een ander familielid is geactiveerd, lijkt het misschien onmogelijk om de modus correct uit te schakelen.
Hoe VoiceView uit te schakelen
Nu u bekend bent met de modus die is geactiveerd op uw Fire-tablet, kunt u de juiste stappen nemen om de schermlezer op uw apparaat uit te schakelen en de juiste instellingen te herstellen. Dit vereist geen enkele vorm van herstel van uw kant, noch vereist het dat u alle gegevens van uw Fire-apparaat volledig verwijdert. In plaats daarvan moet je in je instellingenmenu duiken om de modus correct uit te schakelen. Dit vereist wel een goed begrip van hoe u op de juiste manier door de schermlezer kunt navigeren, maar maakt u zich geen zorgen. We hebben bij elke stap hieronder een goede handleiding gegeven. Deze stappen zijn uitgevoerd op een apparaat met Fire OS 5.6.0.0, de nieuwste versie van Fire OS op het moment van schrijven.

Begin met navigeren naar je startscherm. Als u zich in een onbekende app bevindt, tikt u eenmaal op de startknop aan de onderkant van uw apparaat om de knop in het groen te selecteren (u hoort waarschijnlijk uw tablet 'Thuisknop' zeggen). Zodra de knop groen is geselecteerd, dubbeltikt u ergens op het scherm om terug te keren naar huis. Als u zich op het vergrendelingsscherm van uw apparaat bevindt, tikt u op het ontgrendelpictogram onder aan uw apparaat en dubbeltikt u vervolgens ergens op het apparaat. Ten slotte, als je apparaat is vergrendeld en je op het vergrendelscherm staat, moet je op het slotpictogram onder aan je apparaat tikken en vervolgens dubbel op het scherm tikken om de vergrendeling te laden. Voer uw pincode of wachtwoord in door uw wachtwoord op het scherm in te voeren. U hoeft niet twee keer te tikken om het nummer te activeren, maar de tablet leest uw wachtwoord hardop voor. Als u zich in een gevoelig gebied of situatie bevindt en u niet wilt dat andere gebruikers uw pincode horen, wacht dan totdat u zich in een beveiligd gebied bevindt. Als u ten slotte het verkeerde nummer invoert en het weergegeven nummer moet wissen, tikt u eenmaal op het pictogram voor de backspace en dubbeltikt u vervolgens op het scherm.

Zodra je op het startscherm bent nadat je de bovenstaande stappen hebt gevolgd, gebruik je drie vingers om vanaf de bovenkant van je scherm omlaag te vegen. Hierdoor worden het meldingenvak en de snelinstellingen voor uw tablet geopend. Als u een of twee vingers gebruikt, werkt dit niet. Nu ziet u de VoiceView-melding op uw apparaat, waarmee wordt aangegeven dat VoiceView momenteel is ingeschakeld op uw apparaat. Tik op deze melding om de optie te selecteren en dubbeltik vervolgens ergens op het scherm om de instellingen van de VoiceView-schermlezer te openen. Uw Amazon Fire-tablet moet automatisch de bovenste optie selecteren, met het label "VoiceView". Als deze optie niet is geselecteerd, tikt u er één keer op om de optie in groen te markeren. Wanneer deze optie is geselecteerd, dubbeltikt u ergens op het scherm om VoiceView uit te schakelen. Er wordt een bericht weergegeven op uw apparaat dat u waarschuwt dat VoiceView op het punt staat te worden uitgeschakeld. Tik één keer op de knop Doorgaan en dubbeltik vervolgens ergens op het scherm om uw selectie te bevestigen. Uw Fire-tablet waarschuwt u dat VoiceView wordt afgesloten en dat uw apparaat terugkeert naar het normale controleschema.

Als u om welke reden dan ook moeite hebt om toegang te krijgen tot de meldingenlade, kunt u de schermlezer ook uitschakelen door de instellingen van uw apparaat te laden. Gebruik de bovenstaande stappen om toegang te krijgen tot het startscherm. Selecteer vervolgens met één tik het pictogram Instellingen op uw apparaat om het te markeren en dubbeltik vervolgens op het scherm om de app te openen. Dit levert een uniek probleem op: de toegankelijkheidsopties staan onderaan het scherm, wat betekent dat het moeilijk kan zijn om de onderkant van de instellingenpagina te bereiken waar de toegankelijkheidsopties worden bewaard. Als u met één vinger probeert te scrollen, zult u merken dat er niets gebeurt. Gebruik in plaats daarvan drie vingers om naar de onderkant van het scherm te scrollen en tik vervolgens op het menu Toegankelijkheid. Dubbeltik om het menu Toegankelijkheid te openen en selecteer vervolgens Spraakweergave in dit menu. Dubbeltik nogmaals en volg de bovenstaande instructies om VoiceView uit te schakelen.

VoiceView besturen
Hoewel je waarschijnlijk naar dit artikel bent gekomen om de juiste instructies voor het uitschakelen van het hulpprogramma te vinden, is het nog steeds een goed idee om een beetje inzicht te hebben in hoe de bedieningselementen voor de schermlezer werken, al was het maar zodat het eenvoudig kan worden uitgeschakeld als het ooit opnieuw wordt gebruikt. -activates. Hier volgt een korte handleiding over het bedienen van uw tablet in de modus Schermlezer:
- Screen Reader activeren: u vraagt zich wellicht af hoe Voice View mogelijk op uw apparaat kan worden geactiveerd als u nog nooit naar het instellingenmenu bent gegaan om het te activeren. Geen vraag meer: VoiceView heeft een sneltoets ingeschakeld zodat de instelling gemakkelijk kan worden ingeschakeld zonder het instellingenmenu te hoeven openen. Als u de schermlezer wilt activeren, houdt u de aan / uit-knop van het apparaat ingedrukt tot het uitschakelbericht op uw apparaat verschijnt. Zodra uw apparaat een zacht geluidssignaal laat horen, houdt u twee vingers vijf seconden ingedrukt op het scherm. Je hoort een stem zeggen dat je je vingers naar beneden moet houden om VoiceView te activeren; laat uw vingers los om de activering van de modus te annuleren of houd uw vingers naar beneden om het proces voor het inschakelen van de tool te voltooien. Deze snelkoppeling werkt alleen voor het inschakelen van de instelling; je moet nog steeds de bovenstaande stappen volgen om het uit te schakelen.

- Pictogrammen en acties selecteren: om iets op uw apparaat te selecteren, tikt u eenmaal op het pictogram of de knop en dubbeltikt u vervolgens ergens op uw scherm. Dit activeert het equivalent van een enkele tik bij normaal gebruik.
- Scrollen: zoals we hierboven hebben besproken, moet u drie vingers gebruiken om op uw scherm te vegen in plaats van slechts één.
- De notificatie-lade leegmaken en snelle instellingen gebruiken: gebruik opnieuw uw drie vingers-veegbeweging om het menu vanaf de bovenkant van het display te activeren.
- Ga naar huis: veeg omhoog en vervolgens naar links met één vinger (dit werkt niet als je al thuis bent).
- Het toetsenbord gebruiken: als u een wachtwoord op uw apparaat hebt en het moet ontgrendelen, moet u het toetsenbord gebruiken. Om dit te doen, houd je je vinger op het apparaat en scrol je over de letters op je toetsenbord totdat je de juiste toets vindt die je wilt, omdat VoiceView de letters op je scherm terugleest. Laat uw vinger los van het display wanneer u de juiste letter bereikt en ga vervolgens naar het volgende teken.
Je vindt de volledige lijst met opdrachten voor het beheren van VoiceView Screen Reader hier op de ondersteuningssite van Amazon. Deze instellingen zijn voor hun tablets van de derde generatie, maar de bedieningselementen lijken nog steeds te werken zoals verwacht.
***
VoiceView en de rest van de toegankelijkheidsuite van Amazon zijn een geweldige aanvulling op een nog groter gadget, waardoor iedereen het apparaat kan gebruiken, ongeacht lichamelijke handicap. Amazon doet goed werk door de balans te vinden tussen het eenvoudig kunnen inschakelen van VoiceView en ervoor zorgen dat het niet per ongeluk wordt geactiveerd. Toch kunnen fouten worden gemaakt en het vinden van uw tablet in VoiceView kan een frustrerende ervaring zijn als u niet bekend bent met hoe de functie werkt. VoiceView verandert alles aan de basisconcepten van uw tablet, wat betekent dat u in principe opnieuw moet leren hoe u uw apparaat kunt gebruiken om de instelling uit te schakelen. Hopelijk heeft deze handleiding je geholpen de functie op je Fire-tablet uit te schakelen, zodat je terug kunt gaan naar een normaal gebruik en je zelfs hebt leren hoe je Screen Reader kunt bedienen als deze ooit per ongeluk opnieuw wordt ingeschakeld. Als je nog steeds problemen ondervindt met het uitschakelen van VoiceView, kun je ons dit laten weten in de reacties hieronder!