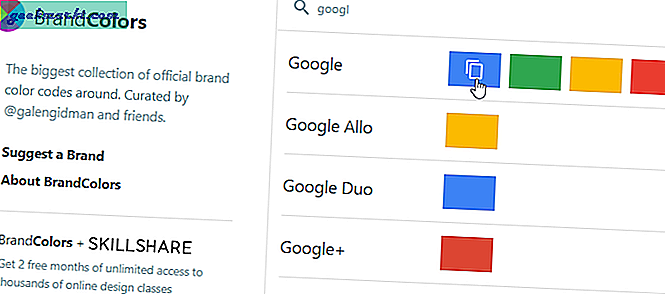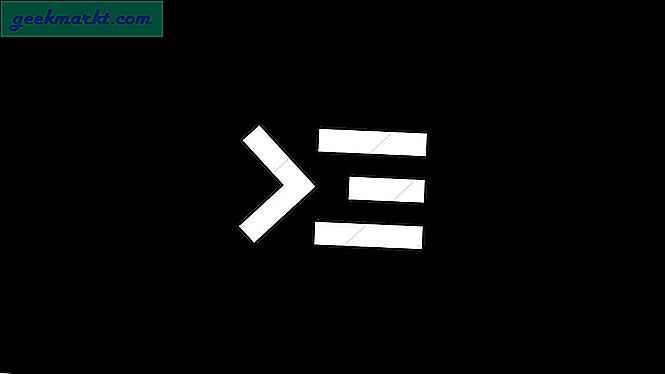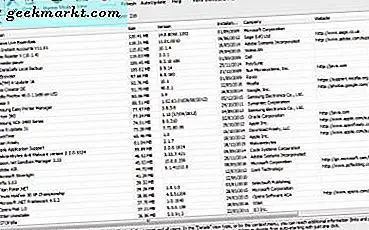Over het algemeen moet u bij het werken met kleuren op een computer de HEX- of RGB-waarde van de gewenste kleur weten. Deze waarden maken het gemakkelijk om de specifieke kleur te identificeren en deze indien nodig te delen. Om de RGB- of HEX-waarden van de gewenste kleur te krijgen, kunt u een eenvoudige kleurkiezer gebruiken. Het goede is dat u geen andere software hoeft te installeren om de gewenste kleur te kiezen. Hoogstwaarschijnlijk bevat de software die u al op uw systeem heeft geïnstalleerd een speciale kleurkiezer. Dus hier is hoe u ingebouwde Windows-tools en andere software kunt gebruiken als kleurkiezer in Windows.
Snelle tip: zoek gewoon naar 'RGB naar Hex'. op Google helpt u bij het converteren van een RGB-kleurwaarde naar een hexadecimale code.
Beste kleurkiezer voor Windows
1. Gebruik de Good Old Paint-app op Windows
Bijna elke Windows-gebruiker kent de meegeleverde Verf app in Windows. Voor het geval je het niet weet, is de Paint-app een eenvoudige tekenapp waarmee je naar hartenlust kunt tekenen met kleuren, vormen, afbeeldingen, tekst, enz. Een van de meest voorkomende manieren waarop de meeste Windows-gebruikers Paint gebruiken, is om plak, bewerk en sla het schermafbeeldingen gemaakt door het afdrukscherm sleutel.
Om Paint als kleurkiezer te gebruiken, opent u de Paint-app door ernaar te zoeken in het startmenu. Klik in de Paint-app op de "Bewerk kleuren”-Knop verschijnt op de bovenste navigatiebalk. Sleep nu het dradenkruispictogram in het kleurenpaneel totdat je de kleur van je keuze hebt. De Paint-app geeft je de kleur in RGB-waarden (rood, groen, blauw). U vindt de RGB-waarden in de rechter benedenhoek. U kunt deze waarden gebruiken zoals ze zijn of ze met deze tool omzetten naar een HEX-kleurwaarde.
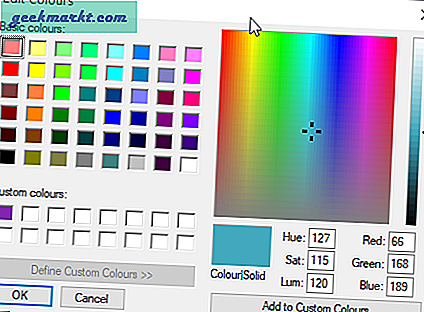
2. Gebruik de All New Paint 3D op Windows 10
In Windows 10 introduceerde Microsoft een nieuwe applicatie genaamd Paint 3D. Dit is een bijgewerkte versie van de oude Paint-app. In feite, in het voordeel van de nieuwe Paint 3D-app, is Microsoft van plan de oude Paint-app uit Windows 10 te verwijderen. Dat gezegd hebbende, kunt u volgens Microsoft de oude Paint-app downloaden en installeren vanuit de Microsoft Store. Geen zorgen dus.
Zoek naar om een kleur in Paint 3D te kiezen Verf 3D in het startmenu en open het. Selecteer nu het "Borstels" optie op de bovenste navigatiebalk.
Lezen:Beste fotoviewer voor Windows 10
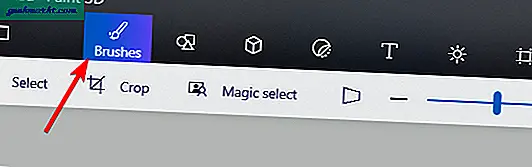
Klik in het rechterpaneel op het Kleurblok.
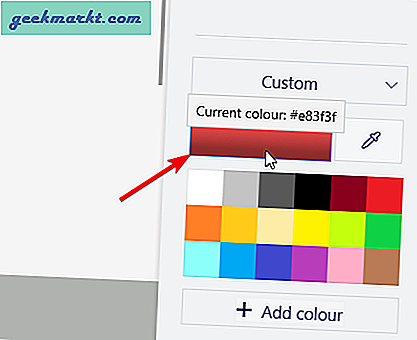
De bovenstaande actie start het kleurenkiezerpaneel. U kunt het vierkante dradenkruis en de kleurenbalk gebruiken om de kleur van uw keuze te krijgen. In tegenstelling tot de oude Paint-app, geeft de Paint 3D-app u zowel RGB- als HEX-waarden voor de doelkleur. Gebruik degene die je leuk vindt.
Als u een specifieke kleur uit een afbeelding wilt halen, klikt u op het pictogram Inktdruppelaar, plaatst u de muisaanwijzer op de afbeelding en klikt u erop om de kleurwaarde te krijgen.
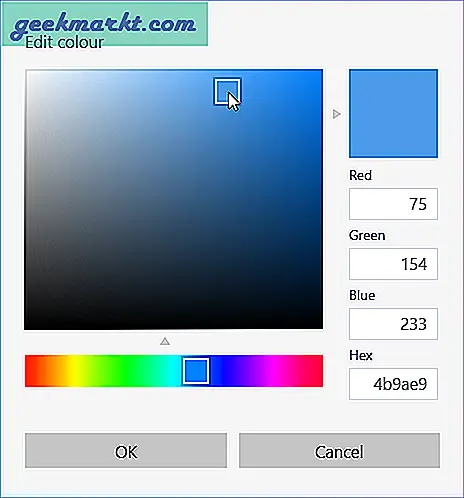
3. Gebruik ontwikkelaarstools in de Chrome-browser
Chrome is een van de meest populaire browsers en is geliefd bij veel webontwikkelaars. Daarom heeft Chrome een ingebouwde tool voor het kiezen van kleuren om u te helpen bij het kiezen van de kleur van uw keuze. Het is echter diep begraven in de ontwikkelaarstools.
Open om te beginnen de Chrome-browser, bezoek een website van uw keuze, klik met de rechtermuisknop op de webpagina en selecteer de optie 'Inspecteren“. Of gebruik de sneltoets Control + Shift + C.
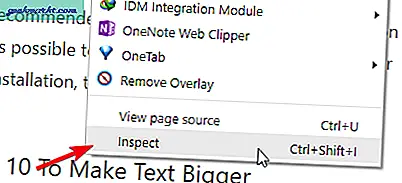
De bovenstaande actie opent de ontwikkelaarstools. Zorg ervoor dat de "Elementen”Tabblad is geselecteerd. Scrol in het meest rechtse paneel omlaag totdat je een kleurblok of een CSS-waarde ziet zoals 'Kleur"Of"Achtergrond kleur“. Zodra je dat ziet, klik je op het kleurblok om de kleurkiezer te starten.
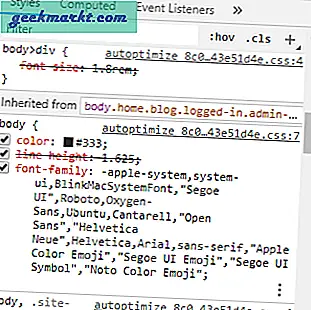
Gebruik opnieuw het dradenkruis en de kleurenbalk om de kleur van uw keuze te kiezen. Chrome toont u de doel-HEX-waarde direct onder de kleurkiezer. Als u een RGB- of HSL-waarde wilt, klikt u op de pijlknop naast de HEX-waarde.
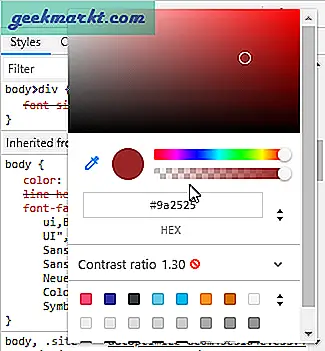
Dezelfde exacte stappen zijn van toepassing op bijna elke moderne webbrowser, inclusief Firefox, Microsoft Edge, Safari en Opera.
4. Windows 10-instellingen-app
Met Windows 10 kunt u, naast de vooraf gedefinieerde kleuren, bijna elke gewenste kleur kiezen en deze instellen als accentkleur. Ze bereiken deze functie voor aangepaste kleuren door een tool voor het kiezen van kleuren toe te voegen.
Zoeken naar "Instellingen”In het startmenu en klik erop om de app PC-instellingen te openen. Ga in de app Instellingen naar 'Personalisatie -> Kleuren“. Klik in het rechterpaneel op de "Op maat kleur”Knop.
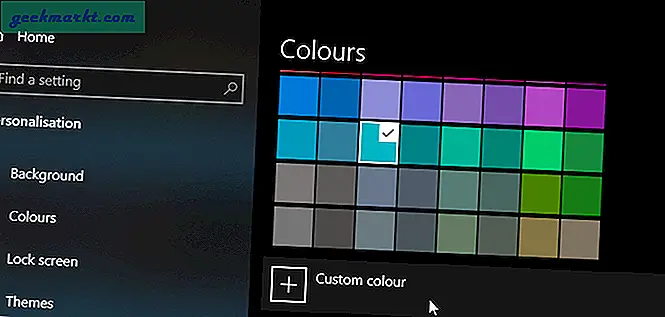
De bovenstaande actie opent de kleurenkiezer waar u het dradenkruis kunt gebruiken om de gewenste kleur te kiezen. Standaard toont Windows 10 u echter niet de HEX- of RGB-waarden. Om die waarden te zien, klikt u op de "Meer" keuze. De kleurkiezer wordt uitgevouwen om de HEX-, RGB- en HSV-kleurwaarden weer te geven.
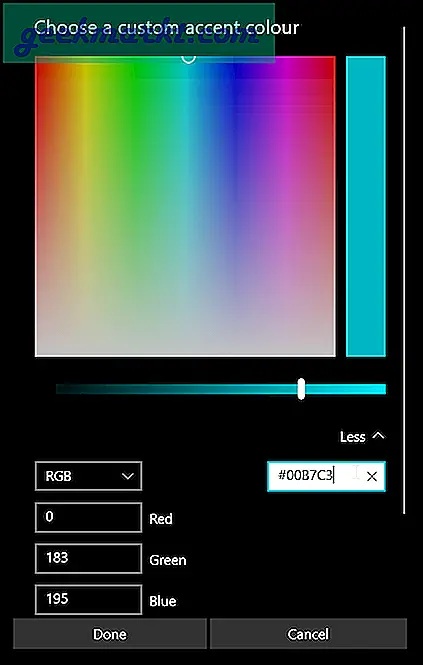
5. Photoshop-kleurenkiezer
Photoshop is de krachtigste software om afbeeldingen te bewerken en te manipuleren. Er zijn veel tools in Photoshop om bijna elk effect of elke gewenste kleur aan de afbeeldingen toe te voegen. Een van die tools is de kleurenkiezer die kan worden gebruikt om de kleur van uw keuze te kiezen. In feite maakt Photoshop het niet alleen gemakkelijk om toegang te krijgen tot de kleurkiezer, maar het is ook de meest gedetailleerde van het stel.
Open eerst Photoshop. Aan de linkerkant van het Photoshop-venster ziet u een veelgebruikte werkbalk. Onderaan de werkbalk ziet u twee kleurblokken die verantwoordelijk zijn voor de achtergrond- en voorgrondkleuren. Klik op een van de kleurblokken.
Lezen:Een watermerk maken zonder Photoshop
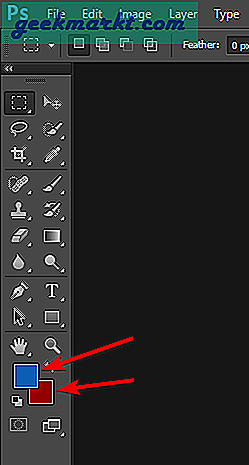
De bovenstaande actie opent de tool voor het kiezen van kleuren. Gebruik net als voorheen het dradenkruis en de kleurenbalk ernaast om de gewenste kleur te selecteren. Het goede is dat wanneer u Photoshop gebruikt, u de kleurwaarden kunt krijgen in de HEX-, RGB-, CMYK-, HSB- en LAB-modi.
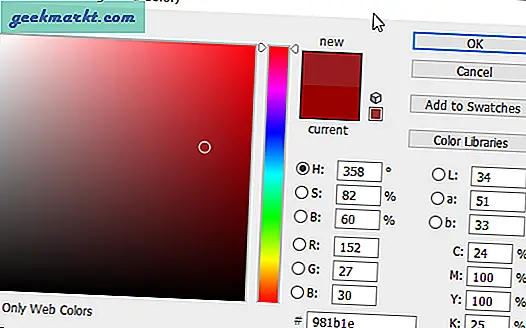
6. Gebruik een online website
Als u op zoek bent naar een online service of website waarmee u de gewenste kleur kunt kiezen, probeer dan de kleurkiezer van Mozilla. Het is een van de beste en gedetailleerde tools voor het kiezen van kleuren die online beschikbaar is. U kunt niet alleen de gewenste kleur kiezen en de HEX-, RGB-, HSL- en HSV-waarden ophalen, maar u kunt ook uw favoriete kleuren slepen en neerzetten in het verzamelgebied hieronder om ze te vergelijken. Bovendien toont Mozilla ook gedetailleerde waarden voor tint, verzadiging, lichtheid en alfa voor elke kleur die u kiest.
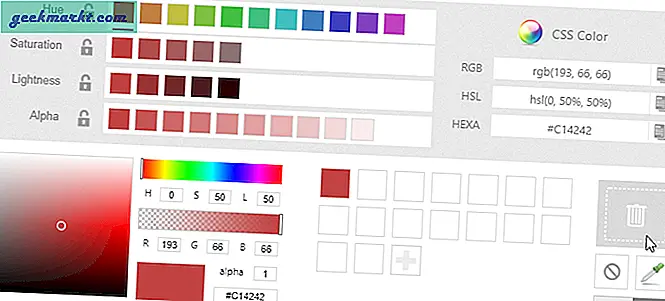
7. Wilt u een specifiek merkkleurenpalet? Het is makkelijk
In plaats van te proberen een willekeurige kleur te kiezen, zullen er momenten zijn waarop u de kleur (en) wilt weten of kiezen die door een specifiek merk of bepaalde service wordt gebruikt. Misschien werkt u bijvoorbeeld aan een project en wilt u alle kleuren weten die in Google-branding worden gebruikt. In die situaties kunt u de gratis service BrandColors gebruiken. Ga gewoon naar de website, zoek naar het merk of de website die u zoekt en het zal het exacte kleurenpalet tonen. Om de HEX-waarde van de kleur te krijgen, klikt u eenvoudig op de kleur en de HEX-waarde wordt naar uw klembord gekopieerd.