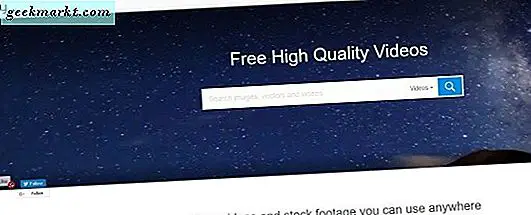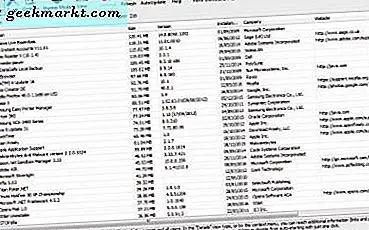
Windows 10 en elk ander platform heeft een eigen uninstaller waarmee u software kunt verwijderen. Dit omvat echter niet altijd elk geïnstalleerd softwarepakket. Dus als u de software die u daar opslaat niet kunt vinden, kunt u enkele alternatieve uninstaller-programma's uitproberen. Zelfs als u het programma met het standaard verwijderprogramma in Windows 10 kunt verwijderen, wilt u misschien nog enkele van deze hulpprogramma's met meer opties bekijken.
Revo Uninstaller
Revo Uninstaller is een geweldig programma om software mee te verwijderen. Revo Uninstaller Pro heeft de meest uitgebreide opties, maar er is ook een freeware-versie die u kunt toevoegen aan Windows 10. Open deze website-pagina en klik op de GRATIS DOWNLOAD- knop naast Revo Uninstaller Freeware om de installatie ervan op te slaan. Voeg vervolgens het programma toe aan Windows met de installatiewizard.
Open het venster Revo Uninstaller in de foto direct hieronder en klik op de knop Uninstall links bovenaan om een lijst met software te openen (houd er rekening mee dat het een minuut of twee duurt om de lijst volledig te laden). Het kan uw software standaard laten zien met een pictogramlijst, maar u kunt andere schermen selecteren door op de knop View te klikken. Klik op het kleine pijltje naast die knop en selecteer vervolgens Details om een meer gedetailleerde lijst van uw software te openen met meerdere kolommen voor formaat, versiedetails, etc.

De detailweergave is waarschijnlijk het beste, want dan kun je de softwarelijst ordenen door op de kolomkoppen te klikken. Om bijvoorbeeld de lijst van A tot Z weer te geven, klikt u op de kolomkolom Toepassing. U kunt ook op de kolomkop Grootte klikken om de software weer te geven die de meeste ruimte op de vaste schijf bovenaan de lijst gebruikt.
Als u een programma daar niet kunt vinden, probeer dan de zoekbalk linksboven. Voer de softwaretitel in het zoektekstvak in. Vervolgens toont het softwarepakketten die overeenkomen met het ingevoerde sleutelwoord.
Om een programma uit Windows te verwijderen, klikt u er met de rechtermuisknop op in de Revo Uninstaller-lijst om het hieronder getoonde contextmenu te openen. Dat omvat een Uninstall- optie waarmee u software kunt verwijderen. Dus klik op die optie en druk vervolgens op Ja om door te gaan.

Wanneer u Ja selecteert, wordt het onderstaande venster geopend. Dat omvat vier de-installeermodi waaruit u kunt kiezen. Selecteer de gematigde of geavanceerde keuzerondjes voor een grondiger verwijdering van de software. De andere opties zullen het programma echter sneller verwijderen. Klik vervolgens op Volgende om de software uit Windows te verwijderen.

Klik op Extra om extra Revo Uninstaller-opties te openen, zoals hieronder. Daar kunt u een Autorun Manager selecteren om opstartitems met te verwijderen. Klik op Windows-hulpmiddelen om een aantal handige snelkoppelingen naar systeemhulpprogramma's te openen. Of klik op Ongewenste bestanden opschonen waarmee u een scan kunt uitvoeren om ongewenste bestanden te verwijderen door op de knop Scannen boven in het venster te drukken. Wanneer de scan is voltooid, selecteert u de selectievakjes en drukt u op de knop Verwijderen om de ongewenste bestanden te wissen.

Revo Uninstaller heeft ook een nieuwe Hunter-modus optie waarmee je lopende software kunt verwijderen. Klik op de knop Hunter-modus op de werkbalk om het hoofdvenster te sluiten en de doelcirkel direct onder de snapshot te openen.

Klik vervolgens met de linkermuisknop op dat doel om het menu te openen in de onderstaande snapshot met de optie Verwijderen . Klik op die optie om de software te verwijderen die zich achter de doelcirkel bevindt. Als de VLC-mediaspeler bijvoorbeeld het actieve venster achter de doelcirkel was, zou het dat programma verwijderen.

IObit Uninstaller
IObit Uninstaller is een goed alternatief voor Revo Uninstaller met een verscheidenheid aan opties voor het verwijderen van software uit Windows 10. U kunt een freeware en Pro-versie van IObit Uninstaller aan Windows toevoegen. Open deze Softpedia-pagina en klik op DOWNLOAD om het zip-bestand op te slaan. Klik vervolgens met de rechtermuisknop op Zip in Verkenner en selecteer Alles extraheren in het contextmenu om het uit te pakken. U kunt het onderstaande softwarevenster openen vanuit het uitgepakte bestand.

Klik op Alle programma's om een lijst met uw software te openen. Dat omvat alle programma's die u kunt verwijderen met IObit Uninstaller en softwarematig formaat, installatiedatum en versiegegevens. Aan de linkerkant van het venster kunt u Recent geïnstalleerd, Grote programma's en Zelden gebruikt om de softwarelijst op basis van die categorieën te filteren.
Om een programma uit Windows te verwijderen, selecteert u het in de lijst en drukt u op de knop Verwijderen . Klik vervolgens nogmaals op Verwijderen om de selectie te bevestigen. Ten eerste zal het een standaard de-installatie doen; en dan kunt u een krachtige scanoptie selecteren om resterende resterende bestanden uit het programma te verwijderen.
U kunt ook werkbalken en extensies uit uw browsers verwijderen met IObit Uninstaller. Klik op werkbalken en plug-ins aan de linkerkant van het venster om een lijst met al uw werkbalken en extensie te openen, zoals hieronder wordt getoond. Schakel vervolgens een werkbalk of extensie in en klik op Verwijderen om het te verwijderen.

Batch verwijderen is een andere handige optie die is opgenomen in IObit Uninstall. Hiermee kunt u meerdere softwarepakketten tegelijk in Windows verwijderen. Klik op het selectievakje Batch verwijderen in de rechterbovenhoek van het venster om dit in te schakelen. Vervolgens kunt u meerdere programma's selecteren om te verwijderen door op hun selectievakjes te klikken. Druk op de knop Verwijderen om alle geselecteerde softwarepakketten te verwijderen.

Klik voor meer instellingen op de knop Opties in de rechterbovenhoek van het venster en selecteer Instellingen . Dat opent het venster in de snapshot direct daaronder. Klik daar op het witte keuzerondje en op OK om het thema IObit Uninstaller wit te maken.

Menu Verwijderen Ultra
Menu Verwijderen Ultra heeft niet zoveel opties om softwarepakketten te verwijderen. Met deze software kunt u echter snel programma's uit Windows verwijderen door een optie Verwijderen in hun contextmenu's te selecteren. Dus dat is een handige optie voor het contextmenu.
Klik op de knop Download Free Version op deze pagina om het zip-bestand op te slaan naar Windows 10. Vervolgens kunt u die zip uitpakken en de setup openen vanuit de uitgepakte map. Wanneer u klaar bent met de installatie, klikt u met de rechtermuisknop op een softwaresnelkoppeling op het bureaublad, zoals hieronder.

Het contextmenu bevat nu een Uninstall- optie erop. Selecteer dat om het venster te openen dat direct onder de snapshot wordt getoond. Druk vervolgens op Start en geef de software een beoordeling. Klik nogmaals op de knop Start om het geselecteerde programma uit Windows te verwijderen.

Dit zijn dus drie uninstallers die u kunt toevoegen aan Windows 10 en andere platforms. Zowel Revo Uninstaller als IObit Uninstaller hebben meer uitgebreide opties dan die in het standaard verwijderprogramma in Windows. Met Menu Uninstall Ultra kunt u snel programma's rechtstreeks vanop uw bureaublad verwijderen. Het is dus de moeite waard om minstens één van die programma's op Windows 10 te hebben.