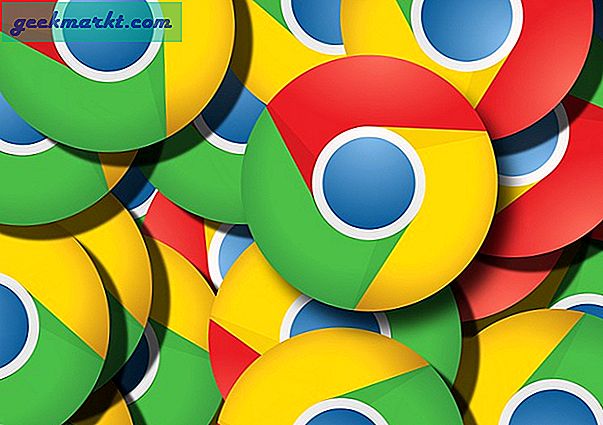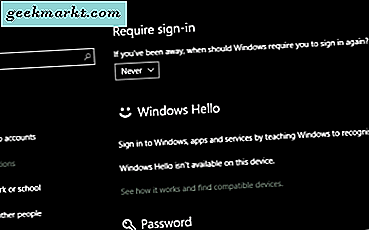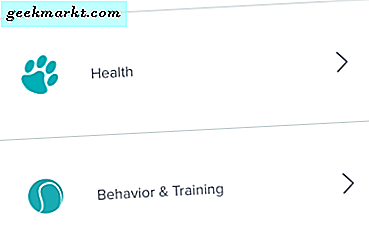U kunt nieuwe thema's toevoegen om achtergrondafbeeldingen en kleurenschema's aan te passen aan de meeste browsers. Google Chrome is een browser met een overvloed aan thema's die beschikbaar zijn op websites. Je kunt ook je eigen aangepaste thema's toevoegen aan Chrome met een paar apps.
Een ding om op te merken over Google Chrome is dat de thema's niet zo flexibel zijn als die in Firefox. Firefox slaat thema's op die eraan zijn toegevoegd, zodat u ertussen kunt schakelen. Wanneer u een thema aan Chrome toevoegt, wordt de vorige overschreven. Chrome heeft ook niet zoveel uitbreidingen om de thema's aan te passen.
Thema's toevoegen aan Chrome
U kunt kiezen uit een groot aantal verschillende Chrome-thema's door deze pagina te openen. Klik vervolgens op een thema-thumbnail en druk op de knop TOEVOEGEN AAN CHROME . Dat voegt het nieuwe thema toe aan Chrome zoals in de onderstaande momentopname.
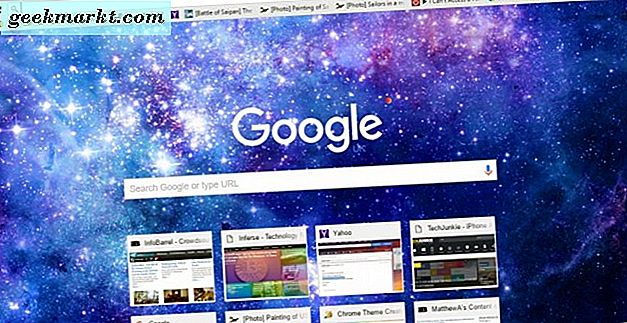
Het thema past het kleurenschema van de tabbalk en adresbalk aan. Bovendien voegt het een nieuwe achtergrondafbeelding toe aan het nieuwe tabblad. Merk op dat wanneer u voor het eerst een thema toevoegt, u altijd op de knop Ongedaan maken kunt drukken die onder de adresbalk verschijnt om terug te keren naar het origineel.

Voeg uw eigen aangepaste thema toe met mijn Chrome-thema
Als u een aangepast Google Chrome-thema met uw eigen foto's wilt instellen, kunt u een paar apps aan de browser toevoegen. Een daarvan is Mijn Chrome-thema, dat u vanaf hier aan de browser kunt toevoegen. Klik op de knop + Gratis op de bijbehorende pagina om deze toe te voegen aan de browser en open deze door op de knop Apps weergeven op de bladwijzerbalk te klikken. Selecteer Mijn Mysterrein vanaf daar om het te openen zoals hieronder.
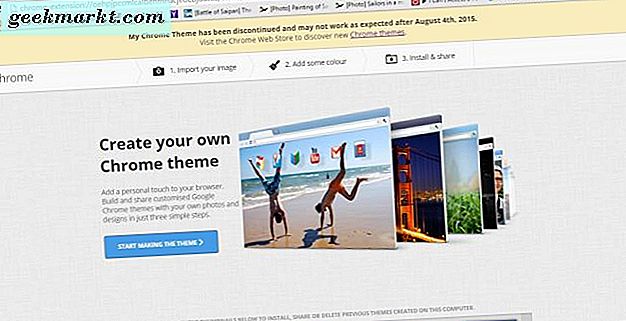
Druk nu op de knop START MAKING THEME om de eerste stap van de wizard te openen, zoals hieronder wordt weergegeven. Allereerst kunt u een achtergrondafbeelding selecteren om toe te voegen aan het thema door op de knop Upload Image te klikken. Wanneer u een afbeelding selecteert, wordt er een voorbeeld van geopend, zoals in de onderstaande afbeelding. U kunt schakelen tussen Ontwerpmodus en Voorbeeldmodus met apps erop.
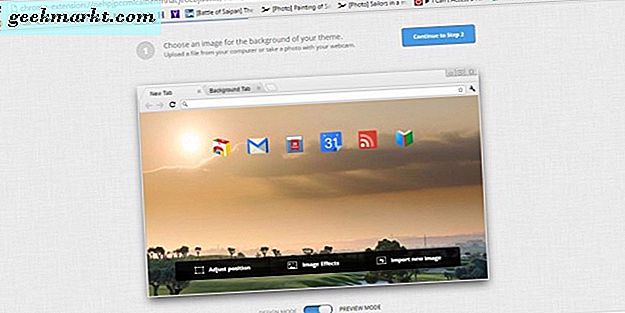
Druk op de optie Positie aanpassen om de positie van de afbeelding te wijzigen. Dat opent een klein menu waaruit u opties Fit to Screen, Fill Screen en Tile Image kunt selecteren. Selecteer Scherm vullen en centreren om op de meeste van de afbeeldingen op de pagina 'Nieuw tabblad' te passen.
U kunt ook een optie Afbeeldingseffecten selecteren om de achtergrondafbeelding verder te bewerken. Dat opent een venster met extra bewerkingsopties, zoals ZWART-WIT, SEPIA, BOLDER en INVERTED . Selecteer daar een optie en druk op Gereed om de bewerking toe te passen.
Druk op Doorgaan tot Stap 2 om het kleurenschema van het thema te bewerken. Vervolgens kunt u de kleuren van de tabbladen, actieve en achtergrondtabbladen aanpassen door op de penseelpictogrammen te klikken zoals in de onderstaande opname. Selecteer een kleur uit het palet om deze toe te voegen aan het thema. U kunt ook op de optie Ik doe een geluksveld drukken om snel een kleurenschema te maken dat overeenkomt met de afbeelding.
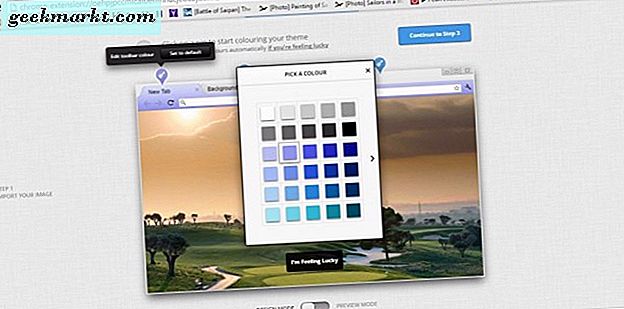
Druk op Doorgaan tot stap 3 om het thema te voltooien. Voer nu een titel hiervoor in het tekstvak in en druk op de knop Maak mijn thema om het thema te maken. Druk op de INSTALLATIE THEMAKNOP om deze toe te voegen aan de browser. Merk op dat de thema's die u instelt, als miniaturen op de eerste pagina van de app worden opgeslagen.
Voeg uw eigen aangepaste thema toe aan Chrome zonder een app
U hebt geen app nodig om een aangepast thema toe te voegen aan Google Chrome. U kunt in plaats daarvan een nieuw thema voor de browser instellen op de ThemeBeta- website. Dit zijn sites die een verscheidenheid aan opties bevatten om een aangepast thema mee op te zetten. Klik hier om de pagina in de onderstaande snapshot te openen.
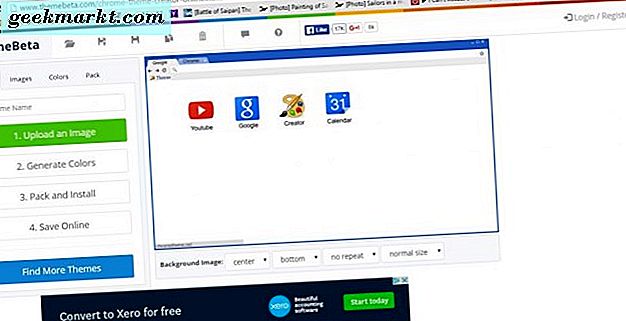
Druk nu op de knop Upload een afbeelding om een achtergrondafbeelding voor het thema te selecteren. Merk op dat dit een JPG- of PNG-bestandsindeling zou moeten zijn. Dat voegt de geselecteerde foto toe aan het themavoorbeeld.
Onder het voorbeeld van het thema zijn er enkele achtergrondafbeeldingsopties. U kunt opties voor links, rechts en middenuitlijning selecteren in een van de vervolgkeuzelijsten daar. Selecteer de vulschermoptie om op de achtergrond op de volledige afbeelding te passen.
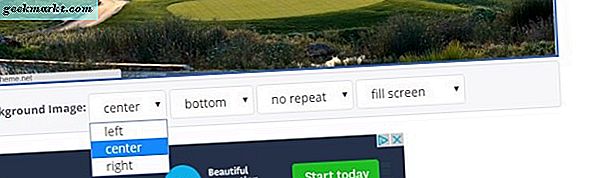
U kunt ook alternatieve afbeeldingen toevoegen aan het browservenster en de werkbalk. Klik op het tabblad Afbeeldingen om de opties in de onderstaande opname te openen. Druk op de knop Afbeelding kiezen naast Frame en werkbalk om achtergrondafbeeldingen eraan toe te voegen.
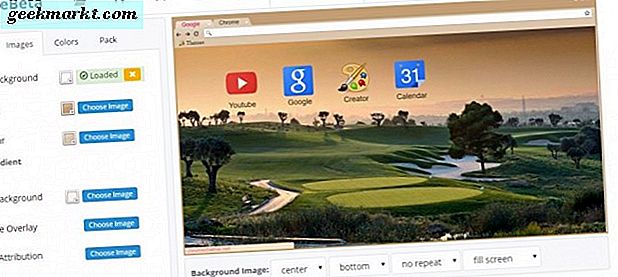
Druk op de optie Kleuren genereren om snel bijpassende kleuren aan het thema toe te voegen. U kunt ook op het tabblad Kleuren klikken om ze zelf te selecteren. Het tabblad Kleuren bevat opties om de tekst-, knop- en statusbalkkleuren aan te passen. Klik op de gekleurde vierkanten naast de opties om hun paletten te openen. Vervolgens kunt u kleuren uit de paletten kiezen.
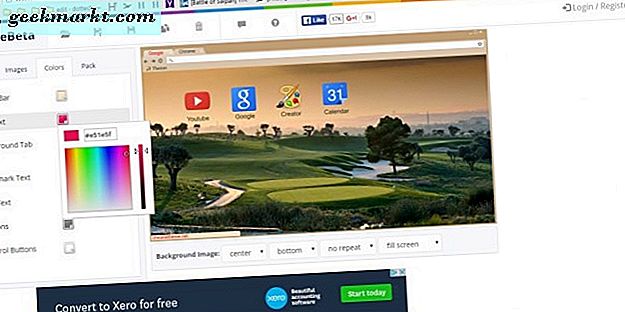
Wanneer u klaar bent met het thema, drukt u op de knop Inpakken en installeren . Dat voegt dan het thema toe aan de browser. Als u bent ingelogd met een Google-account, kunt u het thema opslaan door op de knop Save Online te klikken. Vervolgens kunt u het thema later opnieuw openen door de optie Uw thema laden en bewerken te selecteren.
ThemeBeta heeft ook een uitgebreide lijst met thema's die u aan Chrome kunt toevoegen. Druk op de knop Meer thema's zoeken om de hieronder getoonde pagina te openen. Dat omvat een verscheidenheid aan thema-categorieën en u kunt een thema aan uw browser toevoegen door op de miniatuur ervan te klikken en op de knop Thema toepassen te klikken.
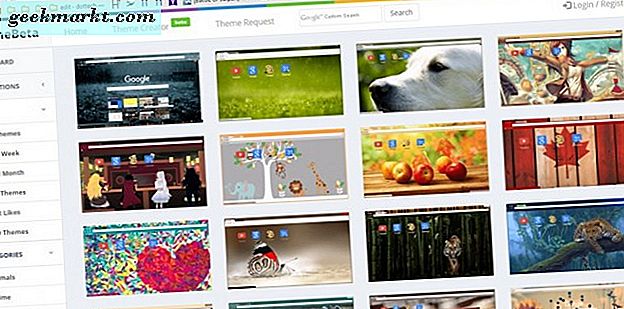
Er zijn ook enkele andere websites waar u een aangepast Chrome-thema kunt instellen. Onder hen is ChromeThemeMaker.com. Die site bevat ook een aantal aanpassingsopties voor de kleuren en afbeeldingen van het thema. De Google Chromizer-site is een eenvoudige thema-editor waarmee u een thema met afbeelding kunt instellen. Maar afgezien daarvan heeft het geen andere opties.
Met die sites en apps kunt u nu aangepaste of vooraf ingestelde thema's toevoegen aan Google Chrome. De thema's zijn geweldig voor het aanpassen van de browser. Raadpleeg deze TechJunkie-handleiding om aangepaste thema's aan Firefox toe te voegen.