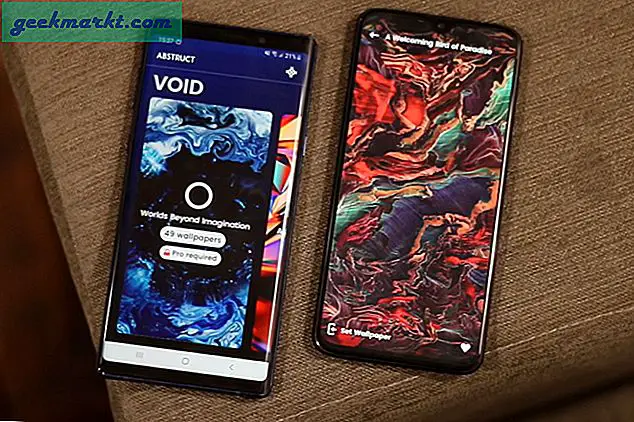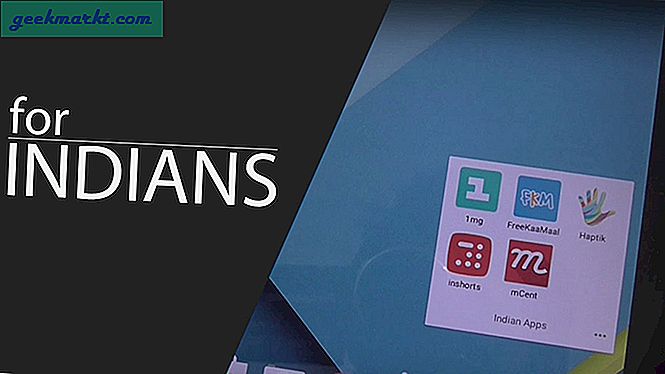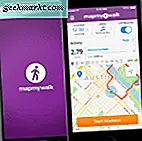Windows heeft een geschiedenis van softwarefouten en -storingen die het besturingssysteem jarenlang hebben gevolgd. Windows XP was razend populair bij consumenten en bedrijven, maar het besturingssysteem stond bekend om beveiligingslekken en bugs. Windows Vista was een belangrijke visuele heruitvinding voor Microsoft, maar het besturingssysteem werd door zowel journalisten als consumenten bekritiseerd vanwege de privacykwesties, veiligheidslekken en problemen met ondersteuning van de bestuurder. Toen Windows 7 in 2009 werd uitgebracht, werd het grotendeels verkocht als fixeerproblemen die werden gecreëerd door Vista, en hoewel Windows 7 grotendeels werd geprezen door critici, ervaart ook het een groot deel van de kritiek, vooral naarmate het ouder wordt.
Net als Windows 7 met Vista, is er Windows 10 om de fouten en kritiek op Windows 8 te verbeteren, compleet met kleine, halfjaarlijkse updates en verplichte beveiligingspatches om computers tijdens dagelijks gebruik veilig te houden. Het is niet moeilijk om te zeggen dat Windows 10 het beste besturingssysteem is dat Microsoft ooit heeft geleverd, maar dat betekent niet dat er geen ruimte voor verbetering is. Net als elk ander besturingssysteem kan Windows 10 met de tijd langzamer werken, vooral als u uw computer elke dag gebruikt.
In dit artikel wordt een aantal verbeteringen en tweaks voor Windows 10 behandeld die u kunnen helpen om uw systeem te versnellen en uw computer weer snel te laten werken. (Als u niet zeker weet welke versie van Windows u heeft, helpen we u dit hier te vinden.) Laten we een kijkje nemen in deze ultieme gids voor het versnellen van Windows 10.
Storingen verholpen
Het is geen geheim dat uw computer in de loop van de tijd langzamer wordt. Of u nu een Windows- of MacOS-gebruiker bent, u zult merken dat uw laptop of desktop langzamer gaat werken in de eerste paar maanden dat u uw apparaat bezit. Terwijl u software installeert, bestanden downloadt, media en foto's opslaat op uw apparaat en op internet surft, gebruikt uw apparaat voortdurend meer bronnen om de dingen te doen die u nodig hebt. Alles, van het openhouden van te veel tabbladen in Chrome of Microsoft Edge om onnodige software op uw apparaat te installeren, kan bijdragen aan het vertragen. Hoewel dit enkele standaardproblemen zijn in uw dagelijks gebruik, hebben we ook gezien dat veel storingen leiden tot hoofdpijn bij Windows 10-gebruikers. Als uw computer steeds langzamer draait, is het wellicht de moeite waard om naar een aantal van deze oplossingen te kijken om te zien of uw apparaat in goede vorm is voordat u naar de meer verfijnde tweaks gaat.
Problemen met de harde schijf
Als u grote snelheidsproblemen hebt met uw computer, is een van de dingen die u eerst wilt controleren de gezondheid van uw harde schijf. De harde schijf (of HDD) is de opslaglocatie voor alles op uw computer, van uw bestanden, foto's en documenten tot het besturingssysteem zelf. Traditioneel zijn harde schijven schijfgebaseerde stukken hardware die magnetische opslag gebruiken om digitale informatie voor uw computer te bewaren, hoewel SSD's (solid-state schijven), die mechanische onderdelen missen en op flash gebaseerde opslag gebruiken vergelijkbaar met uw smartphone, steeds populairder worden door lagere prijzen en hogere snelheden dan traditionele harde schijven.
Uw harde schijf is een van de belangrijkste componenten van uw computer - zonder een gezonde, goed functionerende harde schijf, kan uw computer langzamer worden. Het is belangrijk om uw harde schijf op dezelfde manier te beheren als waarmee u uw huis of appartement schoonmaakt. Als u een paar uur opzij zet om oude bestanden, mappen en software door te nemen, te verwijderen, te verwijderen en te archiveren waar nodig, kan een computer weer een nieuw gevoel krijgen. De gemakkelijkste manier om hiermee te beginnen, is door uw bestandsverkenner te openen op Windows 10, map per map te gaan om software te verwijderen en te archiveren. We raden aan te beginnen met uw systeembestanden zoals Documenten, Afbeeldingen, Video's en Downloads om alle gegevens te verwijderen en verwijderen die in de loop van de tijd zijn opgebouwd. Dit kan niet alleen gigabytes ruimte op uw harde schijf vrijmaken, het kan ook uw snelheid verhogen.
Een ander uitstekend idee is om bestanden en mappen die dagelijks niet nodig zijn, te archiveren op een externe USB-harde schijf. Terabyte-harde schijven zijn te vinden op Amazon voor minder dan $ 60, wat ze een geweldige investering maakt voor gebruikers die hun computer willen versnellen zonder een nieuw apparaat aan te schaffen.

U kunt ook een schijfmonitor gebruiken om eenvoudig de status van standaardschijfstations te controleren. Onze aanbevolen schijfmonitor is WinDirStat, een hulpmiddel voor het analyseren van de opslagruimte op uw harde schijf en het nemen van slimme beslissingen over de status van uw harde schijf. De gratis software biedt een visuele manier om te bekijken wat er op uw schijf staat, met elk bestand en elke map gesorteerd in dozen met kleurbeoordeling.
Na het installeren van WinDirStat, wordt u gevraagd welk station u in de app wilt bekijken (als u over meerdere stations beschikt). U kunt alle stations in één keer bekijken of alleen bepaalde stations selecteren om te bekijken. Elk bestandstype heeft zijn eigen overeenkomstige kleur die u kunt gebruiken om overeen te komen met de blokken op uw scherm. De sleutel voor de kaart wordt weergegeven in de rechterbovenhoek van uw scherm, zodat u gemakkelijk kunt zien wat het bestandssysteem bevat.
Bij het omrollen van elk blok wordt de bestandsnaam onder aan de toepassing weergegeven, terwijl u bij het selecteren van een blok toegang hebt tot het bestand in uw bestandsbrowser. U kunt het bestand of de map rechtstreeks van WinDirStat verwijderen, naar de Prullenbak of permanent. Terwijl u uw schijf opruimt, zou u wat sneller moeten kunnen worden van oudere schijven, maar bedenk dat schijven niet sneller kunnen gaan dan hun standaard ingestelde snelheid. Een ouder 5400-rpm-station zal bijvoorbeeld niet de snelheden van een 7200 RPM-schijf aanpassen en komt nooit in de buurt van het concurreren met een SSD.

Als u op zoek bent naar iets om de gezondheid van uw harde schijf te controleren, en ervoor te zorgen dat u weet wanneer uw computer onderweg is, kunt u PassMark DiskCheckout bekijken, een hulpprogramma dat gratis is voor consumenten en $ 19, 99 kost voor zakelijke licenties. De applicatie zelf is nogal basaal, maar het gebruik ervan kan het verschil zijn tussen het opslaan van je bestanden, foto's en het verzamelen van muziek en het verliezen van alles omdat je een stervende harde schijf niet herkende. Start gewoon de toepassing op, selecteer uw schijf in het hoofdmenu en bekijk de basisinformatie over uw schijf. PassMark maakt gebruik van hetzelfde SMART-systeem waarmee harde schijven kunnen herkennen wanneer ze falen, dus u ontvangt een melding als de status van uw schijf onverwacht verandert. Met DiskCheckout kunt u de huidige lees- en schrijfsnelheden, de gemiddelde latentie van de schijf en de SMART-informatie van de drive zelf bekijken. Ten slotte kunt u via de configuratie-instellingen in de app zowel bureaubladmeldingen als e-mailmeldingen instellen voor de gezondheid van uw harde schijf.
malware
Hoewel de meeste mensen denken aan alle computervirussen als exact hetzelfde, maar de term is eigenlijk alles om gevaarlijke software te beschrijven die je computer infecteert. Er zijn verschillende soorten virussen, elk met hun eigen manier om je systeem aan te vallen, maar de meest voorkomende variant is malware. Wanneer u denkt aan een traditioneel computervirus, denkt u waarschijnlijk aan malware of schadelijke software, een programma dat is ontworpen om computers en andere computersystemen te beschadigen of uit te schakelen. Malware zelf is een beetje een overkoepelende term, maar alles wat u moet weten, is dit: uw systeem kan worden geïnfecteerd met malware zonder dat u veel actie hoeft te ondernemen, meestal verspreid over een gevaarlijk uitvoerbaar bestand. Hoewel uitvoerbare bestanden (gemarkeerd met de bestandsextensie .exe) een noodzaak zijn in de Windows-wereld (die wordt gebruikt om bijna elk programma en elke toepassing op uw computer te installeren), kan een gevaarlijk .exe-bestand problemen opleveren voor uw computer.

Hoewel het basistype van malware eenvoudig algemene processen op uw computer uitschakelt of corrumpeert, zijn er tal van specifieke "smaken" van malware die uw computer op verschillende manieren beschadigen, waaronder:
- Trojaanse paarden: Net als het houten paard dat heeft geholpen om de val van Troje te veroorzaken, zijn Trojaanse paarden stukjes software die vermomd zijn om je te misleiden over hun ware intenties, in plaats daarvan overtuigen ze de gebruiker dat het een echt stukje software is. Zodra het uw computer heeft geïnfecteerd, kunnen Trojaanse paarden allerlei slechte dingen doen, zoals uw antivirus uitschakelen, uw bankgegevens stelen, uw wachtwoorden naar hackers sturen, gebruikers op gedeelde IP-adressen infecteren en meer. Ze zijn een van de gevaarlijkste soorten virussen, maar kunnen gelukkig gemakkelijk worden vermeden door uw .exe-bestanden te verifiëren voordat u ze opent, en door exoten te vermijden in verdachte e-mails.
- Ransomware: een andere populaire verscheidenheid aan malware, ransomware wordt tegenwoordig steeds populairder, met verschillende high-profile aanvallen op oudere besturingssystemen die gedurende het hele jaar 2017 plaatsvinden. In tegenstelling tot andere malware die zich verspreidt en die storingen en problemen veroorzaakt, doet ransomware precies wat de naam impliceert: het vraagt om losgeld om je computer te ontgrendelen. In de moderne ransomware wordt typisch om losgeld gevraagd in de vorm van Bitcoin, een digitale cryptocurrency die, op het moment van schrijven, op dit moment één bitcoin gelijkstelt aan meer dan $ 4000.
- Spyware: deze malware bestaat voornamelijk om de geïnfecteerde gebruiker te bespioneren en persoonlijke en privé-informatie te verzamelen, inclusief uw browsegeschiedenis, wachtwoorden, bankgegevens en meer. Spyware bevat vaak een keylogger, een stukje software dat rechtstreeks bijhoudt wat er op uw computer is getypt en dit naar een andere externe bron verzendt.
- Adware: Adware is niet per se malware; er zijn veel vriendelijke en veilige stukjes adware, inclusief applicaties zoals Skype, of elke andere software suite die ingesloten advertenties toont als een manier voor de software-eigenaar om geld te verdienen. Adware wordt malware zodra het is geïnstalleerd zonder toestemming van de computereigenaar, waardoor een situatie ontstaat waarin de computereigenaar advertenties laat zien en wordt gebruikt om geld te verdienen voor een bedrijf zonder expliciete toestemming te geven. Adware kan vaak veranderen in andere vormen van malware, waaronder ransomware en spyware.
- Wormen: in tegenstelling tot andere malware bestaan wormen voornamelijk om zich naar andere computers en computersystemen te verspreiden, vaak via een gedeeld netwerk van apparaten. Wormen veroorzaken meestal een zekere mate van schade aan de computer die het infecteert, inclusief door het verbruiken van bandbreedte van de netwerken van gebruikers. Deze kunnen meestal worden verslagen met een sterk wachtwoord en beveiligingssysteem.
- Scareware: Zoals de naam al aangeeft, bestaat scareware voornamelijk om de gebruiker bang te maken of te laten schrikken voor manipulatie, waardoor de gebruiker vaak gedwongen wordt om ongewenste en dure software te kopen. Dit komt vaak door de gebruiker te vertellen via pop-upberichten dat ze zijn geïnfecteerd met software, of dat de FBI hun internetgebruik heeft gevolgd en de gebruiker gevaarlijk vond. De software die door de gebruiker is aangeschaft via scareware-tactieken, infecteert de computer van de gebruiker vaak met een ander type malware.
Hoewel dit uw computer en het webgeluid gevaarlijk kan maken, is het ook belangrijk om te onthouden dat besturingssystemen veiliger dan ooit zijn. Hoewel veel van deze typen malware nog steeds op het web aanwezig zijn, is Windows 10 veel veiliger dan welke versie van Windows dan ook, met de populariteit van de meeste van deze virussen die zijn uitgestorven sinds de dagen van Windows XP heersen. Zelfs de grootste malware-aanval van dit jaar, de WannaCry ransomware die gebruikers en bedrijven zoals ziekenhuizen vroeg te betalen om hun computer te ontgrendelen, viel vooral computers met Windows 7 aan, met Windows 10-computers voor 0, 03 van de aangevallen systemen.

Toch moet je jezelf verdedigen tegen aanvallers door een antimalware- en antivirussoftwaresuite op je computer uit te voeren. Het grootste probleem met deze software is echter hun bekendheid als buggy, inconsistent en duur. Veel computers hebben gekocht van plaatsen zoals Amazon of Best Buy met proefversies van software zoals Norton en McAfee antivirus, die vaak verlopen na een bepaalde tijd op uw computer. U hoeft deze software niet te betalen om uw pc of laptop te beschermen tegen gevaarlijke software - er zijn voldoende gratis software op de markt die u beschermt tegen malware zoals hierboven beschreven. Hier zijn enkele van onze topkeuzes:
- Windows Defender (of Windows Defender Antivirus in Windows 10 Creators Update): Sinds Windows 8 is deze software standaard opgenomen in Windows, waardoor alle Windows-gebruikers relatief veilig zijn voor gevaarlijke software. Hoewel het een competente antivirus is, is het niet zo sterk als wat we van buitenaf hebben gezien. Gevorderde gebruikers kunnen dit vasthouden als basisverdediging tegen externe software, maar de meeste gebruikers willen upgraden naar een suite van derden.
- Avast! Gratis antivirus 2017: dit is onze belangrijkste keuze voor antivirussoftware, omdat het een gratis beveiligingspakket is en toch snel en snel blijft als een van de weinige niet-betaalde antivirus-apps die nog steeds de moeite waard zijn om te downloaden. Er zijn betaalde versies van Avast waar je naar kunt upgraden, maar je hebt ze niet nodig - download Avast! Gratis, stel het in, meld je af voor Chrome op hun werkbalk en laat het uitvoeren op de achtergrond van je computer. Als je Avast! Hebt geprobeerd en je vindt het niet leuk, Avira en AVG bieden beide ook uitstekende antivirussuites gratis aan.
- MalwareBytes: Terwijl Avast! dekt de meeste virussen en andere gevaarlijke componenten tijdens het gebruik van uw computer, het is nog steeds de moeite waard om naar een speciaal anti-malware programma te kijken, en niets is beter dan MalwareBytes Free, waarmee u malware op uw computer kunt detecteren en verwijderen.

We raden aan om zowel een antivirus- als antimalwareprogramma op uw computer te gebruiken, omdat beide hulpprogramma's de tekortkomingen van de ander compenseren. Zorg er echter voor dat u niet teveel beveiligingssoftware installeert; ze nemen elkaars actie vaak op als kwaadwillende activiteit, waardoor je pc langzamerhand kan crawlen. Zorg ervoor dat u vaststelt dat uw programma's compatibel zijn met elkaar voordat u ze op dezelfde computer tegelijk installeert.
De meeste van deze programma's, inclusief de programma's die we hierboven hebben aanbevolen, werken op de achtergrond van uw computer zonder belangrijke aanwijzingen of acties van uw kant, waarbij u meestal wordt gewaarschuwd met een melding wanneer een scan is voltooid op uw computer, samen met een rapport van alle gevonden bedreigingen. Als uw software iets vindt, wordt u gevraagd om het te verwijderen met behulp van de ingebouwde verwijderingshulpprogramma's van uw antivirus of anti-malware, waardoor het gemakkelijk wordt om slechte of ongewenste software van uw computer te krijgen en om het eenmaal snel te laten werken meer.
Defecte RAM
Hoewel uw harde schijf mogelijk verantwoordelijk is voor het vertragen van applicaties die niet op uw computer kunnen worden geopend, kunnen problemen met uw RAM (of willekeurig toegankelijk geheugen) problemen veroorzaken bij het opslaan van recente en tijdelijke gegevens, en ook problemen met de snelheid veroorzaken. Als uw computer trager wordt naarmate de dag vordert, kan dit de oorzaak zijn van een defecte RAM-stick, waardoor uw computer kan crashen, opnieuw kan worden opgestart of foutmeldingen in een blauw scherm kan verschijnen. Gelukkig kan het Windows 10 Memory Diagnostic-gereedschap worden gebruikt om de status van je RAM te controleren. Om het te gebruiken, druk je op Win + R om Run te openen, typ (of kopieer en plak) "mdsched.exe" en druk op enter. Het Memory Diagnostic-gereedschap van uw computer wordt geladen en u kunt de toepassing onmiddellijk gebruiken (waardoor uw computer opnieuw opstart) of de volgende keer dat u uw computer start.

Als de diagnostische weergave problemen met uw RAM-geheugen tijdens het opnieuw opstarten, is het een beetje moeilijker om een oplossing vast te leggen voor alle machines. Voor desktops is het probleem niet volledig onoplosbaar. Het openen van een desktop is niet moeilijk (meestal draait u een zijpaneel los om het moederbord van uw machine te laten zien, waar de RAM ingesloten is) en er zijn veel online gidsen die u laten zien hoe u RAM in uw machine kunt vervangen. Vervangings-RAM is niet te duur om te kopen en het plaatsen van het RAM-geheugen in uw computer is net zo eenvoudig als het op zijn plaats houden van de RAM-stick, vergelijkbaar met het plaatsen van een videogamecartridge in een SNES (hoewel er iets meer druk nodig is om het moederbord te activeren) Sluitmechanisme). RAM wordt meestal verkocht in pakketten van twee sticks, dus het vervangen of upgraden van je RAM moet tegelijkertijd worden gedaan.
Als je hoofdcomputer een laptop is, wordt het echter een beetje moeilijker. Hoewel sommige moderne laptops, met name gamingmachines en andere laptops die zich niet bezighouden met dun en licht zijn, gebruikers toegang tot het RAM van de machine kunnen geven, moet u ervoor zorgen dat uw laptop door de gebruiker te vervangen of uitbreidbaar RAM-geheugen heeft voordat u de bodem van uw computer opent. laptop. In veel gevallen wilt u ervoor zorgen dat uw garantie niet ongeldig wordt door uw laptop te openen. En als u toevallig de eigenaar bent van een machine in Ultrabook-stijl, zult u waarschijnlijk merken dat het RAM-geheugen op het moederbord in het apparaat is gesoldeerd. In dat geval moet u contact opnemen met de fabrikant van uw apparaat om service voor uw laptop te regelen.
oververhitting
Het lijkt misschien eenvoudig, maar computers hebben de neiging om te draaien bij zeer warme temperaturen. De CPU van je pc werkt meestal rond de 45 tot 50 graden Celsius (113 tot 122 graden Fahrenheit) en bereikt soms een maximale temperatuur van 60 graden Celsius. Als uw computer een speciale GPU heeft, ziet u waarschijnlijk nog hogere temperaturen, meestal van 60 tot 85 graden Celsius onder belasting en maximaal 95 graden Celsius, voordat uw computer wordt uitgeschakeld om schade te voorkomen. Daarom is koeling zo belangrijk op high-end machines. Op desktops worden speciaal aanbevolen CPU-koelers van bedrijven zoals Cooler Master aanbevolen, en sommige krachtige gebruikers zijn overgestapt op vloeistofkoeling om hun eigen zelfgebouwde systemen te beheren. Op laptops zie je vaak klachten over het geluidsniveau van fans in huidige en oudere gaming-laptops, vooral die gericht op dunheid, maar dat is vereist voor het systeem om zulke krachtige hardware te gebruiken.
Dat gezegd hebbende, als uw computer voortdurend oververhit raakt vanwege een beperkte luchtstroom of slechte koelomstandigheden, moet u ervoor zorgen dat uw computer nog steeds op een redelijke temperatuur werkt. Helaas is dit een ander voorbeeld van iets dat gemakkelijker te beheren is op een desktop dan op een laptop, maar hoe dan ook, het is mogelijk op beide soorten computers.
Schakel voor desktops uw apparaat uit en haal de stekker uit het stopcontact en begin met het verwijderen van het zijpaneel van uw machine om de binnenkant van de machine te onthullen. Met behulp van een combinatie van borstels en perslucht, maakt u uw weg door de machine zorgvuldig te reinigen. Ventilatoren en koelers kunnen worden gereinigd met behulp van perslucht om het stof uit de machine te blazen, maar zorg ervoor dat u geen van de samengeperste lucht op het moederbord of andere componenten spuit. Blazen door de fans is de gemakkelijkste manier om dit te doen; Als alternatief kunt u, als u ervaring hebt met het bouwen van pc's, onderdelen van uw pc één voor één verwijderen om ze te reinigen. Op plaatsen waar u geen stof met perslucht kunt verwijderen, zal de borstel het lukken.

Desktopcomputers hebben ook de mogelijkheid om de fans te vervangen als uw computer niet langer correct wordt gekoeld. Fans kunnen rechtstreeks op het moederbord worden aangesloten voor stroomvoorziening en je kunt een solide paar fans kopen voor $ 30 of $ 40 online. U moet ervoor zorgen dat u onderzoek doet naar de grootte van de fan die u nodig hebt voordat u het product koopt, maar voor de rest is het vervangen van uw fans op een desktop een geweldige, goedkope manier om ervoor te zorgen dat uw apparaat koel blijft. Zorg er ten slotte voor dat de fans op je GPU actief zijn en functioneren; een oververhitting GPU kan grafische fouten veroorzaken, wat resulteert in een gedwongen herstart van uw machine. Zowel NVIDIA als AMD hebben ingebouwde software voor het handmatig bedienen van de ventilatoren van je GPU en GPU-Z is een gratis programma voor Windows dat je grafische kaart ook met handmatig ingestelde snelheden kan bedienen.
Voor laptops is het een beetje moeilijker om de machine echt schoon te maken. Als uw apparaat dit toestaat, kunt u mogelijk de onderbehuizing van uw apparaat verwijderen om de ventilatieopeningen te controleren en eventueel stof te verwijderen en deze voorzichtig met perslucht te reinigen. De CPU moet worden bedekt met de meeste moderne machines, wat betekent dat er minder kans is op het per ongeluk blootstellen van belangrijke componenten aan gevaarlijke elementen. Bij laptops is het ook belangrijk om ervoor te zorgen dat je de ventilatieopeningen niet blokkeert; dit geldt met name voor gaming-laptops. Als u uw machine op tapijt of een kleed gebruikt, investeer dan in een of andere standaard voor het apparaat dat voorkomt dat de machine afgesloten luchtwegen heeft.
Een upgrade van uw computer uitvoeren
Nadat u ervoor heeft gezorgd dat uw computer goed is afgekoeld, is beveiligd tegen malware en andere gevaarlijke software en geen beschadigde hardware heeft gehad, is het tijd om mogelijke upgrades naar uw pc te overwegen. Desktops zijn meestal eenvoudig te upgraden; het is een kwestie van het verwijderen van de zijkant van de toren en het manipuleren van de onderdelen en draden die zijn aangesloten op het moederbord van uw computer. Laptops kunnen tot op zekere hoogte ook worden geüpgraded. Sommige laptops, vooral die gericht zijn op gaming of het maken van inhoud, zorgen ervoor dat uw specifieke hardware door de gebruiker kan worden geüpgraded door het onderste paneel van de laptop te verwijderen (vaak betekent dit dat uw garantie ongeldig wordt verklaard). We richten ons voornamelijk op desktop-pc's hieronder, maar als u een laptop gebruikt, moet u Google controleren om te zien of uw computer eventuele upgrades ondersteunt. Hoewel u geen nieuwe grafische kaart of CPU aan uw laptop kunt toevoegen, is de kans groot dat u de harde schijf kunt uitschakelen of de RAM kunt upgraden, afhankelijk van het merk en het model van uw computer. Laten we beginnen.
Meer RAM
Een van de eerste dingen om te overwegen een upgrade uit te voeren op uw pc wanneer u probeert de computer te versnellen, is het toevoegen van extra RAM-geheugen of RAM-geheugen. Zoals we hierboven hebben besproken, dwingt een gebrek aan toegankelijke RAM je computer om voortdurend veel gebruikte informatie, bestanden en software van je harde schijf te laden in plaats van deze op het geheugen van je computer te bewaren. Dit betekent dat alles op uw computer, met name de dingen die u het vaakst gebruikt, langzaam aanvoelt en niet meer reageert. Windows 10 heeft minimaal 2GB RAM-vereisten voor de meeste computers, maar realistisch gezien wilt u minimaal 4GB en liever nog 8 Gigabyte om uw pc van stroom te voorzien. In 2017 zijn applicaties en besturingssystemen meer geheugenverlangen dan ooit. Zelfs je telefoon heeft op dit moment waarschijnlijk 3 of 4 GB RAM. De meeste gebruikers hebben niet meer dan 8 GB of RAM nodig voor dagelijks gebruik, maar als u zich echt zorgen maakt over de toekomstbestendigheid van uw machine, is 16 GB voldoende voor 90 procent van de gebruikers. Inhoudsmakers zullen minimaal 16 GB RAM willen bekijken en kunnen overwegen om op te gaan naar 32 GB.

Als u niet zeker weet hoeveel RAM momenteel in uw pc is ingebouwd, moet u niet te veel benadrukken. Begin door op het pictogram Startmenu in de linkerbenedenhoek van uw display te drukken en typ 'RAM' in. Klik vervolgens op 'View RAM info' om uw systeeminstellingen te laden. Op deze instellingenpagina wordt de hoeveelheid RAM op uw pc weergegeven, samen met andere basisinformatie over uw computer. U kunt ook taakbeheer op uw computer openen. Houd Ctrl + Alt + Delete ingedrukt en tik op het tabblad "Prestaties" en selecteer vervolgens "Geheugen" aan de linkerkant. Dit toont een real-time grafiek van uw geheugengebruik. Als uw gebruik vaak boven aan de grafiek consistent wordt weergegeven, kunt u overwegen de hoeveelheid RAM in uw machine te verhogen. Als u nog nooit een computer hebt geüpgraded, zult u blij zijn te weten dat deze betaalbaar is (meestal minder dan $ 150 om te upgraden naar een nieuwe 16 GB RAM) en een van de gemakkelijkste upgrades om op een pc te installeren.
- 4 GB: dit is het aantal barebones dat u moet gebruiken om elke moderne computer van stroom te voorzien. 4 GB is handig voor iedereen die op internet wil surfen, documenten wil schrijven en films wil kijken. Met 4 GB is ook enige eenvoudige fotomanipulatie mogelijk, maar verwacht hier niets geks. Ten slotte, als u verwacht elke grote multitasking te doen, zult u naar een hogere laag RAM willen gaan. Zelfs als meerdere tabbladen tegelijkertijd in een browser worden geopend (met name Chrome, dat berucht veel geheugen gebruikt), loopt uw computer langzaam weg.
- 8 GB: de goede plek voor de meeste moderne gebruikers, 8 GB is een goede mix van waarde en bruikbaarheid. Je kunt alles doen wat 4GB je toelaat, maar een beetje sneller en soepel. Kijk Netflix en surf tegelijkertijd op internet, terwijl u tientallen tabbladen openhoudt. Videochat en bekijk samen een film. Bewerk meer foto's dan u eerder was. Met 8 GB RAM kun je zelfs een aantal games spelen, maar houd er rekening mee dat je vermogen om games te spelen ook afhankelijk is van zowel je GPU als CPU in je machine.
- 16 GB: voor het upgraden van gebruikers is dit onze aanbevolen toewijzing van RAM. 16GB garandeert in principe dat alles wat je wilt doen met je pc mogelijk zal zijn. Multitasking? Geen probleem. Hedendaagse spellen? Behandelt ze als een kampioen. Videoproductie in applicaties zoals Adobe Premiere Pro of After Effects? Je zult goed zijn om te gaan. Basisconsumenten kunnen dit niveau ook overwegen, gewoon om uw computer in de toekomst te kunnen testen. Als u zo lang mogelijk op uw computer wilt blijven hangen, is dit het beste bedrag voor de prijs.
- 32 GB: als je een gebruiker van het volledige vermogen bent, of het nu een meester is van 4K-bewerking, geluidsmixing, constante fotobewerking en manipulatie, of een full-time gamer, dan wil je wel tot 32 GB RAM-geheugen springen, al was het maar voor het gemak en de kracht. 32 GB kan hetzelfde soort processen verwerken als 16 GB RAM, maar met iets meer kracht achter elke actie. De meeste gebruikers hoeven echter niet tot 32 GB RAM te springen en als u het type gebruiker bent dat deze nodig heeft, hebt u deze waarschijnlijk al.
Een ding dat u wilt overwegen voordat u uw RAM-geheugen gaat upgraden, zijn de beperkingen die worden opgelegd door uw bestaande hardware, inclusief het moederbord van uw pc. U moet ervoor zorgen dat het moederbord van uw computer extra RAM op uw pc kan ondersteunen. Gelukkig heeft Crucial (een van de toonaangevende fabrikanten van computer-RAM) een tool ontwikkeld waarmee je snel je machine kunt scannen en zorgen voor de juiste hoeveelheid RAM die je apparaat ondersteunt. Ga hierheen om de Crucial System Scanner-tool op uw pc te downloaden. Hierdoor wordt automatisch uw systeem-BIOS gecontroleerd op informatie over de hoeveelheid RAM-slots in uw machine, evenals de maximale capaciteit van RAM die uw moederbord kan ondersteunen.

Nadat u de juiste hoeveelheid RAM-geheugen voor uw machine hebt bepaald, kunt u RAM-geheugen kopen bij een willekeurig aantal websites en winkels, waaronder Amazon, Best Buy, Newegg en NCIX. Kijk uit voor gebruikersrecensies en andere informatie in uw RAM en volg de handleidingen van de fabrikant voor machines van uw type. Desktops en laptops hebben meestal RAM-sticks van verschillende grootte, dus zorg ervoor dat u de juiste RAM aanschaft voor uw type apparaat. Het vervangen of toevoegen van RAM is net zo eenvoudig als het schuiven van uw RAM in de geheugenslots op het moederbord van uw computer. Op laptops die uitbreidbaar of vervangbaar RAM toestaan, hoef je alleen maar je nieuwe RAM-sticks in het bijbehorende compartiment te plaatsen. Sommige laptops kunnen helemaal niet door de gebruiker worden geüpgraded, dus raadpleeg de handleidingen van uw fabrikant voor meer informatie.
Harde schijf
Het upgraden van uw RAM is belangrijk voor het verhogen van de snelheid en vloeiendheid van uw computer, vooral als het gaat om het jongleren van meerdere applicaties, browsertabbladen en het snel laden van applicaties. Dat gezegd hebbende, het toevoegen of vervangen van het geheugen op uw computer zal uw prestaties tot nu toe alleen maar verbeteren, vooral als uw computer langzamer werkt bij het laden van applicaties of bestanden van uw harde schijf. Investeren in een nieuwe harde schijf kan voor de meeste gebruikers zinvol zijn, vooral als:
- Je computer is een paar jaar oud.
- U bent geïnteresseerd in het investeren in flash-opslag voor uw pc.
- Uw harde schijf is altijd meer dan 80 procent vol.
Laten we elk van deze opties in meer detail bespreken. Ten eerste, als uw computer nu een paar jaar oud is, is het waarschijnlijk dat de machine nog steeds een schijfstation gebruikt. Deze schijfstations zijn goedkoper dan hun op flash gebaseerde tegenhangers, maar ze zijn ook veel langzamer, waardoor uw pc tragere opstarttijden en langere laadtijden kent. Schijfgebaseerde harde schijven worden meestal beoordeeld op schijfsnelheid, met de meeste moderne schijven met een rating van 5400 RPM of 7200 RPM. Hoewel het beter is om een 7200 RPM-schijf te hebben dan de langzamere en gangbare 5400, kunnen geen van deze schijven een volledige SSD ondersteunen, die op flash gebaseerde opslag zoals uw smartphone gebruikt om informatie sneller dan ooit te verkrijgen, terwijl ook het reduceren van de opstart- en herstarttijden tot seconden. De andere reden om een nieuwe harde schijf te upgraden of aan te schaffen, is gebaseerd op uw opslagcapaciteit. Als u voortdurend de volledige capaciteit van uw harde schijf onder druk zet, hebt u een grotere kans om gefragmenteerde bestanden te ervaren, waardoor uw computer langzamer wordt terwijl hij door uw hele opslagbibliotheek zoekt op zoek naar specifieke inhoud. Als u een drive van een hogere capaciteit gebruikt, neemt de behoefte aan gefragmenteerde bestanden af en wordt uw apparaat over het algemeen sneller.

Als u op zoek bent naar een upgrade van de harde schijf van uw computer, moet u overwegen welk type computer u heeft (desktop, laptop, enz.) En de klasse van de gewenste harde schijf. Er zijn verschillende opslagmogelijkheden voor computers, dus hier is wat u moet overwegen:
- Harde schijf (HDD): dit is de traditionele schijfgebaseerde opslagdrive die de meeste computers in de loop van de tijd hebben gebruikt. Ze hebben verschillende maten voor verschillende apparaten en zijn verreweg de goedkoopste optie om nieuwe opslagruimte toe te voegen aan uw apparaat. Zoals eerder vermeld, komt het probleem met het gebruik van schijfgebaseerde opslag natuurlijk te snel. Als u uw computer wilt moderniseren en het apparaat echt sneller wilt laten voelen, wilt u misschien overslaan met een HDD. Dat gezegd hebbende, als u gewoon op zoek bent naar gewone opslag, of als u een mooie koppeling met een nieuwe SSD wilt, is het gebruik van een standaard harde schijf een geweldige plek om uw extra bestanden of games te bewaren.
- Solid State Drive (SSD): SSD's zijn tegenwoordig allemaal rage en het is gemakkelijk te begrijpen waarom. In tegenstelling tot traditionele schijf-gebaseerde harde schijven, gebruiken SSD's geïntegreerde schakelingen zonder bewegende delen, meestal met behulp van NAND-gebaseerde flash-opslag vergelijkbaar met uw smartphone of uw tablet. Zonder bewegende delen worden SSD's over het algemeen als betrouwbaarder beschouwd en de snelheidsverhoging is merkbaar zodra u de drive begint te gebruiken. Deze schijven zijn langzaam in prijs gedaald, maar zijn over het algemeen duurder dan hun op schijven gebaseerde tegenhangers. Ze bieden ook niet helemaal dezelfde opslag; een terabyte HDD voert minder dan $ 100 uit, maar een terabyte SSD duwt die limiet naar ongeveer $ 300, afhankelijk van de gebruikte technologie.
- Hybrid Drive (SSHD): Hybride schijven zijn precies wat ze klinken: traditionele schijf-gebaseerde harde schijven met een meegeleverde solid-state cache voor het laden van de OS-bootdrive en af en toe bestanden. Hybride schijven zijn een goede keuze voor iedereen die op zoek is naar een fatsoenlijke snelheidsboost, terwijl toch de gebruikelijke hoeveelheid opslag wordt bewaard die van een HDD wordt verwacht. Deze zijn lang niet zo goed voor een upgrade als een SSD (en misschien kunt u een betere combinatie bereiken door een HDD en een SSD op uw bureaublad te combineren), maar voor iedereen met een beperkt budget is dit een betere optie dan een standaard harde schijf.
- M.2 SSD: dit is een subsectie van een standaard SSD, maar het is de moeite waard op te letten om een heel eenvoudige reden. Aangezien M.2 SSD's de traditionele SATA-invoer omzeilen, gebruiken ze de M.2-standaard, vergelijkbaar met PCI-slots, maar met verbeterde snelheden en een kleiner formaat. Dit zijn verreweg de duurste upgrade op deze lijst. U moet uw laptop of moederbord onderzoeken om te bepalen of uw computer M.2-schijven ondersteunt, maar als u ze kunt betalen, ziet u de voordelen zodra u uw nieuwe hardware hebt geïnstalleerd.

Zodra u uw nieuwe hardware hebt gekozen, moet u deze op uw apparaat installeren. Desktopgebruikers stappen gemakkelijk uit. De meeste moderne moederborden hebben meer dan één beschikbare SATA-poort, de interface die wordt gebruikt om harde schijven met het moederbord te verbinden. Het vervangen van uw schijf of, waarschijnlijker, het toevoegen van een tweede schijf aan een desktopcomputer is ongelooflijk eenvoudig. De meeste bureautorens hebben montagesteunen om de harde schijf op zijn plaats vast te schroeven. Als je ervoor kiest om een SSD of een kleinere harde schijf te kopen dan de standaard 3, 5 "interne harde schijf, dan kun je voor een paar dollar een goedkope adapterbeugel van Amazon afhalen, zodat je de schijf veilig op je computer kunt monteren. Wanneer de drive in uw machine is gemonteerd, is dit net zo eenvoudig als een plug-and-play-oplossing. Zorg ervoor dat de SATA-kabel loopt van uw nieuwe harde schijf naar een open SATA-poort op uw moederbord en gebruik een stroomaansluiting om van de harde schijf naar de voeding van uw pc te lopen. U moet ervoor zorgen dat uw stroomvoorziening krachtig genoeg is om met de extra schijf om te gaan, maar voor het grootste deel komt alles goed. Zodra u dit hebt gedaan, start u de back-up van uw pc op en gebruikt u schijfbeheer om te zorgen dat de schijf door de computer wordt herkend. Als u een traditionele schijf-gebaseerde harde schijf toevoegt, wilt u meestal alleen bestanden verplaatsen tussen de twee in Windows Verkenner. Iedereen die een upgrade naar een SSD uitvoert, zou kunnen overwegen om hun partitie van Windows 10 van hun oude harde schijf naar de nieuwe SSD te verplaatsen. Doorgaans bevat uw nieuwe SSD een vorm van overdrachtssoftware om u door dit proces te leiden.

Laptopgebruikers moeten helaas contact opnemen met hun fabrikant voordat ze een schijf toevoegen of vervangen. De meeste oudere Windows-laptops hebben enkele mogelijkheden om de schijf te vervangen, meestal met een nieuwe SSD of met een 2, 5 "laptop-harde schijf. Ultrabooks worden geleverd met SSD's als de hoofdaandrijving (en meestal alleen) en helaas heeft u pech zonder geluk voor het toevoegen aan een Ultrabook. Nogmaals, neem contact op met uw fabrikant voor meer informatie over de vraag of het station van uw laptop vervangbaar is. Ten slotte worden de meeste gaming-laptops meestal geleverd met door de gebruiker vervangbare harde schijven, samen met extra slots voor extra opslag. Nieuwere gaming-laptops kunnen ook spaties bevatten voor M.2 SSD's, die, zoals hierboven vermeld, de SATA-interface omzeilen om de snelheid, prestaties en grootte te vergroten. Tabletten en andere ultra-draagbare apparaten hebben ondertussen waarschijnlijk geen geluk als het gaat om opslag-upgrades. Apparaten zoals de Surface Pro 4 hadden oorspronkelijk de mogelijkheid om de SSD te vervangen (hoewel met een gematigd niveau van moeilijkheid en know-how), maar de nieuwste 5e generatie Surface Pro van Microsoft deed afstand van die optie.
Toegewijde grafische kaart (GPU)
De processor van je computer voedt de meeste taken die je uitvoert op je computer, maar je grafische kaart (of GPU) mag niet over het hoofd worden gezien. De meeste gebruikers zullen tevreden zijn met een geïntegreerde GPU (meestal aangeduid als Intel HD of Intel Iris-afbeeldingen), maar iedereen die van plan is om foto's of video's op hun computer te spelen of te bewerken, wil misschien kijken naar het upgraden van de GPU van hun apparaat. De grafische kaart in uw computer kan helpen bij het uitvoeren van zware taken die de CPU mogelijk te zwak is om te verwerken. Daarom is het belangrijk om niet te negeren de kracht van uw GPU bij het bouwen of kopen van een computer, of het nu een laptop of een desktop is.

Het upgraden van een grafische kaart op uw bestaande bureaublad is vrij eenvoudig. Net zoals bij je RAM, steekt je grafische kaart gewoon in het moederbord van je computer, waardoor het een relatief pijnloos proces wordt. Dat gezegd hebbende, is er nog steeds een behoorlijk serieus proces dat je moet volgen bij het upgraden van de GPU van je computer, en als je niet voorzichtig bent, zou je uiteindelijk je bestaande componenten kunnen overweldigen. Het eerste dat je moet begrijpen, is dit: het kopen van een gloednieuwe, hoogwaardige GPU voor je computer met een half-tien jaar oude processor zal resulteren in bottlenecking-prestaties op games. Het is belangrijk om een balans te houden tussen uw CPU en GPU, en u moet hieronder onze handleiding voor het upgraden van processors bekijken voor advies over het verbeteren van uw prestaties.

Als je hebt bepaald dat je GPU niet wordt belemmerd door je processor te gebruiken, moet je ook overwegen of je nieuwe grafische kaart wordt ondersteund door je moederbord en de stroomvoorziening van je computer. We raden u aan hiervoor PC Part Picker te gebruiken. Voer uw bestaande componenten in de lijst in, voeg vervolgens uw nieuwe grafische kaart toe en controleer hun pc-compatibiliteitscontrole, die zal schatten of uw nu uw componenten door elkaar worden ondersteund. Het is geen perfect systeem, maar het is een goede manier om ervoor te zorgen dat uw apparaten goed samenwerken voordat u uw apparaten upgradet. Tot slot, als je eenmaal je nieuwe GPU in handen hebt, verwijder dan de grafische stuurprogramma's van je oude GPU in Apparaatbeheer voordat je verder gaat met het installeren van je nieuwe GPU (met het systeem uitgeschakeld). Nadat u uw nieuwe grafische kaart in uw computer hebt geplaatst, moet u nieuwe stuurprogramma's installeren van de fabrikant van uw GPU (bijna altijd NVidia of AMD).
Als u een laptop gebruikt, heeft u niet veel mogelijkheden om uw GPU te upgraden. Uw apparaat maakt gebruik van geïntegreerde grafische afbeeldingen of heeft een gesoldeerde speciale grafische kaart in het chassis die niet door eindgebruikers kan worden vervangen. Dat gezegd hebbende, als u een nieuwere laptop gebruikt die Thunderbolt 3 ondersteunt, kunt u kijken naar het gebruik van een externe GPU om uw gaming- of bewerkingsprestaties te verbeteren terwijl u thuis bent. Deze eGPU-bijlagen zijn meestal een paar honderd dollar, en dat is zonder een echte GPU op te nemen voor gebruik op uw apparaat. Deze modules kunnen een grote bijdrage leveren aan het verbeteren van je spelprestaties op een willekeurig aantal Ultrabook en andere dunne en lichte laptops, en zelfs macOS begint eGPU's te ondersteunen met AMD-processors (er is geen officiële NVidia-ondersteuning voor MacBooks). Toch is de markt voor deze apparaten jong en als uw laptop geen Thunderbolt 3-compatibele poort heeft, kunt u dit geld waarschijnlijk beter naar een krachtigere computer brengen.

Processor (CPU)
Als u een laptop gebruikt, is deze sectie niets voor u. In tegenstelling tot RAM en harde schijven, is er geen laptop met een eenvoudig te vervangen processor. En hoewel de grafische kaartmarkt op zijn minst de mogelijkheid biedt om externe grafische kaarten in een behuizing te gebruiken met behulp van moderne IO voor verbindingen, is er geen manier om een externe CPU van stroom te voorzien. Zelfs vooraf gebouwde desktopgebruikers kunnen het moeilijk vinden om de CPU in hun computer te vervangen zonder enige kennis van gemiddeld tot geavanceerd, dus het vervangen van je processor is misschien alleen een optie voor degenen die de technische knowhow hebben om hun eigen computer in de eerste plaats te bouwen .

Dat gezegd hebbende, is het belangrijk om te weten wat te zoeken in moderne processors. Het merendeel van de computers die tegenwoordig worden verkocht, wordt aangedreven door Intel-CPU's, en hoewel lagere pc's en Chromebooks doorgaans Intel Celeron-processors gebruiken, maken de meeste computers op de markt gebruik van Intel Core i-series-processoren, meestal aangeduid met Core i3, i5 of i7 (variërend van de zwakste tot de sterkste). Desktop- en laptop-pc's hebben verschillende processormodellen, ondanks dat ze dezelfde Core-branding delen met intel, wat betekent dat een desktopklasse i7 doorgaans sneller en krachtiger is dan de desktopklasse i7 (hetzelfde geldt voor GPU's, hoewel die kloof begint te sluiten terwijl mobiele GPU's eindelijk populairder worden). Een laptop die een Core i7-processor gebruikt, moet nog steeds de meest krachtige taken kunnen uitvoeren, waaronder videoproductie en gamen onderweg (ervan uitgaande dat een speciale GPU wordt gebruikt in combinatie met de CPU). De Core-branding bestaat ook al een aantal jaar, momenteel in de zevende generatie. Elke generatie heeft veranderingen en prestatieverbeteringen meegewogen, enkele grote en enkele kleine, samen met een verbeterd batterijverbruik.

Dit alles gezegd, als u op zoek bent naar het vervangen van uw CPU, dan bent u waarschijnlijk op zoek naar het opnieuw opbouwen van uw gehele bureaublad. Meestal betekent het kopen van een nieuwe CPU ook dat je een nieuw moederbord aanschaft om die CPU in te stellen, omdat verschillende moederborden verschillende pinformaten hebben voor verschillende processors. Het is moeilijk om een algemene processor aan te bevelen voor iedereen die op zoek is naar de wereld van het bouwen van pc's, maar hier is een algemene regel: Intel's Core i5 is ongelooflijk solide prestaties voor de prijs, hoewel power users zullen willen springen voor de i7-lijn van Intel . De nieuwe Ryzen-lijn van AMD is de eerste keer in jaren dat het bedrijf onder een nieuwe architectuur CPU's heeft geproduceerd, en ze zijn ook geweldig voor het geld, vaak presterende op vergelijkbare niveaus als de Intel-lijn zonder zoveel geld te eisen. Het kopen van een CPU kan een hele klus zijn, maar als je liever zoveel mogelijk geld wilt besparen, bestaande onderdelen van je computer (toren, RAM, etc.) wilt gebruiken en nieuwe stukken wilt kopen zoals een gloednieuwe CPU of GPU kan echt ver gaan in het opslaan van wat geld.
Windows 10 tweaks
Zoals met elke computer of telefoon, zijn er een aantal aanpassingen en aanpassingen die u aan uw instellingen kunt aanbrengen om uw pc te versnellen. Probeer deze één voor één te proberen, met behulp van uw computer zoals u dat elke dag zou doen, om ervoor te zorgen dat de aanpassingen die u uitvoert op uw computer voor u correct werken. Dit kan een tijdje duren om door te werken, omdat je je computer stap voor stap zult testen, maar als je in één keer meerdere wijzigingen aanbrengt en plotseling een kritieke fout ontdekt met je pc, zal het veel moeilijker worden om erachter te komen wat de oorzaak is uw problemen als u onlangs een aantal dramatische veranderingen op uw pc heeft doorgevoerd. De eerste vier categorieën in deze lijst zijn must-do's voor iedereen die probeert zijn computer te versnellen, omdat deze een lange weg afleggen bij het oplossen van fouten en vertragingen veroorzaakt door frauduleuze applicaties en problematische veranderingen in instellingen. Alles daarna kan als optioneel worden beschouwd, afhankelijk van de apps en services die u gebruikt. Laten we erin duiken.
Verwijder Vendor Bloatware
Wanneer u een computer koopt van een grote fabrikant die niet rechtstreeks door Microsoft wordt verkocht of verkocht, is Windows 10 niet de enige software die op uw apparaat is geïnstalleerd. Elk computerbedrijf maakt afspraken met verschillende softwarebedrijven om hun producten vooraf geïnstalleerd op uw apparaat op te nemen. Dit kan van alles zijn, van antivirussoftware met een "gratis proefversie" zoals Norton of McAfee-software, tot software voor het afspelen van dvd's zoals RealPlayer of PowerDVD. Sommige van deze software kan nuttig zijn en als u merkt dat u deze op uw pc gebruikt, hoeft u deze software niet te verwijderen. Dat gezegd hebbende, sommige fabrikanten hebben een vervelende gewoonte om allerhande apps en plug-ins op je pc te installeren die je een aantal ernstige kopzorgen op de weg kunnen veroorzaken. Het ergste is dat niet altijd meteen duidelijk is welke software wel en niet van uw apparaat moet worden verwijderd. Sommige van de apps, met name die ontwikkeld door uw fabrikant, kunnen typisch bepaalde elementen aan uw pc toevoegen, inclusief de volume- en helderheidsregelaars. Daarom is het belangrijk om ervoor te zorgen dat u de juiste software verwijdert.

Om dit te doen gebruiken we "Should I'll Remove It?", Een website die is bedoeld om Windows-gebruikers te helpen bij het bepalen van het belang en het nut van de software die op uw pc is geïnstalleerd. Should Should Remove It heeft allerlei ranglijsten en lijsten die zijn ontworpen om het verwijderen van bloatware een stuk eenvoudiger te maken. De startpagina van hun site heeft een rangorde van slechtste tot beste fabrikanten in termen van het gemiddelde aantal apps dat op hun apparaten is geïnstalleerd. Toshiba staat als laatste op de lijst, met Acer en Asus beide met de minste hoeveelheid bloatware op hun pc. Elk van deze merken biedt u de mogelijkheid lijsten van de software op hun apparaat te bekijken, zodat u gemakkelijk kunt beslissen welke blijven en welke. Should I'll Remove It heeft ook een eigen applicatie en hoewel het misschien stom klinkt om een stukje software te installeren wanneer je apps van je computer probeert te verwijderen, zal Should I Remove It het proces in feite veel gestroomlijnder maken dan we ooit hebben gezien anders. De app is gratis en geeft de ranglijst weer van elk stuk software op uw computer. Als u de app niet wilt gebruiken, kunt u ook de website gebruiken; het doet hetzelfde maar zonder een ingebouwde uninstall-link.

Om apps te deïnstalleren, moet u de optie "Programma's toevoegen of verwijderen" openen via het configuratiescherm of door op de Start-knop te drukken en "Toevoegen of Verwijderen" te typen totdat de voorgestelde app op uw Start verschijnt. menu. Hiermee wordt uw instellingenmenu geopend en kunt u beginnen met het verwijderen van toepassingen vanaf uw apparaat. U kunt op naam zoeken naar specifieke toepassingen of u kunt door een alfabetische lijst bladeren. Zorg ervoor dat u niets verwijdert waar u niet bekend mee bent, omdat sommige apps nodig zijn om uw computer correct te bedienen zonder foutmeldingen. Alles wat door Microsoft is ontwikkeld, is bijvoorbeeld meestal een goede app om op uw apparaat te bewaren zonder het te verwijderen, maar toepassingen die van onbekende uitgevers zijn, zijn doorgaans veilig om te verwijderen. De gemakkelijkste manier om ervoor te zorgen dat u belangrijke apps niet verwijdert, is door Should I Remove It te gebruiken om de naam van uw programma te doorzoeken; Op dezelfde manier kunt u ook Google de naam van de app geven om ervoor te zorgen dat deze veilig van uw apparaat kan worden verwijderd.
Het verwijderen van programma's van uw computer kan meestal een flinke klus van uw tijd vergen, dus zorg ervoor dat u een paar uur reserveert om uw volledige lijst met apps te doorlopen. Verwijder alles wat u niet gebruikt of herkent, maar controleer uw antwoorden met behulp van de bronnen op internet. Sommige apps kunnen ook vereisen dat u uw computer opnieuw opstart, hoewel u in sommige gevallen kunt wachten totdat u verschillende apps hebt verwijderd. Nadat je je programma's hebt verwijderd, neem je een dag of twee de tijd om je computer op de normale manier te gebruiken en uit te voelen. Zorg dat alles nog steeds werkt zoals bedoeld en dat je de benodigde software niet hebt verwijderd. Meestal kunnen apps die vereist zijn voor algemeen gebruik opnieuw worden gedownload van de website van uw fabrikant.

Opstartbestanden en services
Wanneer u een programma op uw computer installeert, kan de installatiegids u vragen om de toepassing toe te voegen als een opstartprogramma op uw pc, wat betekent dat deze automatisch wordt uitgevoerd zodra uw computer opstart. Voor sommige toepassingen, zoals bepaalde hulpprogramma's of apps, kan dit een goede zaak zijn, waardoor u sneller of sneller bij het programma of de toepassing kunt komen dan anders het geval zou zijn. Voor andere programma's kan dit echter uw computer vertragen en het opstartproces drastisch slepen. Sommige apps, zoals Spotify of Steam, lijken misschien goede applicaties om direct na een herstart te kunnen opstarten, maar als je deze apps elke dag niet gebruikt, is het een goed idee om ze uit je opstartmanager te verwijderen.

De eenvoudigste manier om deze toepassingen uit te schakelen, is via Taakbeheer, geopend door op Ctrl + Alt + Delete te drukken en de optie Taakbeheer te selecteren in de lijst met instellingen. Als alternatief, drukt u op Ctrl + Shift + Escape om de taakbalk automatisch te openen. Selecteer het tabblad Startup, waarmee een lijst met toepassingen wordt geladen die zijn ontworpen om te worden uitgevoerd wanneer u uw computer opstart. In deze lijst ziet u informatie over elk van deze selecties, inclusief hun naam, uitgever, status en zelfs hun opstartimpact. De status is het belangrijkste gedeelte: elk van deze apps wordt uitgeschakeld of ingeschakeld. Als u een app ziet die uw computer vertraagt (of een programma waarmee u niet vertrouwd bent) die ook een opstartfunctie heeft ingeschakeld, is dat een toepassing die primordiaal is voor uitschakeling. Als u elke app wilt uitschakelen, klikt u met de rechtermuisknop op de selectie en drukt u op de selectie "Uitschakelen". Hiermee wordt niet voorkomen dat het programma op uw computer wordt uitgevoerd, maar het zorgt ervoor dat de toepassing niet meer wordt uitgevoerd na uw volgende herstart. Als u vindt dat de app belangrijk is voor uw dagelijkse computergebruik, kunt u ook altijd hetzelfde tabblad gebruiken om deze apps opnieuw in te schakelen bij het opstarten.
Achtergrondtoepassingen
Toepassingen die op de achtergrond in Windows 10 worden uitgevoerd, doen mogelijk veel meer dan u denkt. Ze kunnen sporadisch updaten, meldingen verzenden naar uw apparaat, zoeken en zoeken naar inhoud en meer. Niet elke achtergrondtoepassing is slecht voor uw computer, maar sommige gebruikers kunnen merken dat hun apparaat vloeiender werkt wanneer er minder apps de bronnen van uw apparaat gebruiken, met name op oudere en minder krachtige computers. Gelukkig heeft Windows 10 nu een manier om apps automatisch uit te schakelen op de achtergrond van je apparaat, en het is net zo eenvoudig als duiken in het gedeelte Privacy van je instellingenmenu. Om dit te doen, tikt u op het Start-pictogram in de linkerbenedenhoek en typt u 'Privacy'. Druk vervolgens op Enter. Blader naar de onderkant van de linkerlijst en begin met het deselecteren van applicaties die u niet wilt uitvoeren op de achtergrond van uw computer. Deze kunnen naar wens worden in- en uitgeschakeld en afhankelijk van uw selectie van geïnstalleerde applicaties, zou u een kleine tot grote prestatieverbetering moeten zien door een aantal van de apps uit te schakelen.

Browseruitbreidingen en caches
Tenzij u het grootste deel van uw dag in een creatieve toepassing zoals Adobe Photoshop of Premiere Pro of een kantoortoepassing zoals Microsoft Excel werkt, besteedt u waarschijnlijk een groot deel van uw tijd op uw computer via een browser om toegang te krijgen tot uw favoriete sites. Omdat uw internetbrowser wordt gebruikt voor alles, van het checken van het leven van uw vrienden met Facebook of Instagram tot het bekijken van uw favoriete films en televisieprogramma's met Netflix en Hulu, is het alleen maar logisch dat de browser de belangrijkste tool wordt in het arsenaal aan software op uw pc. Het internet is een ongelooflijk krachtige plek, vol expressie en kunst en nieuws en analyses en media, waardoor het een onmisbare tool is in het algemeen wanneer je je computer gebruikt.

Elke belangrijke browser die wordt gebruikt op Windows 10-Chrome, Firefox en Microsoft Edge-bevat ook de mogelijkheid om extensies te gebruiken of kleine stukjes software die in uw browser worden aangesloten en de manier waarop deze werkt, te wijzigen. Extensies zijn over het algemeen handige hulpmiddelen waarmee u de manier kunt wijzigen waarop uw computer werkt zonder u zorgen te hoeven maken over het installeren van belangrijke stukjes software. Als u in het menu Extensies van uw browser kijkt, ziet u de volledige lijst met software die u aan uw internetervaring hebt toegevoegd. Dit kan van alles zijn, van een wachtwoordbeheerder zoals LastPass of 1Password, naar een VPN-plug-in zoals NordVPN, naar ieders favoriete extensie om toe te voegen, een ad-blocker. Er zijn miljoenen verschillende extensies op het web en uw browserontwikkelaar doet vaak zijn best om die extensies op één plaats te verzamelen, zoals de Chrome Web Store of de add-onsmarkt van Firefox.
Niet elke extensie is echter uw vriend en als u niet voorzichtig bent, kunt u per ongeluk software aan uw laptop of desktop toevoegen die gemakkelijk problemen met uw browsen kan veroorzaken. Het is belangrijk om ervoor te zorgen dat software die u niet meer herinnert aan het toevoegen van uw apparaat wordt verwijderd en dat extensies die zichzelf proberen toe te voegen aan uw apparaat, ver van u vandaan blijven. Hoewel er veel onnodige, met spam gevulde browserextensies op het web zijn, is het belangrijkste om weg te blijven van - niet te vergeten degene waar je waarschijnlijk tegenaan loopt - zijn zoekbalkjes die de standaard zoekmachine van je browser overnemen en uw advertenties weergeven elke keer dat u de browser opent. We hebben gedetailleerde instructies voor het verwijderen van extensies uit elke onderstaande browser.

Net zo belangrijk als het bijhouden van uw extensies, is echter het belang om ervoor te zorgen dat de cache van uw browser routinematig wordt gewist om de zaken soepel en snel te laten verlopen. Browsercache, zoals elke cache in het algemeen, is de automatische opslag van online gegevens die u vaak genoeg bezoekt, zodat het voor uw browser sneller wordt om een deel van die gegevens lokaal op te slaan om sneller toegang te krijgen dan wat u ooit via uw internetverbinding zou kunnen bereiken. Grotendeels is cache een goede zaak. Het neemt weinig ruimte in beslag op uw apparaat en maakt het meestal zo dat u toegang heeft tot uw gegevens zonder nog een paar seconden te moeten wachten terwijl uw browser herhaaldelijk hetzelfde Facebook-pictogram opnieuw laadt. Helaas wordt het cachegeheugen af en toe een beetje smerig, weet niet waar de bestanden zich bevinden en verlengt het de algemene laadtijd voor uw inhoud terwijl u wacht totdat uw browser het vinden van de cache opgeeft en de bestanden gewoon opnieuw laadt. Als het laden van uw favoriete webpagina's enige tijd duurt en u de "wacht op cache" -fout in de benedenhoek van uw browser hebt opgemerkt, moet u waarschijnlijk uw cache wissen en opnieuw starten om de browser te blijven gebruiken.
Omdat zowel de browserextensies als de browsercache dezelfde ruimte innemen, gaan we dus naar het instellingenmenu en bekijken we hoe u ongewenste browserextensies kunt verwijderen en hoe u uw cache in de browser kunt wissen.
Chrome
Als u extensies in Chrome wilt verwijderen, selecteert u het pictogram met de drievoudige stippellijn in de rechterbovenhoek van uw scherm. Rol het muispictogram over 'Meer hulpprogramma's' en selecteer 'Extensies' om het instellingenmenu voor uw extensies te openen. Hier vindt u een volledige lijst met de extensies die aan uw Chrome-instantie zijn toegevoegd in alfabetische volgorde. Blader door deze lijst met extensies en zorg ervoor dat u elke extensie in het menu persoonlijk hebt toegevoegd. U kunt de machtigingen voor elke extensie controleren door op het pictogram 'Details' te klikken. U kunt extensies in- of uitschakelen door op het vinkje naast elke vermelding te klikken. Als u een extensie vindt die u wilt verwijderen, klikt u op het pictogram van de vuilnisbak om deze te verwijderen van uw computer, browser en Google-account.

Om uw cache te wissen, tikt u op datzelfde drievoudig gestippelde menupictogram en selecteert u "Instellingen" in het menu. Nadat u 'Instellingen' heeft geopend, bladert u naar de onderkant van uw pagina en opent u de geavanceerde opties en selecteert u vervolgens 'Browsegegevens wissen' onder aan het gedeelte Privacy en instellingen. Als alternatief kunt u ook het zoekgedeelte bovenaan de pagina gebruiken om te zoeken naar "cache", die deze optie onderaan uw lijst zal laden. Selecteer deze optie en selecteer vervolgens 'In cache opgeslagen bestanden en afbeeldingen', die de grootte van uw browsercache in megabytes of gigabytes zal weergeven. U kunt ook uw downloadlijst of browsergeschiedenis wissen in dit menu; selecteer de opties die u wilt verwijderen, of laat deze achter met alleen uw gegevens in de cache en klik op het blauwe pictogram onderaan in het menu. Nadat het is leeggemaakt, wordt u mogelijk gevraagd uw browser opnieuw te starten; mogelijk wilt u uw browser handmatig opnieuw opstarten om ervoor te zorgen dat deze correct wordt gewist. Zorg ervoor dat u met de rechtermuisknop op het Chrome-pictogram in uw Windows 10-lade klikt om Chrome op de achtergrond volledig te sluiten.

Firefox
Als u eventuele extensies op uw apparaat wilt weergeven en verwijderen, opent u eerst Firefox en selecteert u het drievoudig gevoerde menupictogram in de rechterbovenhoek van uw scherm. Net als Chrome geeft Firefox u een volledige lijst met menu's, instellingen en voorkeuren die hier kunnen worden gewijzigd. We moeten 'Add-ons' in dit menu selecteren, waarmee zowel de Add-on Store in Firefox als de mogelijkheid om te kijken naar extensies die in uw browser zijn geïnstalleerd, worden geopend. Selecteer 'Extensies' in het menu aan de linkerkant van uw display, waarmee u uw volledige lijst met extensies die in Firefox zijn aangesloten, laadt. Als u "Meer" selecteert, krijgt u informatie zoals de uitgever en het algemene idee achter wat de extensie zou moeten doen; Als u 'Uitschakelen' selecteert, stopt de extensie in uw browser. Niet elke extensie heeft de optie om volledig uit uw browser te worden verwijderd, maar als dit het geval is, ziet u daar ook het pictogram 'Verwijderen'. U zult ook in uw lijst met plug-ins willen duiken, ook toegankelijk via de linkerkant van het menu, om ervoor te zorgen dat u alle andere software verwijdert die op de achtergrond van uw browser wordt uitgevoerd.

Als u uw cache in Firefox wilt wissen, gaat u terug naar het drievoudig gevoerde menupictogram in de rechterbovenhoek van uw display en selecteert u 'Opties'. Typ 'Cache' in het zoekvak boven aan het scherm en wacht tot het volledige bericht verschijnt. lijst om te laden en selecteer vervolgens 'Nu wissen', weergegeven aan de rechterkant van het menu. Hierdoor wordt de cache die door Firefox is gemaakt automatisch gedumpt in uw browser, en kunt u weer vrij rondkijken op internet, en dit alles terwijl u uw cachetoewijzing opnieuw opbouwt.

Microsoft Edge
Edge is een veel krachtigere browser geworden gedurende de laatste paar iteraties en updates, het toevoegen van ondersteuning voor extensies en andere plug-ins en in het algemeen het maken van de app een beetje vriendelijker en gebruiksvriendelijker. Als u uw geïnstalleerde extensies wilt bekijken, opent u Edge op uw computer en tikt u op het pictogram met de horizontale stippellijn in de rechterbovenhoek van uw display. Nadat u het uitbreidingsmenu hebt geopend, kunt u wissen wat u wel en niet nodig hebt van Edge, waarbij u extensies uitschakelt en verwijdert zoals u wilt. Als u uw cache wilt beheren, moet u opnieuw op dat instellingenpictogram tikken, Instellingen selecteren onder aan het menu en tikken op het pictogram 'Kies wat te wissen' onder 'Browsegegevens wissen'. Vanaf hier kunt u kiezen om uw browsegeschiedenis, uw cookies, opgeslagen wachtwoorden en alles wat u wenst te verwijderen van Edge te verwijderen; het belangrijkste is natuurlijk de gegevens en bestanden in de cache. Verwijder die uit uw browser en start Edge opnieuw om te testen op verbeteringen.

Schakel animaties en andere visuele effecten uit
Op lagere pc's kunt u overwegen sommige van de flitsender visuele effecten van Windows uit te schakelen. Sinds de lancering van Windows Vista meer dan een decennium geleden, heeft Microsoft goed gebruik gemaakt van animaties, transparante pictogrammen en voorheen een ontwerptechniek genaamd Windows Aero. Hoewel Aero werd vervangen door 'Metro-ontwerp' (een niet-officiële titel nadat Microsoft werd benaderd in verband met het handelsmerk van de naam, hoewel sommige van deze rapporten onbevestigd blijven door Microsoft), blijven transparantie en animatie een nietje van design in Windows en als flitsende zoals Windows 10 kan zijn, is het belangrijk om te onthouden dat deze effecten de prestaties van je systeem kunnen opslorpen als je op low-end hardware draait. Deze effecten kunnen je processor echt tot het uiterste duwen, waardoor het niet mogelijk is om enkele van de andere belangrijke taken van je computer te doen en alles langzamer te laten voelen dan het is. Zelfs op snellere computers kan de tijd die uw laptop of desktop nodig heeft om de animatie uit te voeren kostbare tijdwinst opleveren als u altijd op uw computer werkt.

Er zijn een paar dingen die je moet aanpassen om de ervaring van het gebruik van Windows 10 op te lossen. Het eerste dat je moet doen, is om in het menu Personalisatie in je instellingen in Windows 10 te duiken. Open het menu Instellingen op je apparaat of typ Personalisatie in het Windows-menu om de lijst Thema's en gerelateerde instellingen te laden. Aan de zijkant van het menu vindt u een lijst met veranderlijke instellingen en menu-opties. Selecteer Kleuren de tweede vanaf de bovenkant en blader naar de onderkant van de pagina. Als je de kleur van je Windows 10-apparaat wijzigt, wordt je processor niet vertraagd, maar de transparantie-effecten die al dan niet zijn ingeschakeld, zullen dat wel zijn. Als uw transparantie is ingeschakeld, schakelt u deze uit om alle transparantieopties op uw apparaat uit te schakelen. De toppen van uw menu's en vensters zullen niet langer transparant zijn, maar buiten een visuele verandering, kan het de belasting van uw processor helpen verminderen.

Ga naar huis in het menu Instellingen en ga naar Toegankelijkheid. Met deze toegankelijkheidsopties kunt u de manier wijzigen waarop uw apparaat werkt, waardoor het meer of minder geruststellend is voor uw niveau van toegankelijkheid, afhankelijk van uw persoonlijke behoeften. Deze instelling kan snel en gemakkelijk worden gewijzigd: klik in het menu aan de linkerkant op Andere opties en schakel boven aan dit menu "Animaties afspelen in Windows" uit. Hiermee stopt u alle animaties in Windows 10 volledig, zodat bewegingen worden weergegeven voltooid in een enkel frame in tegenstelling tot het weergeven van de beweging van uw vensters rond het scherm. Het is een stuk minder flitsend, maar tegelijkertijd is het ook een beetje leuker als je een goed gevoel van algemene snelheid wilt. Nog belangrijker is echter de belasting die dit van uw processor afneemt. Serieus, niet alleen zal alles sneller laden en voelen als je je computer verplaatst, maar over het algemeen zal je processor je bedanken. Als u wilt, kunt u hier ook uw achtergrondafbeelding uitschakelen, in plaats daarvan gewoon een zwart scherm weergeven.
Een laatste instelling die u kunt wijzigen, deze keer in het menu Geavanceerde systeeminstellingen op uw apparaat. Om dit te openen, sluit u het normale instellingenmenu en drukt u op de Windows-toets op uw toetsenbord. Typ "con" in uw menu en druk op Enter, waardoor het Configuratiescherm snel wordt geopend. Selecteer Systeem en beveiliging in dit menu en selecteer vervolgens Systeem om uw systeeminformatie te bekijken. In het menu aan de linkerkant ziet u de optie voor geavanceerde systeeminstellingen. Tik hierop om een pop-upmenu te laden met uw systeemvoorkeuren. Zorg ervoor dat het tabblad Geavanceerd is geselecteerd en bovenin dit menu zie je de optie voor prestaties. Klik ten slotte op het menu Instellingen om je uitvoeringsopties te laden.

Dit menu is standaard ingesteld om Windows de beste opties voor uw computer te laten kiezen, maar het is eenvoudig aan te passen voor de beste prestaties en de beste weergave. Wat je hier wilt doen, hangt echt af van je voorkeuren. Als u alleen Windows wilt toestaan aan te passen voor de beste prestaties, selecteert u die optie. Alles wat wordt gecontroleerd in het optiemenu hieronder wordt automatisch uitgeschakeld. U kunt dit desgewenst laten staan, maar afwisselend raden we u aan door de lijst met instellingen en opties te bladeren om er zeker van te zijn dat er niets is dat moet worden geselecteerd. Als je een vakje aanvinkt, wordt je modus aangepast aan aangepast, maar dat is prima voor onze doeleinden. Als u op een krachtige computer werkt, kunt u "Aanpassen voor de beste weergave" selecteren om automatisch elke optie te controleren. Nadat u de opties hebt geselecteerd die u wilt behouden, klikt u op Toepassen en op OK om het menu te sluiten.
Virtuele geheugeninstellingen
Virtueel geheugen is een van de belangrijkste aspecten van je computer, ook al ben je relatief onbekend met de term. Het is ook belangrijk om ervoor te zorgen dat uw gegevens snel en tegen lage kosten kunnen worden geladen voor gebruikers. Terwijl uw RAM het geheugen van uw computer verwerkt om apps open en actief op de achtergrond te houden (en klaar om snel te worden gelanceerd), kunt u met uw virtuele harde schijf of vaste-schijfstation als geheugen gebruiken als uw systeem onvoldoende RAM-geheugen heeft. Als het upgraden van uw RAM geen optie is vanwege de upgradebaarheid van uw computer of vanwege de pure kosten van het aanschaffen van meer geheugen, kunt u uw instellingen voor virtueel geheugen controleren om er zeker van te zijn dat u uw apparaat zo veel mogelijk ruimte geeft.

Om uw instellingen voor virtueel geheugen te bekijken, tikt u op het Start-pictogram in de linkerbenedenhoek van uw display en typt u "Control" op uw apparaat om het Configuratiescherm te openen. Selecteer in het hoofdmenu van het Configuratiescherm "Systeem en beveiliging" en selecteer vervolgens "Systeem" in deze lijst. Op het linkerpaneel van uw display ziet u de opties om 'Geavanceerde systeeminstellingen' te selecteren. Klik hierop en accepteer de beveiligingsprompt als er een wordt weergegeven. Dit menu heeft een hoop informatie, maar u zult opnieuw "Geavanceerd", dan "Prestatie-instellingen" en "Geavanceerd" willen selecteren. Dit menu heeft uw opties voor uw virtuele geheugeninstellingen en u kunt op "Wijzig ..." tikken om het bedrag dat aan uw apparaat wordt gegeven te bewerken.

Wanneer het venster "Wijzigen" wordt geopend, moet u de optie "Paging-bestandsgrootte automatisch beheren voor alle stations" uitschakelen om handmatig de hoeveelheid virtueel geheugen van uw apparaat te bewerken. Onderaan dit venster vindt u een gedeelte dat u op de hoogte brengt van de hoeveelheid geheugen die momenteel is toegewezen, samen met de aanbevolen hoeveelheid voor uw computer. In de meeste gevallen kunt u ervoor kiezen dit aanbevolen bedrag toe te wijzen, wat de prestaties van uw apparaat zou moeten verhogen.

Hiertoe kunt u, nadat u het selectievakje "Automatisch wisselbestandbestandsgrootte voor alle stations beheren" hebt uitgeschakeld, uw geselecteerde instelling wijzigen van "Door het systeem beheerde grootte" in "Aangepast formaat". Stel uw initiële grootte en de maximale grootte in als de aanbevolen hoeveelheid op uw apparaat, waardoor uw computer altijd dat bedrag (in megabytes) open laat op uw computer. Zorg er ten slotte ook voor dat de locatie van uw wisselbestand zich op de snelste schijf van uw computer bevindt (als u meerdere stations hebt, anders is deze stap niets voor u). Als uw C: -station een SSD is en uw D: -station een traditionele vaste schijf, zorg dan dat de C: schijf de locatie van uw virtuele geheugen is om ervoor te zorgen dat uw computer snel is ingesteld.

Stroominstellingen
Als u een laptop gebruikt, wilt u wellicht uw energiebeheerinstellingen bekijken om ervoor te zorgen dat ze zijn ingesteld op de beste opties voor u. Hoewel het verlagen van uw energie-instellingen op uw laptop uw computer kan helpen om langer mee te gaan als u onderweg bent, vermindert het ook de prestaties van uw apparaat. Als uw laptop is aangesloten, verhoogt Windows de prestaties van uw apparaat doorgaans automatisch. Evenzo, als uw laptop een speciale grafische kaart heeft (zoals een GTX 1060 of GTX 1070 in NVidia's Max-Q-laptops), wordt deze automatisch ingeschakeld wanneer u uw apparaat aansluit en zo de kracht van uw computer vergroot. De nieuwste updates voor Windows 10 hebben het bijwerken van uw energie-instellingen ongelooflijk gemakkelijk gemaakt, dus druk niet te veel op het duiken naar uw instellingen telkens wanneer u uw stroom wilt regelen.

Als u uw energiebeheerinstellingen wilt beheren met behulp van de snelkoppeling in de Windows-taakbalk, zoekt u naar het batterijpictogram in de linkerbenedenhoek van uw scherm. Als u op het batterijpictogram klikt, wordt het menu met snelle instellingen geladen voor uw energiebeheeropties. Wanneer u bent aangesloten, hebt u een schuifregelaar met drie opties voor uw krachtige prestaties: betere batterij, betere prestaties en de beste prestaties. Je kunt ook zien hoelang het duurt voordat je apparaat volledig is opgeladen.

Wanneer u uw apparaat loskoppelt, krijgt u een extra optie op de meegeleverde schuifregelaar, zodat u kunt kiezen uit de eerste drie hierboven genoemde opties of, indien u dit wenst, de optie helemaal links selecteren: Batterijbesparing. Als u uw apparaat in de Battery Saver-modus zet, wordt uw display automatisch gedimd en worden uw prestaties nog verder beperkt dan de optie Betere batterij, maar als u in het vliegtuig of in de buurt van een stroombron bent, is dit wellicht een goede optie om uw computer te helpen beschermen sneller rennen.

Om de volledige lijst met batterijopties op uw computer te bekijken, opent u de snelkoppeling op uw laptop met behulp van het batterijpictogram in uw taakbalk en selecteert u 'Batterijinstellingen', waarmee u een menu Instellingen op uw computer opent. Hier ziet u een volledig overzicht van uw batterijstatistieken, van de resterende tijd op uw apparaat tot het batterijgebruik per applicatie, tot de mogelijkheid om de batterijbesparingsmodus automatisch in te schakelen zodra uw batterijpercentage een bepaalde drempel bereikt. Met Windows kunt u enkele batterijbesparende tips bekijken vanuit het instellingenmenu en kunt u zelfs de batterijinstellingen wijzigen voor het afspelen van video op uw apparaat.

Nog een laatste stap voordat we verder gaan met energie-instellingen: tik op het Start-pictogram in de linkerbenedenhoek van uw display en typ "Control" om het Configuratiescherm te openen. Selecteer "Hardware en geluiden" en selecteer vervolgens "Energiebeheer". De Configuratiescherm-versie van het menu Stroom heeft veel meer opties dan het menu met basisinstellingen, dus het is belangrijk om te weten dat dit menu bestaat. U kunt hier handmatig uw instellingen voor energiebeheerschema's wijzigen (inclusief opties voor wanneer uw beeldscherm wordt uitgeschakeld en wanneer uw computer eindelijk in slaap valt) en als u 'Geavanceerde energie-opties' selecteert, kunt u elk aspect van uw computer nauwkeurig instellen. het trekken van vermogen, maxing of minimaliseren zoals u dat wilt.

De meeste mensen zullen goed zijn om te gaan gewoon door de standaard stroomopties in de snelkoppeling aan te passen via uw taakbalk, maar als u op zoek bent naar een manier om de PCI Express-vermogensopties te bewerken of als uw USB-stekkers de stroom onderbreken, is de Advanced Power-optie een geweldige manier om echt controle te krijgen over je apparaat. Dat gezegd hebbende, als u de opties hier aanpast en merkt dat uw computer vreemd werkt, moet u ervoor zorgen dat u uw energie-instellingen weer naar de standaard instelt.
Zoek naar indexering
Zoekindexering kan een krachtig hulpmiddel in de juiste handen zijn, gebruikt om de snelheid van uw zoekopdrachten te verhogen en om alles een beetje sneller te maken op uw pc. Als u een grote bibliotheek met bestanden op een oudere, schijfgebaseerde harde schijf hebt, kan het lang duren om bestanden te vinden met de zoekfunctie die is ingebouwd in Verkenner en het menu Start op uw pc. Zoekindexering helpt om dit alles een beetje sneller te maken door bestanden op de achtergrond te indexeren. Als u echter een oudere computer met een langzame processor heeft, wilt u deze mogelijk uitschakelen, vooral als u niet veel full-scale zoekt naar inhoud op uw pc. Mensen die regelmatig naar bestanden zoeken, kunnen de optie ingeschakeld laten, maar wat u ook kiest, u zult blij zijn te weten dat u op een of andere manier uw pc sneller kunt laten werken.
Om het indexeren van zoekresultaten te openen, klikt u op het Start-pictogram onderin het scherm en typt u "Index" om Indexeringsopties te laden en drukt u vervolgens op Enter om te openen. Uw indexlocaties worden weergegeven in het witte gedeelte van het menu en u kunt naar eigen inzicht opties bewerken of toevoegen. Het pictogram "Wijzigen" opent een venster waarin u locaties kunt selecteren en deselecteren die zijn geïndexeerd, maar als het menu er gecompliceerd uitziet, kunt u beter niet alles indexeren of het voorgoed blijven gebruiken.

Een schijf
Een van de belangrijkste kenmerken van Windows 10 is de integratie van Microsoft met OneDrive, de cloudopslag- en bestandhostingservice van het bedrijf die actief concurreert met Dropbox en Google Drive. Hoewel beide concurrerende services een eenvoudige desktopintegratie toestaan, is niets zo gesynchroniseerd met Windows als OneDrive, dankzij de synergie tussen de cloudopslagservice van Microsoft en het besturingssysteem. De service wordt actief op de achtergrond uitgevoerd om uw bestanden te synchroniseren met de opslagruimte die aan uw account is toegewezen, maar als u deze niet gebruikt, is het mogelijk dat OneDrive verwerkingsvermogen opslokt dat u op iets anders zou kunnen gebruiken. Het uitschakelen van OneDrive is niet zo moeilijk, maar het volledig uitschakelen ervan is een ander verhaal.

Als u alleen OneDrive wilt uitschakelen, is dit vrij eenvoudig: klik op het pictogram ^ in de taakbalk naast de klok rechtsonder in het scherm en zoek naar het cloudpictogram. Klik met de rechtermuisknop op dit pictogram en selecteer "Afsluiten" of "Afsluiten van OneDrive", afhankelijk van de versie van de app, om de service te sluiten. OneDrive waarschuwt u dat uw bestanden niet langer synchroon met de service van uw computer worden gehouden en u kunt door de prompt klikken om het systeem te verlaten. U kunt en moet hier ook de optie voor instellingen selecteren, waarmee u kunt uitschakelen dat OneDrive automatisch op uw computer wordt gestart wanneer u zich aanmeldt bij Windows.

Voor de meeste mensen zou dit voldoende moeten zijn om het gebruik van OneDrive helemaal te stoppen; het werkt niet op de achtergrond van je computer en je kunt je niet langer zorgen maken over het gebruik van de verwerkingskracht van je computer met waardeloze taken die je niet nodig hebt of gebruikt. Er is echter nog een andere optie. Als je je comfortabel genoeg voelt om het register van je computer te bewerken, kun je OneDrive volledig uitschakelen via de instellingen van je computer. Open Regedit door het in het menu Start te typen en ga vervolgens naar de volgende sleutel: "HKEY_LOCAL_MACHINE \ SOFTWARE \ Policies \ Microsoft \ Windows". Maak hier een nieuwe sleutel met de naam One Drive en geef de sleutel een DWORD met de naam DisableFileSyncNGSC met een waarde van 1. Hiermee wordt de optie om inhoud op uw computer te synchroniseren volledig uitgeschakeld via OneDrive, maar u kunt altijd terugkeren naar deze sleutel om deze te bewerken en verwijderen het.
Beginnen
Uw computer moet een wachtwoord hebben voor beveiliging en bescherming, vooral als u met andere mensen samenwoont, belangrijke documenten zoals belastinginformatie op uw harde schijf bewaren of uw computer meenemen naar uw werk elke dag. Als u echt geen interesse hebt om uw laptop te beschermen, kunt u de vereiste van Windows 10 uitschakelen dat u een wachtwoord op uw apparaat bewaart met behulp van het dialoogvenster Uitvoeren dat we in deze handleiding hebben gebruikt. Om dit te doen, drukt u op Win + R op uw apparaat om Uitvoeren te starten en typt u "netplwiz" in het dialoogvenster. Hierdoor wordt het scherm Gebruikersaccounts op uw computer geopend, waarin alle gebruikersaccounts op uw apparaat worden weergegeven. Als u een gedeeld apparaat met meerdere accounts heeft, raden we u ten zeerste aan deze methode niet te gebruiken om uw gegevens onbeschermd te maken.

Selecteer uw accountnaam en markeer deze met uw muis, verwijder het vinkje bij 'Gebruikers moeten een naam en wachtwoord invoeren om deze computer te gebruiken' om de noodzaak van een wachtwoord voor uw apparaat te verwijderen. Dit versnelt uw aanmeldingsproces en geeft u zo veel sneller toegang tot uw documenten in de loop van een normale dag van gebruik.
Maar zelfs als u uw wachtwoord en beveiligingsopties niet van uw apparaat wilt verwijderen, kunt u nog steeds een serieuze tijd besparen op uw opstartproces door Windows Snel opstarten in te schakelen. Dit is een van de belangrijkste opties die u in Windows kunt selecteren om de opstarttijden te verbeteren, maar Microsoft laat het standaard voor de meeste gebruikers staan. In principe maakt de optie het voor Windows mogelijk om iets te maken dat een hiberfile wordt genoemd, een document dat informatie bevat over de meest recente afbeelding van je opgeslagen kernels en stuurprogramma's uit je RAM in plaats van alles te dumpen aan het einde van een sessie. Wanneer u de volgende dag uw computer opstart, zal Windows de informatie uit dat hiberefile gebruiken om uw informatie sneller te laden.
Opgemerkt moet worden dat het inschakelen van Fast Startup betekent dat uw computer niet volledig wordt uitgeschakeld. Als u Snel opstarten gebruikt, gaat uw apparaat in een diepe winterslaap. Voor de meeste gebruikers is dit in feite hetzelfde als het uitschakelen van het apparaat; je zult nooit kunnen zeggen dat je computer niet in een nul-energiemodus staat en het is anders dan dat je de standaard slaapstand gebruikt die je kunt activeren vanuit je Start-menu in Windows. Er zijn wat minder belangrijke machtsproblemen voor sommige mensen, maar de meeste mensen vinden geen verschil tussen de twee opties.

Om Fast Startup te activeren of ervoor te zorgen dat het is ingeschakeld, drukt u op het pictogram Start en typt u "command" om naar de opdrachtprompt te zoeken. Klik met de rechtermuisknop op de optie en selecteer "Uitvoeren als beheerder" om uw opdrachtprompt te openen. Voer vervolgens deze opdracht in: powercfg / hibernate aan
Sluit de opdrachtprompt en open uw startmenu en typ 'power' en druk op Enter. Je ziet je Power-opties open op je apparaat. Selecteer "kies wat de aan / uitknop doet" en selecteer vervolgens "verander opties die momenteel niet beschikbaar zijn." Zorg ervoor dat het selectievakje voor "Snel opstarten inschakelen" is ingeschakeld en sla uw wijzigingen vervolgens op op het apparaat. We moeten er rekening mee houden dat iedereen die de 2017 Fall Creators-update gebruikt dit al moet hebben ingeschakeld, maar die op oudere apparaten willen ervoor zorgen dat dit handmatig is geselecteerd.
Afsluiten
Net als bij het opstarten, is het de moeite waard om eens naar je shutdown-gewoonten te kijken om ervoor te zorgen dat je proces om je apparaat uit te zetten zo snel mogelijk is. Er zijn twee manieren om dit te doen, en onze eerste suggestie is om ervoor te zorgen dat de aan / uit-knop op uw apparaat is ingesteld om te doen wat u wilt dat het doet. Dit kan worden beheerd via het Configuratiescherm en het is de moeite waard om ervoor te zorgen dat u de aan / uit-knop op uw apparaat hebt ingesteld om te doen wat uw proces het meest versnelt.
Om dit te doen, zoek "Power" in het Windows-menu en druk op enter om Instellingen te openen. Zoek aan de rechterkant van het menu naar 'Extra instellingen voor energiebeheer' om het Configuratiescherm te openen en gebruik vervolgens de linkerkant van dat menu om 'Kies wat de aan / uit-knoppen doen' te selecteren. Hiermee wordt een nieuw menu geopend waarin u kunt regelen wat de aan / uit-knop doet op uw apparaat. Sommige computers, waaronder meestal laptops, hebben stroom- en slaapknoppen die zijn ingebouwd in hun hardware, waardoor de macht en de slaap kunnen worden geregeld. Andere computers, met name laptops, hebben meestal slechts één fysieke aan / uit-knop, maar hebben mogelijk een functietoets die ook als slaapknop fungeert.

Je kunt bepalen wat beide knoppen doen, afhankelijk van wat je nodig hebt, wat geweldig is voor iedereen die zijn laptop moeiteloos wil bedienen. Beide knoppen hebben de volgende opties:
- Niets doen
- Slaap
- overwinteren
- Afsluiten
- Schakel het beeldscherm uit (dit kan afhankelijk zijn van uw hardware)
Op desktops, zoals te zien in de bovenstaande schermafbeelding, houden de meeste computers dingen vrij eenvoudig. Laptops hebben veel meer flexibiliteit als het gaat om dit. Met een laptop krijg je drie opties, waaronder de mogelijkheid om de aan / uit-knop te gebruiken, de slaapknop en om het deksel te sluiten. Elk van deze heeft ook opties om te bepalen wat er gebeurt wanneer op batterij werkt en wanneer aangesloten; Als u bijvoorbeeld op uw laptop werkt en deze in de normale modus wilt laten werken terwijl het beeldscherm is gesloten terwijl deze is ingeschakeld, kunt u uw laptop vragen niets te doen wanneer het deksel is gesloten. Als u de computer op elk gewenst moment uitzet, kan Windows uw laptop automatisch uitschakelen door het scherm te sluiten.

Als u nog steeds tijd wilt besparen door uw apparaat uit te schakelen, kunt u een snelkoppeling op uw bureaublad maken waarmee uw laptop of desktop automatisch wordt uitgeschakeld. Om het te maken, klikt u met de rechtermuisknop op een leeg gedeelte van het bureaublad en selecteert u "Nieuw" in het contextmenu. Selecteer de snelkoppeling en typ het volgende in het dialoogvenster dat wordt weergegeven op uw display, zoals te zien in de bovenstaande schermafbeelding:
% windir% \ System32 \ shutdown.exe / s / t 0
Klik op "Volgende" om de snelkoppeling een naam te geven en klik op Voltooien. Zodra u de snelkoppeling op uw apparaat hebt geactiveerd, wordt deze automatisch afgesloten, dus wees voorzichtig met het gebruik ervan. Zodra je het activeert, heb je in wezen geen geluk om te voorkomen dat de snelkoppeling je apparaat uitschakelt, waardoor je het proces niet kunt stoppen.
Folder opties
Windows Verkenner heeft de optie om bepaalde instellingen in uw mappen te wijzigen die u kunnen helpen uw computer een prestatieverbetering te geven bij het gebruik van mappen. Voor toegang tot deze instellingen opent u Verkenner en klikt u op Weergave boven aan de interface. Helemaal rechts in de interface vindt u een vervolgkeuzemenu Opties waarmee u bepaalde opties kunt wijzigen of een dialoogvenster kunt openen. Klik op de optietoets om het venster te openen en selecteer vervolgens het tabblad Weergave in deze lijst.

In dit optiemenu ziet u heel veel informatie met betrekking tot het weergeven van bestanden, mappen, stuurprogramma's en meer. Door sommige van deze opties uit te schakelen, kunt u het visuele aspect van Bestandsverkenner versnellen om alles zo snel mogelijk in Bestandsverkenner te laden. U hoeft ze niet allemaal te deselecteren, maar dit zijn enkele opties die u zo snel mogelijk moet uitschakelen:
- Geef informatie over de bestandsgrootte weer in maptips
- Lege stations verbergen
- Extensies verbergen voor bekende bestandstypen (het is ook een goede beveiligingsmaatregel om dit uit te schakelen)
- Versleutelde of gecomprimeerde NTFS-bestanden in kleur weergeven
- Pop-upbeschrijving weergeven voor map- en bureaubladitems

Geluidsmeldingen
Het uitschakelen van meldingen zal u op de lange termijn niet echt veel tijd besparen, maar het kan helpen als uw computer geen luidsprekers heeft of nodig heeft en u probeert de verwerkingskracht die wordt geduwd bij elke melding uit te schakelen uit. Om geluidsmeldingen uit te schakelen, klikt u op het menu Start in de linkerbenedenhoek en typt u Configuratiescherm in Start voordat u naar enter gaat. Nadat je het configuratiescherm hebt geopend, selecteer je Geluid en ga je naar het tabblad Geluiden. Van hieruit kunt u alle geluiden uitschakelen die niet op uw apparaat hoeven te worden afgespeeld door zelfs het luidsprekerpictogram links van elk programma te verwijderen. Als u wilt, kunt u ook 'Geen geluiden' inschakelen onder aan het geluidsschema, waardoor alle geluiden tegelijk worden uitgeschakeld. 
Privacy instellingen
Nee, we gaan u niet vertellen om specifieke privacy-instellingen uit te schakelen. In plaats daarvan denken we dat het een goed idee is om de optie voor Windows uit te schakelen om gegevens van uw computer te verzamelen en naar hun aangepaste logboeken te verzenden, wat helpt bij het identificeren van fouten, crashes en gebruik van Windows. Deze gegevens zijn geanonimiseerd, zodat het niet noodzakelijkerwijs schadelijk is voor uw privacy. In plaats daarvan moet u het uitschakelen als u wilt dat uw computer minder bronnen gebruikt om gegevens naar de centra van Microsoft te verzenden.

Om dit te doen, klikt u op het menu Start in de linkerbenedenhoek en typt u 'Privacy' om uw privacy-instellingen te openen. Van hieruit kunt u kiezen welke opties ingeschakeld moeten blijven en welke opties uitgeschakeld moeten blijven, afhankelijk van uw behoeften en wat u wilt dat Microsoft van u ontvangt, wat betreft gegevens. U wilt bijvoorbeeld uw advertentie-ID-keuze uitschakelen, maar laat "voorgestelde opties" ingeschakeld in uw instellingenmenu. Wat u hier verandert, is uiteindelijk aan u als gebruiker.
Tips en meldingen
Windows 10 wordt geleverd met een reeks tips om u te laten weten hoe u het besturingssysteem het best kunt gebruiken. Deze zijn geweldig voor beginners, maar als u al jaren Windows 10 gebruikt, zult u waarschijnlijk merken dat u deze meldingen niet nodig hebt om te leren hoe u het besturingssysteem kunt gebruiken. Deze tips en andere meldingen die apps proberen te markeren of die u helpen te achterhalen hoe specifieke acties in Windows moeten worden uitgevoerd, kunnen uw computer echt vertragen of uw apparaat gewoon in een frustrerende ervaring veranderen. Als u deze meldingen niet meer hoeft te verwerken, kunt u deze uitschakelen in het menu Instellingen.

Om dit te doen, ga je naar Instellingen vanuit het menu Start en selecteer je "Systeem" in de lijst met opties. U zult zien dat het instellingenpaneel een lange lijst met opties en selecties laadt waaruit u kunt kiezen om de opties in uw Windows-menu te wijzigen. Selecteer "Meldingen en acties" aan de linkerkant, drie of vier opties van de bovenkant. Via deze optie kun je meerdere meldingenopties in- of uitschakelen, waaronder de mogelijkheid om meldingen van apps en andere afzenders te ontvangen (schakel deze uit) en om tips, trucs en suggesties te krijgen terwijl je Windows gebruikt (schakel dit uit ook). Met alle drie deze uit en uitgeschakeld, zult u een veel betere ervaring hebben met het gebruik van Windows, vooral als u al een Windows-gebruiker op pro niveau bent.
Trim het Start-menu
Het Start-menu in Windows 10 maakte een knallende comeback na het verlaten van Windows 8 en dankzij de verbeteringen die in het menu zijn aangebracht, is het krachtiger dan ooit. Dat gezegd hebbende, als u op zoek bent naar een manier om Windows af te slanken en gemakkelijker te gebruiken, is het bijhouden van het Startmenu in de huidige staat niet de juiste manier om te gaan. Wanneer u Windows 10 voor het eerst opstart, is het Start-menu gevuld met dingen die u gewoon niet goed hoeft te doen op uw computer. Nieuws, het weer en andere roterende snelkoppelingen nemen een groot deel van de ruimte in uw Start-menu in beslag en laden inhoud op de achtergrond van uw apparaat, vertragen dingen en maken het veel moeilijker om op uw computer te werken als u low-end gebruikt specs.
U kunt de tijd nemen om uw Startmenu aan te passen, maar als u de dingen eenvoudig en overzichtelijk wilt houden zonder complicaties, kunt u uw instellingenmenu openen om de opties voor uw Startmenu persoonlijk te wijzigen. Open Start en selecteer Instellingen uit de opties in het menu en selecteer vervolgens Personalisatie in het eigenlijke menu. Met personalisatie kunt u allerlei opties binnen uw computer wijzigen, van de achtergrond van uw computer tot de achtergrond op het vergrendelscherm. Selecteer vanuit dit menu Start, tweede van onderaan in het linkerpaneel van het menu.

Hier kunt u snel uw instellingenmenu aanpassen om het te veranderen naar wat het beste werkt voor zowel uw pc als uw eigen workflow. Als je op zoek bent naar de meest eenvoudige versie van het Startmenu dat je mogelijk hebt, begin dan met het uitschakelen van "Meer tegels weergeven", "Geef af en toe suggesties in Start" en Gebruik Start volledig scherm. "De eerste optie breidt je Startmenu uit verder dan noodzakelijk, houdt de tweede optie suggesties en advertenties voor apps uit de Microsoft Store in uw Start-menu, en de derde optie zorgt voor een volledig scherm Start Menu-ervaring, vergelijkbaar met Windows 8 en Windows 8.1.
Als u verder wilt gaan, kunt u 'Toon de meeste gebruikte apps' uitschakelen. Hierin wordt een lijst met zes of zeven voorgestelde apps boven aan het menu Start weergegeven wanneer u deze opent, en 'Laat recent toegevoegde apps zien', waarin apps worden gemarkeerd en programma's die u onlangs op uw apparaat hebt geïnstalleerd. We raden af om de optie om uw app-lijst in Start te tonen echter uit te schakelen, omdat dat het basisdoel van het hulpprogramma is om mee te beginnen.

Als je klaar bent in het menu Instellingen, ga je zelf naar je Start Menu om er zeker van te zijn dat alles naar wens is. Je kunt hier ook live tiles en andere content verder uitschakelen, inclusief het verwijderen van content zoals het weer en nieuws uit je Start Menu om ervoor te zorgen dat je computer zo snel mogelijk wordt geladen, zonder dat je achtergrondprocessen hoeft aan te vatten.
Stel actieve uren in
Deze is belangrijk. Dankzij het nieuwe updatesysteem van Windows, wilt u zeker weten dat u uw actieve uren correct heeft ingesteld, anders verliest u mogelijk uren werk of verbetert u uw inhoud. Vertrouw ons - we spreken uit ervaring. Actieve uren kunnen tot achttien uur duren, dus zorg ervoor dat u de uwe op de juiste manier hebt ingesteld om ervoor te zorgen dat uw werk wordt gedekt. Om uw actieve uren te wijzigen, opent u het menu Instellingen vanuit Start en selecteert u "Bijwerken en beveiliging" of zoekt u naar "Actieve uren" in het zoekvak. Zoek onder Windows Update de optie om uw actieve uren te wijzigen.

Vroeger beperkte Windows u tot een twaalfuursvenster voor deze optie, maar nieuwere functies binnen Actieve uren stellen u nu in staat om uw tijd uit te breiden tot achttien uur. Je moet hier absoluut van profiteren, vooral als je iemand bent die het moeilijk vindt om specifieke werktijden te behouden of die zijn computer altijd lijkt te gebruiken voor werk, school en spel. Om uw actieve uren in te stellen, moet u beginnen met het instellen van de eerste keer dat u op een dag werkt (6 uur, 8 uur, 10 uur, enz.) En zo ver gaan als normaal. Met de limiet van achttien uur kunt u uw uren tot middernacht verlengen voor een werkdag die begint om 6 uur 's morgens en 4 uur' s ochtends voor een dag die om 10 uur begint. Kies de uren die bij u passen.
Muis responsiviteit
Als u ongeduldig bent en wacht tot de muis menu's laat zien wanneer u de muisaanwijzer over een item beweegt, kunt u de vertragingstijd in het register wijzigen. Zoek in de Register-editor de volgende sleutels. Ze zijn standaard ingesteld op 400 milliseconden oftewel 4 tienden van een seconde. Je kunt ze vrijwel ogenblikkelijk maken door de waarden te wijzigen in 10.
- HKEY_CURRENT_USER> Configuratiescherm> Muis
- HKEY_CURRENT_USER> Configuratiescherm> Desktop
Onderhoudspunten
In oudere versies van Windows moesten we regelmatig op deze items letten. Vandaag hoeven we er slechts zelden naar te kijken, na veel gebruik en vele cycli van het toevoegen en verwijderen van programma's en bestanden. Je kunt lang doorgaan zonder op deze items te letten - misschien slechts één keer per jaar.
Tijdelijke bestanden
Dit is degene die je misschien het vaakst moet doen. Als de map met tijdelijke bestanden te groot wordt (in het bereik van meerdere gigabytes), kunnen de systeemprestaties hieronder lijden. U kunt dit beheren via de functie Schijfopruiming van Windows. Open een Verkenner-venster vanuit de taakbalk en selecteer Deze pc aan de linkerkant. Klik met de rechtermuisknop op station C: en selecteer Eigenschappen. De knop Schijfopruiming bevindt zich in het volgende venster. Klik hierop en volg de instructies.
Cleaner is een gratis programma van derden dat deze en andere onderhoudstaken combineert op één eenvoudig te beheren plek.

Registry
Het register hoeft meestal alleen te worden gereinigd na het verwijderen van programma's. Het verwijderprogramma mist vaak enkele bestanden en registerinstellingen. Revo Uninstaller doet beter werk. Ccleaner en JV Powertools hebben goede registerreinigers die restjes kunnen achterhalen.
Defrag
Normale bestandsbewerkingen op een schijfstation resulteren in stukjes van bestanden die overal op de harde schijf worden geschreven, waar ook ruimte beschikbaar is. Hoe meer verspreid of gefragmenteerd de bestanden worden, hoe langer het duurt om ze te lezen.
Windows 10 doet het goed om de fragmentatie onder controle te houden. U kunt de status van de schijven controleren en een handmatige optimalisatie uitvoeren vanaf het tabblad Hulpprogramma's van het eigenschappenvenster van het station C: schijf. Selecteer de knop Optimaliseren op dit tabblad om het venster Optimize Drives te openen. Selecteer een schijf en klik op Analyseren om de nieuwste status te krijgen. Druk op Optimize als u de drive wilt defragmenteren.


Merk op dat SSD's anders werken en niet mogen worden defragged. Defragging is uitgeschakeld voor SSD's in Windows 10.
Schijfafbeeldingen en schone installaties - een afsluitende gedachte
Als u een upgrade van uw computer hebt uitgevoerd vanaf een eerdere versie van Windows, is het misschien tijd om een schone installatie uit te voeren. Het beschrijven van het volledige proces valt buiten het bestek van dit artikel, maar dit proces zou eventuele problemen uit het oude systeem wegnemen. Het kost veel tijd om alle apps die u nodig hebt opnieuw te installeren, maar het zou de moeite waard kunnen zijn om te weten dat u begint met de schoonste configuratie.
Als u al het werk doet om uw systeem te optimaliseren of een schone installatie uit te voeren, is de ultieme reinigings- / restauratietool een compleet schijfimage van een volledig schoongemaakt systeem met al uw programma's geïnstalleerd en klaar om te worden uitgevoerd, samen met een actuele back-up van alle jouw gegevens. Daarna, de volgende keer dat uw systeem op een punt komt dat het langzamer is of grote schoonmaakwerkzaamheden nodig heeft, hoeft u alleen maar de afbeelding te herstellen en vervolgens uw gegevens van een actuele back-up te herstellen.