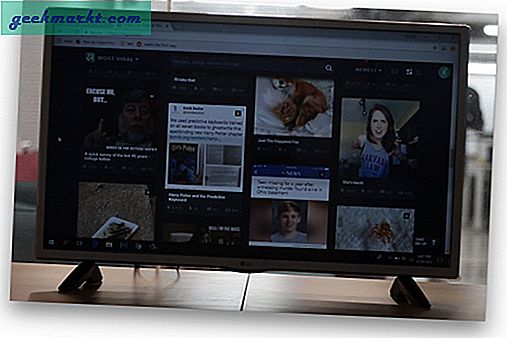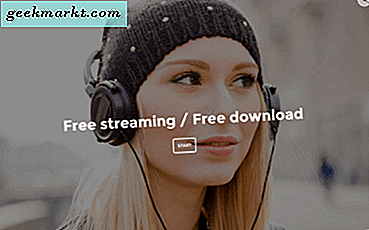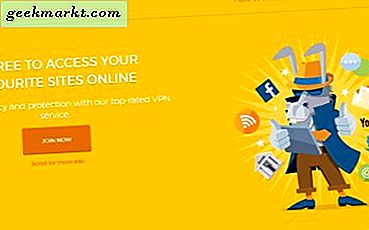Een van de leuke dingen over Chrome en dergelijke is dat de ervaring grotendeels hetzelfde is, ongeacht welk apparaat u gebruikt. Als u bekend bent met de manier waarop een browser op één apparaat werkt, is de kans groot dat u vertrouwd bent op elk apparaat. Mobiel vertoont een paar verschillen, en daar gaat deze post over. Ik ga bespreken hoe je je startpagina instelt in Chrome op Android. Ik zal ook een paar tips toevoegen om het werken met Chrome een beetje gemakkelijker te maken.
Chrome is momenteel de populairste browser op elk apparaat. Terwijl andere wellicht beter, sneller of veiliger zijn, is Chrome nog steeds de meest gebruikte browser. Als je nog niet bekend bent met de browser, zul je deze tutorial erg handig vinden.
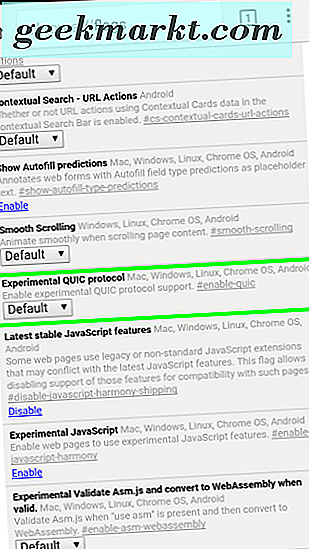
Stel een startpagina in Chrome in op Android
De standaardhomepage in Chrome is Google Zoeken en hoewel dit voor de meeste mensen werkt, kunt u dit desgewenst wijzigen.
- Open Chrome op uw Android-apparaat.
- Selecteer het menupictogram met de drie punten en selecteer Instellingen.
- Selecteer de startpagina en zet deze aan.
- Selecteer hieronder deze pagina openen en typ de URL van de pagina die u wilt gebruiken.
Nadat u Chrome heeft ingesteld op uw Android-apparaat, ziet u de gewenste pagina. U kunt het wanneer u maar wilt wijzigen door de bovenstaande stappen te herhalen.
Toptips voor Chrome op Android
Aangezien Google zowel Chrome als Android bezit, gaan de twee goed samen. Wat Chrome niet zo goed doet, is om u te laten zien hoe u er het beste uit kunt halen. Dat is mijn werk. Hierna volgen enkele bruikbaarheidstips om meer uit Chrome voor Android te halen.
Sneller schakelen tussen tabbladen
Browsen met tabbladen is een van de beste functies die ooit in een webbrowser zijn binnengekomen. Je kunt zowel tabbladen op Android als pc gebruiken, maar het navigeren op de tabbladen kan lastig zijn. Wist je dat je naar links of rechts kunt vegen om tabbladen te wijzigen? Veeg met uw vinger in de adresbalk van Chrome en u kunt snel schakelen tussen tabbladen.
U kunt ook op de URL-balk drukken en naar beneden vegen om de lijst met geopende tabbladen te selecteren. Het maakt het gebruik van de browser op een mobiel zoveel gemakkelijker!
Kopieer URL's snel
Als u een URL wilt delen of opslaan, kunt u deze veel sneller kopiëren dan de optie voor delen te selecteren en naar klembord te kopiëren. Selecteer het pictogram met de drie stippen in de rechterbovenhoek en selecteer het pictogram 'i' in een cirkel. Houd de URL op de pop-up ingedrukt en er verschijnt een bericht met de tekst 'URL gekopieerd'. Tik op een lege URL-balk en houd vast om deze te plakken of doe hetzelfde in een sms om de URL te verzenden.
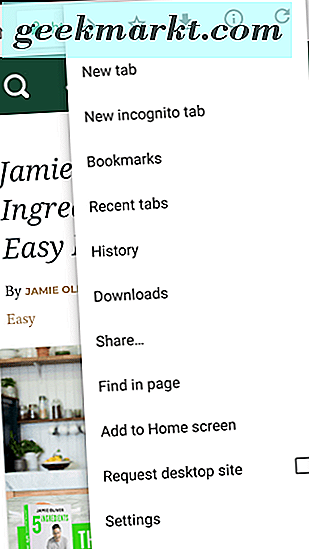
Versnel Chrome voor Android
De huidige versie van Chrome is vrij snel, maar het kan nog steeds sneller. Zolang u het niet erg vindt om een configuratiewijziging aan te brengen, kunt u het QUIC-protocol gebruiken om de browser te versnellen.
- Typ 'chrome // flags' in de URL-balk van Chrome op uw Android-apparaat.
- Navigeer naar Experimenteel QUIC-protocol en schakel het in.
- Sluit de pagina.
Het QUIC-protocol wordt nog steeds getest. Het gebruikt UDP-verkeer in plaats van TCP, dat veel minder overhead heeft en dus sneller is. U zou verbeteringen van tussen de 2% en 10% moeten zien in browsersnelheid en mediaweergave.
Ontvang een desktopsite in plaats van mobiel
De meeste mobiele websites van goede kwaliteit zijn perfect geschikt voor hun medium. Sommigen zijn dat niet. Alleen omdat u een mobiel apparaat gebruikt, betekent dit niet dat u een mobiele website moet gebruiken. U kunt in plaats daarvan Chrome vragen om de desktopsite aan te vragen.
- Open de gewenste website in Chrome.
- Selecteer het menupictogram met de drie punten.
- Vink het vakje aan naast Desktopsite aanvragen.
- Ververs de pagina als dit niet automatisch gebeurt.
Er kunnen compromissen met het ontwerp op uw apparaat komen wanneer u een website aanvraagt die is ontworpen voor een groter scherm, maar u krijgt alle functionaliteit van de volledige site in plaats van een mobiele versie.
Bladwijzers toevoegen aan uw Android-startscherm
Deze laatste tip is een real-time saver. U hoeft geen koppeling rechtstreeks op uw hoofdscherm aan te maken, u kunt een ander scherm maken of een map maken met de koppelingen. Het is helemaal aan jou hoe je ze beheert. Een snelkoppeling op het startscherm betekent dat je erop tikt om op je favoriete pagina te komen. Een real-time saver!
- Open Chrome op uw Android-apparaat.
- Navigeer naar de pagina die u wilt gebruiken.
- Selecteer het menupictogram met de drie punten.
- Selecteer Toevoegen aan beginscherm.
- Geef het een naam en selecteer Toevoegen.
Er verschijnt een pictogram op uw startscherm en u kunt het vervolgens naar elke gewenste locatie verplaatsen.