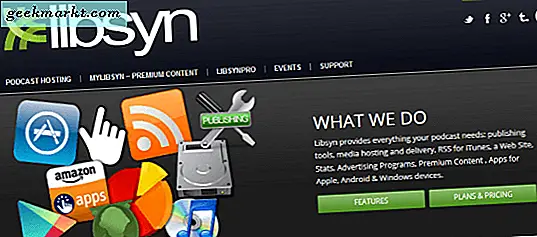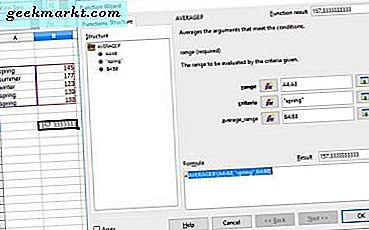Ook al zit Roku boordevol functies zoals schermspiegeling, aanpasbare thema's, slimme app-ondersteuning naast andere verborgen functies. Het mist een basisfunctie: een screenshot maken. Hoewel je altijd een externe capture-kaart kunt gebruiken, is er echter een verborgen functie die strikt bedoeld is voor ontwikkelaars en je zult enkele extra stappen moeten nemen om het Roku-scherm vast te leggen als een screenshot. Laten we eens kijken hoe het werkt.
Voordat we beginnen, thier zijn een paar beperkingen aan dit proces. U kunt bijvoorbeeld alleen een screenshot maken als u zich op het kanaal bevindt dat u sideloaded heeft. U kunt geen schermafbeeldingen maken van iets dat niet is gesideload.
Maak een screenshot op Roku
Om te beginnen, moeten we eerst Dev-tools op de Roku inschakelen. Pak hiervoor de Roku-afstandsbediening en druk op de volgende toetsen om een geheim menu te onthullen.
Druk op Home x3> Omhoog x2> Rechts> Links> Rechts> Links> Rechts
Hier betekent x het aantal keren dat u op die knop moet drukken. Druk bijvoorbeeld op Home x3 betekent: druk drie keer op de Home-knop enzovoort.
U ziet het volgende scherm met twee opties; "Schakel het installatieprogramma in en start opnieuw", En" Annuleren ". Selecteer de eerste en stel de servergegevens in, zoals gebruikersnaam en wachtwoord. Na het voltooien, zal Roku u vragen om het apparaat opnieuw op te starten, laat het Roku-apparaat opstarten.
Lees ook: Roku gebruiken zonder afstandsbediening

Nu, open een webbrowser op uw computer (verbonden met hetzelfde wifi-netwerk) en voer het IP-adres van de Roku in apparaat om in te loggen, wordt u gevraagd de inloggegevens in te voeren voordat u binnenkomt. Als u het niet zeker weet hoe u het IP-adres van het Roku-apparaat kunt vinden, kunt u apps zoals Fing (iOS, Android) of Wireless Network Watcher voor Windows gebruiken.
Klik na het inloggen op ‘Gereedschap‘In de rechterbovenhoek.

Scroll naar beneden en u vindt de acties die u vanuit dit venster kunt ondernemen. U kunt een pakket inspecteren, een app uploaden, profileringsgegevens bekijken en natuurlijk maak een screenshot. Klik op de knop en het zal alles vastleggen dat momenteel op je Roku-scherm wordt weergegeven.
Moet lezen: VPN instellen op Roku

Hier is het screenshot van je Roku-apparaat. U kunt het nu naar uw computer downloaden door met de rechtermuisknop op de afbeelding te klikken en Opslaan als te selecteren. De resolutie is hetzelfde als je eigen Roku-resolutie, in ons geval was het 1280x720p, JPG voor Roku Express 2017.

Verwant: Wat is het beste: Chromecast versus Roku versus Apple TV versus Android TV versus FireStick?
Afsluitende woorden
Dat was een snelle manier om een screenshot van je Roku-apparaat te maken. Het is zeker geen ideale oplossing in vergelijking met andere apparaten, maar het werkt nog steeds.
Evenzo is er geen manier om het Roku-scherm op te nemen in tegenstelling tot Firestick of Android TV waar u schermrecorder-apps van derden kunt gebruiken. Het enige werk om een screencast op Roku op te nemen, is door externe hardware te gebruiken, zoals een opnamekaart. Degene die we gebruiken is Elgato Game Capture Card HD60 S. Het ondersteunt 1080p bij 60 fps.
Wat vind je van deze methode, laat het me weten in de reacties hieronder?