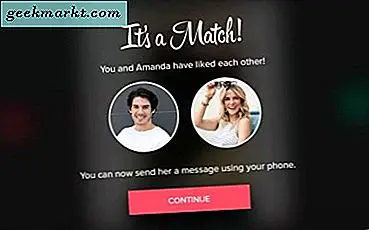WhatsApp voor Windows 10
WhatsApp Messenger is een populaire cross-platform instant messaging-client voor smartphones. Het maakt gebruik van internet om afbeeldingen, video, tekstberichten, locatie, enz. Naar andere gebruikers te sturen. Gebruikers die niet per se een smartphone hebben, hebben nu toegang tot deze populaire berichten-app voor verschillende platformen, als ze beschikken over een pc (laptop, desktop of notebook) met enkele minimaal vereiste hardwarespecificaties. Oorspronkelijk ontwikkeld voor Android-platforms, heeft WhatsApp een emulator zoals BlueStacks nodig om op andere platforms zoals Windows te kunnen werken. Deze emulators hebben enkele minimumspecificaties nodig om perfect te werken:
- 2 GB RAM
- Toegewijde grafische kaart van NVIDIA, AMD of Intel
- Er moet minimaal 9 GB opslagruimte beschikbaar zijn
- .Net framework 2.0 SP2, en
- Windows Installer 4.5
Om BlueStacks echt in staat te stellen om zonder enige hapering te werken, moet een aanbevolen reeks specificaties worden gebruikt:
- 8 GB RAM
- 4 GB speciale grafische chip van NVIDIA, AMD of Intel
- 9 GB beschikbare opslagruimte
En de rest zoals hierboven vermeld; het installeren van de WhatsApp-messenger op mobiele platforms verschilt behoorlijk van het installeren op pc's met Windows 10-besturingssystemen. Sommige gebruikers ervaren zelfs vertragingen in de machine, omdat de emulatorsoftware een groot deel van het geheugen van uw gemiddelde computer verbruikt. Een tweede methode voor gemakkelijke toegang is beschikbaar gesteld door het WhatsApp messenger-team, door de gebruikers rechtstreeks toegang te verlenen tot de populaire cross-platform tekstboodschapper online op Windows 10. Het hele proces is op de shortlist gezet:
Bezoek eerst de officiële website van de WhatsApp-software en klik vervolgens op de knop 'WhatsApp Web' zoals bovenaan de pagina wordt weergegeven.

Dit opent een nieuwe pagina op de WhatsApp-website waar een te scannen gebied beschikbaar is, en u wordt gevraagd om de QR-code via de telefoon te scannen om de twee accounts te verbinden. Hierdoor kan de WhatsApp-messenger worden geopend op Windows 10-platform, zonder enige vorm van installatieprocedure.

Het bovengenoemde proces werkt echter alleen als een gebruiker een WhatsApp-account heeft en er via een smartphone toegang toe heeft. Als de gebruiker echter geen smartphone heeft, moet de procedure voor het instellen van een emulator worden nagestreefd:
- BlueStacks App Player-software moet op de computer worden gedownload en geïnstalleerd, vergelijkbaar met alle normale softwaredownloads. Dit vereist echter een geldig en actief mobiel nummer voor de validatie / activering van het account.

- Tijdens de installatie vraagt BlueStacks om toegang tot App-meldingen en App Store. Dit hangt af van het oordeel van de gebruiker en het beantwoorden hiervan op een positieve of negatieve manier creëert geen extra voordelen.
- Na de installatieprocedure zal BlueStacks op volledig scherm werken. Om het in venstermodus te laten werken, tikt u op het pictogram in de rechtermodus.
- Start de browser en download WhatsApp. apk-bestand terwijl de Blue Stacks op de achtergrond worden uitgevoerd.
- Dubbelklik vervolgens op het WhatsApp.apk-bestand dat is gedownload. Dit zal resulteren in automatische installatie van WhatsApp messenger op BlueStacks App Player.
- Wanneer je door BlueStacks App Player bladert, kom je een aantal apps tegen die zijn geïnstalleerd, inclusief games en andere apps. Zoek en start de WhatsApp-messenger-app om te starten.
- De stappen worden nu vergelijkbaar met de inleidingsstappen zoals waargenomen op smartphones. U wordt gevraagd om een geldig en actief mobiel nummer op te geven, dat voor verificatie zal worden geprobeerd door een sms te sturen.
- Wacht vervolgens ongeveer 5 minuten of zo, want WhatsApp zal proberen het nummer niet te verifiëren. U vindt een optie voor verificatie van uw mobiele nummer door een oproep te beantwoorden. Als u hierop klikt, wordt u onmiddellijk gevraagd of u de verificatiecode wilt, die tegelijkertijd wordt uitgesproken.
- Als u de verificatiecode invoert, kan WhatsApp Messenger op uw pc volledig worden uitgevoerd. Geen van uw contacten zal echter zichtbaar zijn en u kunt uw contacten individueel toevoegen door op de drie stippen op de positie rechtsboven te klikken. U moet de beheerders van de groep waarin u eerder al lid was, vragen om u weer toe te staan.
Zie de afbeelding hieronder om WhatsApp zonder gedoe te installeren op uw Windows 10-besturingssysteem.

Dit zijn dus de twee manieren waarop WhatsApp op Windows 10 kan worden uitgevoerd. Als u vragen of twijfels hebt, laat het ons weten en we zullen proberen het op te lossen.