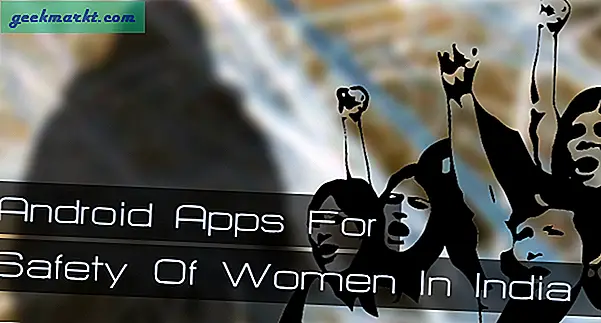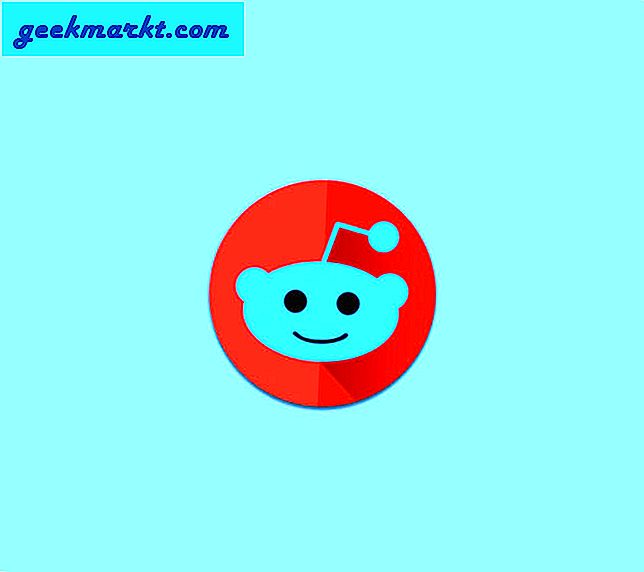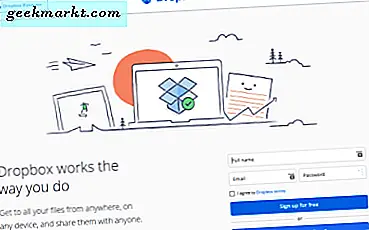Als je op mij lijkt en het grootste deel van je tijd aan Google Chrome werkt, kan de standaard witte cursor erg saai zijn om naar te kijken. Dus waarom zou je niet een beetje pracht en praal toevoegen en de cursor aanpassen om het nog spannender te maken? Er zijn verschillende manieren waarop u kunt wijzigen hoe de cursor eruitziet in Google Chrome. Laten we eens kijken hoe u een aangepaste cursor voor Google Chrome kunt krijgen met behulp van extensies en apps.
Aangepaste cursor voor Google Chrome
1. Windows systeemeigen methode
De oude methode ‘verander de muisaanwijzer’ werkt nog steeds op Windows. Afgezien daarvan heeft Windows 10 ook een aangepaste aanwijzerkleuroptie toegevoegd. Het voordeel is dat deze nieuwe aangepaste cursor systeembreed werkt en niet alleen in de Chrome-browserapp.
1. Zoeken naar muis instellingen in het Start-menu en open het. Selecteer nu Pas de grootte van de muis en cursor aan om de pagina met kleuropties te openen.
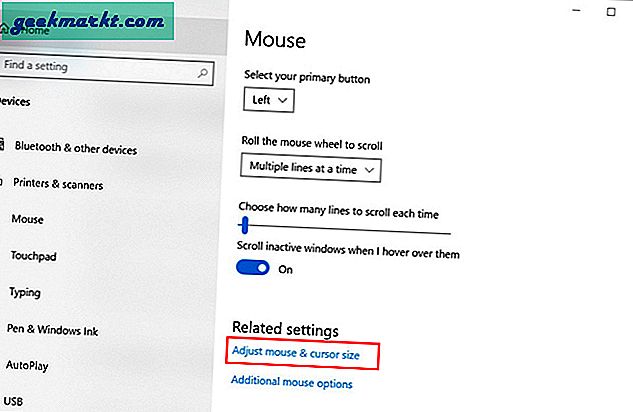
2. Op de pagina Cursor en aanwijzer kunt u de grootte en kleur van de aanwijzer wijzigen. U kunt ook een aangepaste aanwijzerkleur kiezen. Om dat te doen, klikt u op Kies een aangepaste aanwijzerkleur en sleep de aanwijzer om een aangepaste kleur te kiezen. Daarnaast kunt u ook de hexadecimale kleurcode typen. Deze functie is handig als u een merkkleur heeft en presenteert met de projector op een groot scherm.
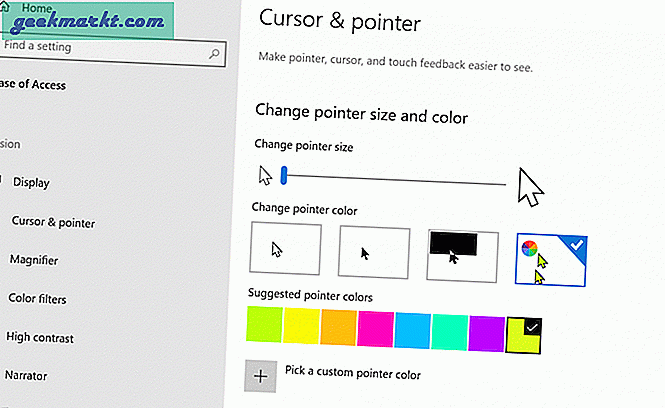
3. Een andere methode die u kunt gebruiken om muisaanwijzers te wijzigen, is de optie voor muiseigenschappen. U kunt dat openen door te selecteren Extra muisopties op de pagina Muisinstellingen.
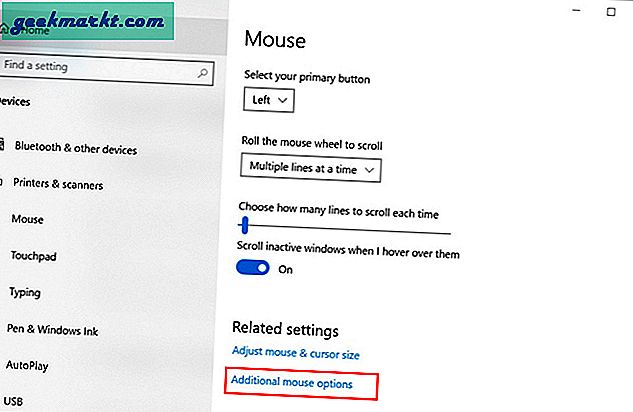
4. Het opent het tabblad Muiseigenschappen. Nu moet je op klikken Aanwijzers om de cursor aan te passen. Klik op de Schema-optie om te kiezen uit de standaardaanwijzeropties van Windows. Klik gewoon op Toepassen om de voorbeeldaanwijzer te bekijken en op OK als u tevreden bent met de manier waarop het cursor kijkt.
U kunt websites zoals Cursors-4U of Open Cursor Library gebruiken om gratis cursors te downloaden
Als u uw eigen aangepaste aanwijzingen wilt uploaden, tikt u op Browser en selecteer de muisaanwijzer die u wilt gebruiken. Onthoud dat u meerdere verwijzingen moet uploaden voor verschillende bewerkingen.
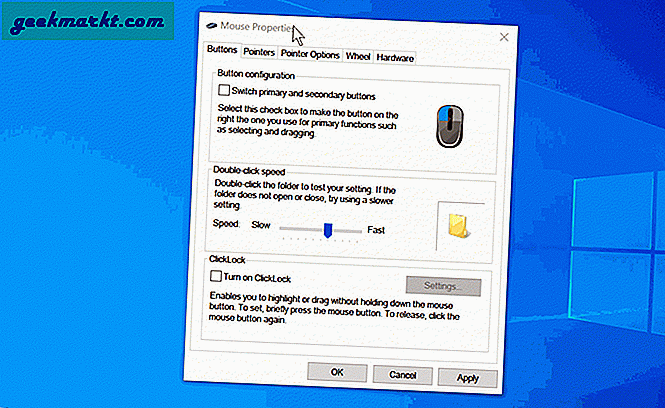
2. Cursor Commander (app van derden)
Als u de bovenstaande methode te ingewikkeld vindt, is Cursor Commander een eenvoudigere optie. Het is gratis en u hoeft niet meer naar de Windows-instellingen te gaan. Cursor Commander heeft een heel eenvoudige gebruikersinterface.
1. Open Cursor Commander en klik op de cursor die u wilt wijzigen. Selecteer in het bestandsbrowser-tabblad de cursor en druk op Open. Klik nu gewoon op Gebruik deze cursors om de wijzigingen op te slaan en toe te passen en u bent klaar.
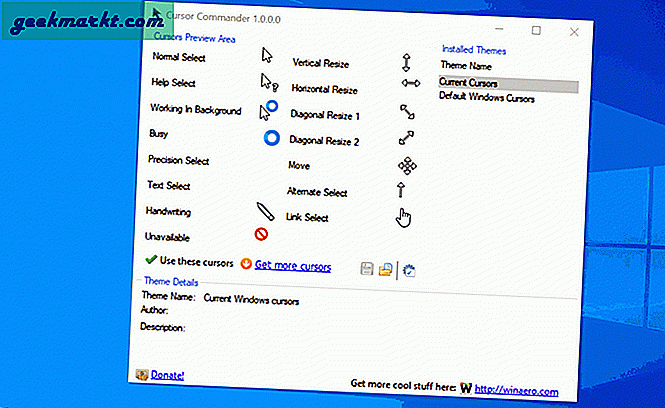
Als u de cursor niet leuk vindt of wilt terugkeren naar de standaard muisaanwijzer van Windows, klikt u op Standaard Windows-cursors in de rechterzijbalk en klik op Gebruik deze cursors opnieuw.
Verkrijg Cursor Commander
3. Native Chromebook-methode
Google stelt je in staat om gemakkelijk verander de muiscursor in Chromebook. Het is een native functie, plus je kunt de grootte, kleur, enz. Van de cursor aanpassen. Om de cursor op de Chromebook aan te passen, ga je naar Instellingen> Geavanceerd> Beheer toegankelijkheidsfuncties> Muis en touchpad.
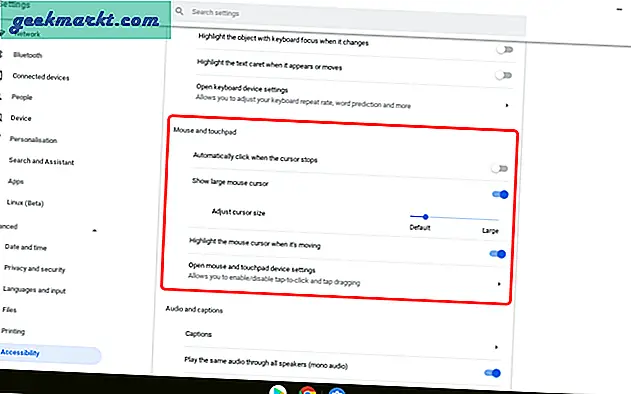
De instellingen zijn vrij beperkt en bovendien kun je de cursor niet wijzigen. Voor iemand die slechts kleine aanpassingen voor de standaardcursor nodig heeft, is dit een gemakkelijke manier.
4. Aangepaste cursors voor Chrome (extensie)
De vorige methode is beperkt en staat niet toe de stijl van de cursor aan te passen of uw eigen aangepaste cursor toe te voegen. Aan de andere kant zijn er tal van Chrome-extensies waarmee u dit kunt doen. Aangepaste cursors voor Chrome is zo'n extensie die al uw cursorproblemen oplost.
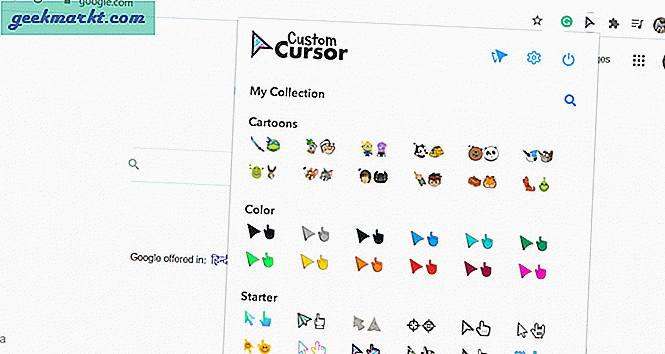
Er zijn talloze cursorextensies in de Chrome-webwinkel, dus wat is er zo speciaal aan deze? Nou, het heeft niet alleen een grote database met aangepaste cursors, maar je hebt ook de mogelijkheid om je eigen cursors te uploaden. Alle cursors zijn netjes gegroepeerd op genre, kleur, stijl, enz. U kunt bijvoorbeeld tekenfilmcursors, games, films, tv en nog veel meer vinden in het cursorgedeelte.
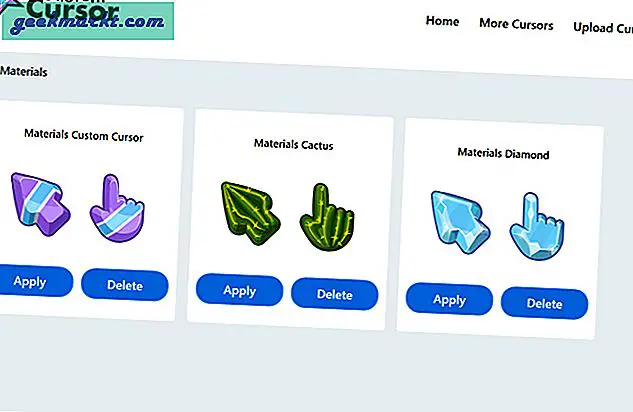
De Chrome-extensie voor aangepaste cursor heeft ook een Windows-app die vrij eenvoudig te gebruiken is. Klik op Toepassen om de standaardcursor te wijzigen en op Verwijderen uit de database. Het heeft een enorme database met aangepaste cursors waaruit Chrome kan kiezen, hoewel een bezoek aan hun website vereist is.
Download Custom Cursor voor (Chrome | Ramen)
Opmerking: Ik raad aan om Cursor Commander voor Windows te gebruiken als je aangepaste cursors in het hele systeem wilt toevoegen. Het is veel eenvoudiger en biedt meer controle over verschillende cursorbesturingsaanwijzingen dan de ingebouwde oplossing van Windows.
5. Andere cursoropties voor Chrome
Er zijn tal van andere extensies waaruit u kunt kiezen. Het enige verschil is de set cursors in vergelijking met de bovenstaande opties. Als u tevreden bent met de vorige methoden, raad ik u aan deze niet te gebruiken. Hier zijn er een paar die u kunt bekijken.
- Leuke cursors voor Chrome
- Verse Cursors
- Aangepaste cursors
Slotopmerkingen: welke aangepaste cursor voor Chrome u gebruikt
Dus, welke aangepaste cursor gebruikt u in de Chrome-browser? De Cursor Commander-app voor Windows 10 is een geweldige oplossing om systeembreed een aangepaste cursor te wijzigen of te krijgen. Anders kunt u een van de Chrome-extensies gebruiken om het uiterlijk van de cursor in de Chrome-browser te wijzigen.
Lees ook: Hoe Chrome-sneltoetsen te repareren werken niet Fout