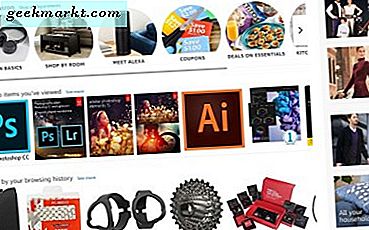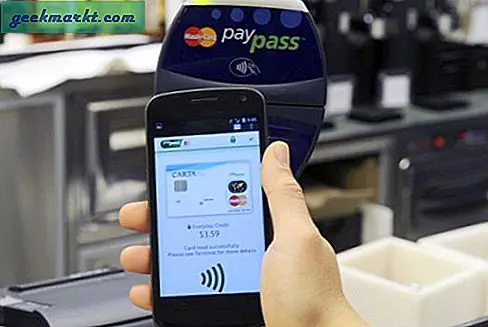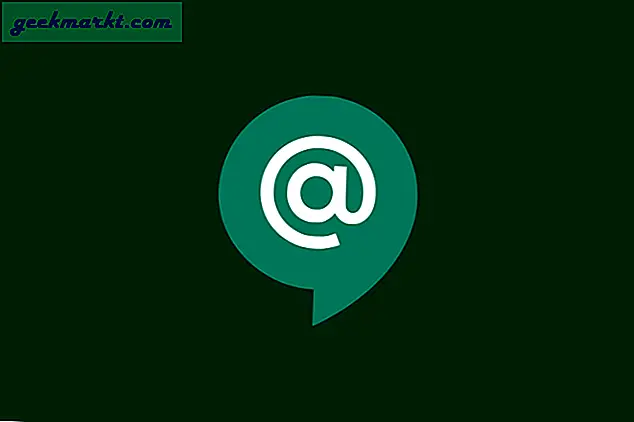Snelkoppelingen zijn een geweldige manier om de tijd voor klikken en scrollen te verkorten terwijl u aan het browsen en aan het werk bent. Ik had dit besef de laatste tijd tijdens het gebruik snelkoppelingen voor Zoom-oproepen aangezien ik geen fysieke muis had en vertrouwen op de muismat van mijn laptop een hele klus leek. Omdat het meeste van mijn werk op internet gebeurt, gebruik ik Google Chrome, en ja, ik gebruik meestal veel Chrome-sneltoetsen om tabbladen te beheren. Chrome-snelkoppelingen werken de laatste tijd echter niet meer, waardoor ik nieuwsgierig ben geworden naar manieren om het probleem op te lossen. Omdat ik al wat zwaar werk heb gedaan, hoef je niet zelf tijd te verspillen aan internetten.
Fix Chrome-sneltoetsen werken niet
1. Stel Chrome als standaardbrowser in
Als u net als ik meerdere browser-apps gebruikt, wordt u waarschijnlijk met dit probleem geconfronteerd. Hoewel hier geen duidelijke reden voor is, kan Google Chrome enkele instellingen ophalen van uw internetopties. Voor een gemakkelijke oplossing stelt u Microsoft Edge in als uw standaardbrowser en wijzigt u deze opnieuw in Chrome.
U kunt dat doen in Windows-instellingen (druk op Windows-toets + I) of zoek gewoon naar ‘standaard apps ' in het startmenu. Zorg ervoor dat reset de standaardinstellingen van de Microsoft-aanbeveling die Internet Explorer automatisch herstelt als de standaardbrowser-app. Nu, klik op de app-naam en verander het in Google Chrome uit het vervolgkeuzemenu. Start uw browser opnieuw en uw snelkoppelingen zouden moeten werken.
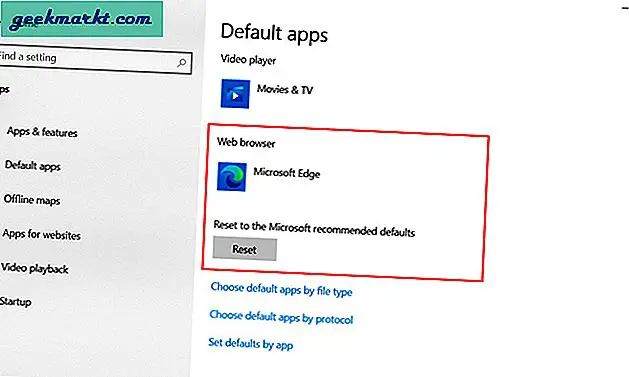
2. Update de Chrome-browser
Gebruikers worden geconfronteerd met talloze problemen omdat ze onbewust een oudere versie van de Chrome-browser gebruiken. De meeste van deze problemen kunnen worden opgelost met slechts een update. Dus als u een oudere versie van Google Chrome gebruikt, is de kans groot dat deze methode voor u werkt.
Het is mogelijk dat u al up-to-date bent of dat Chrome deze updates op de achtergrond heeft gedownload. Sluit in dat geval Chrome en open het opnieuw. Anders stel ik een volledige herstart van het systeem voor.
Om te controleren of u de nieuwste versie gebruikt, klik op het menupictogram met drie stippen in de rechterbovenhoek van Chrome. Dan klik op instellingen in het pop-upmenu en kies Over Chrome vanuit de zijbalk aan de linkerkant van uw scherm. U kunt zien welke Google-versie u gebruikt en of er een update beschikbaar is. Als er een updateprompt wordt weergegeven, doe het dan.
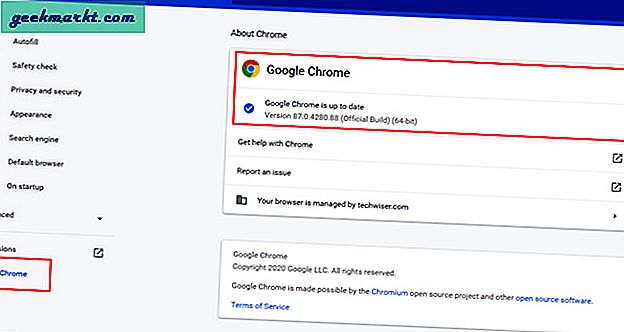
3. Schakel webapps uit
Meerdere gebruikers hebben gesuggereerd dat web-apps en extensies ervoor kunnen zorgen dat Chrome-snelkoppelingen niet werken. Of het nu Evernote Web Clipper, Trello of een andere app is, als u ze heeft geïnstalleerd, kan een mogelijke reden zijn dat deze apps of extensies een conflict veroorzaken en uw toetsaanslagen opvangen. Als u aangepaste snelkoppelingsapps of een algemene sneltoetsapp op uw systeem heeft geïnstalleerd, controleert u de snelkoppelingen opnieuw door ze te verwijderen.
Een eenvoudige manier om dit te controleren, is door ze te verwijderen / verwijderen uit Chrome. Om dat eenvoudig te doen klik met de rechtermuisknop op het Chrome-extensiepictogram in de rechterbovenhoek en tik op verwijderen uit Chrome. Op de extensiepagina, selecteer Verwijderen uit Chrome. Start opnieuw en probeer de Chrome-snelkoppelingen opnieuw te gebruiken.
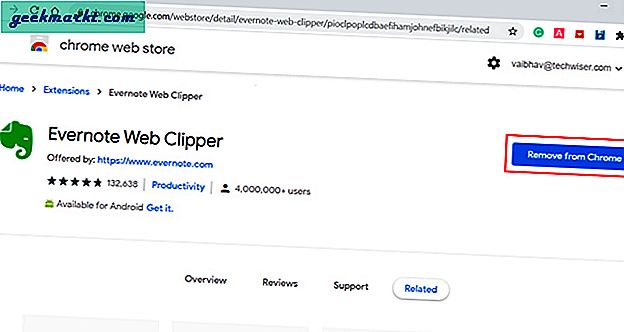
4. Wijzig de instellingen voor het nieuwe tabblad
Als u alle bovenstaande selectievakjes heeft aangevinkt en uw Chrome-snelkoppelingen nog steeds niet werken, bestaat de mogelijkheid dat deze nieuwe tabbladinstelling op de een of andere manier een belemmering vormt. Omdat ik meestal gebruik om door te gaan waar u de compensatie in Chrome laat, waardoor ik de exacte tabbladen kan herstellen wanneer ik de browser opnieuw open, kan het helpen om de instelling te wijzigen.
Klik op de drie-punts menupictogram in de rechterbovenhoek van de browser en ga naar Instellingen. Scroll naar beneden op de pagina met standaardinstellingen. U vindt het tabblad ‘Bij opstarten’. Als u een andere instelling heeft, selecteert u ‘Open de nieuwe tabbladpagina’ en start u Chrome opnieuw.
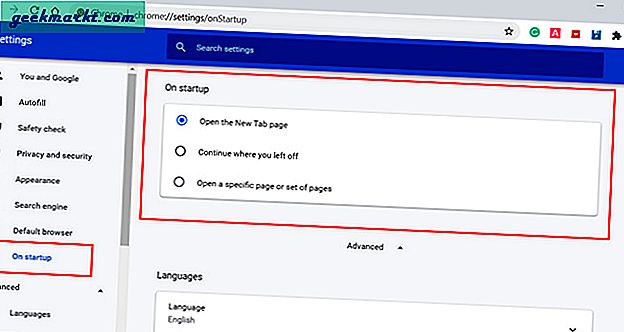
5. Installeer Google Chrome opnieuw
We hebben dezelfde oude methode die als laatste redmiddel wordt gebruikt voor elk softwareprobleem of iets dat niet met andere methoden kan worden opgelost. Het is supereenvoudig en een nieuwe installatie lost waarschijnlijk alle fouten op waarmee u eerder te maken had. Aangezien u het grootste deel van uw voortgang, geschiedenis en bladwijzers verliest als u niet bent aangemeld met uw Google-account, raad ik u ten zeerste aan dat te doen.
De volgende stap is om Windows-instellingen> Apps> Opstarten en te openen Verwijder Google Chrome. Ga vervolgens naar de installatiewebsite van Google Chrome, download het bestand en voer het uit.
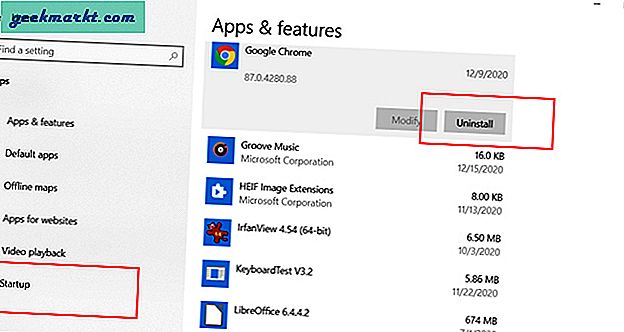
6. Gebruik een andere browser
Er zijn nu tal van op Chromium gebaseerde browsers op de markt. Zelfs Microsoft heeft zijn basis verschoven van de beruchte Internet Explorer naar Microsoft Edge. Als de sneltoetsen van Google nog steeds niet werken, kunt u deze browsers bekijken. Ik schuif tussen Chrome en Brave omdat ze privacygericht, sneller zijn en je scherm niet bombarderen met vervelende advertenties. Als je in de war bent, bekijk dan onze vergelijking voor Chrome met Brave en kijk wat voor jou werkt.
7. Prestatiemodus (GPU)
Gaming-pc's en laptops met speciale prestatiemodi hebben systeembrede ondersteuning voor sneltoetsen. Deze snelle snelkoppeling helpt gebruikers om in een oogwenk naar de gaming- / prestatiemodus te gaan. Gebruikers die dit probleem hebben gemeld, hebben dit besproken en een oplossing bedacht door de sneltoets opnieuw toe te wijzen, uit te schakelen of te verwijderen. Ik heb geen speciale software voor de mijne, dus er is geen manier om het te controleren, maar als je dat wel hebt, heb je waarschijnlijk een snelkoppelingsoptie om de prestatiemodus te activeren. Probeer het te vinden in de instellingen van Windows of Grafische kaart.
8. De toetsenbordtaal wijzigen
Als je iemand bent zoals ik die meerdere toetsenbordindelingen gebruikt, zoals Dvorak of Colemak, dan zouden al je sneltoetsen in de war raken sinds de plaatsing van de toetsen verandert. Om deze reden veranderen Chrome-snelkoppelingen ook omdat ze dezelfde toetsen gebruiken, ongeacht hun positie. Als u de lay-out van het toetsenbord niet hebt gewijzigd, raad ik u aan dit te controleren, aangezien het indrukken van Windows en de spatiebalk om te schakelen tussen meerdere toetsenbordindelingen en het per ongeluk raken ervan niet kan worden uitgesloten.
Om dit probleem op te lossen, zullen we alle onnodige toetsenbordindelingen in de instellingen controleren en verwijderen. Beginnen, open Instellingen en selecteer Tijd en taal. Klik nu op Taal in de zijbalk en scrol naar de kop Voorkeurstalen. Klik op uw standaardtaal (de mijne in het Engels, VS) en selecteer Opties om u alle toegevoegde toetsenborden te tonen. Als u extra lay-outs ziet die u niet gebruikt, selecteert u de taal en klik op Verwijderen en je bent klaar.
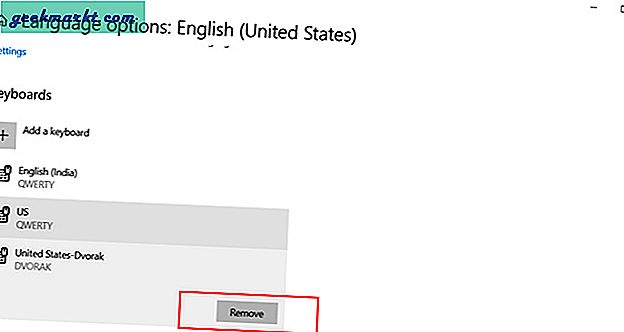
9. Schakel cookies uit
Veel gebruikers hebben gemeld dat ze dit probleem hebben opgelost door cookies in of uit te schakelen voor een bepaalde website waarmee ze problemen ondervinden. Om de instellingen voor cookies te wijzigen, tikt u op het pictogram met drie verticale stippen in de rechterbovenhoek van Chrome, tikt u op Instellingen en selecteert u privacy en beveiliging in de zijbalk.
Op deze pagina heeft u twee opties: u kunt ofwel klikken op ‘Alle cookies en sitegegevens weergeven’ en cookies voor afzonderlijke websites verwijderen, of onderaan kiezen uit drie cookie-opties. Hiermee kan de gebruiker sites kiezen die altijd cookies kunnen gebruiken, cookies wissen wanneer u het venster sluit en ten slotte sites die nooit cookies kunnen gebruiken.
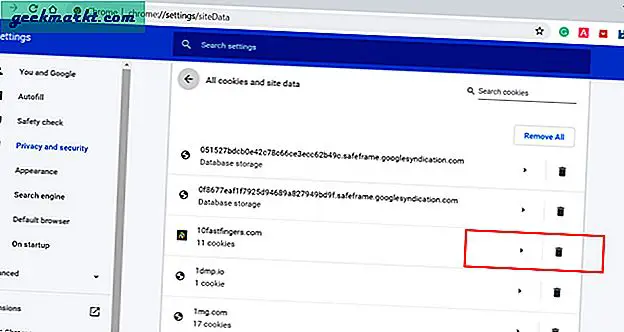
Slotopmerkingen: Chrome-snelkoppelingen werken niet
Dus hier waren enkele methoden die u zouden kunnen helpen als uw Google Chrome-snelkoppelingen plotseling niet meer werken. Ik denk dat een van de methoden je probleem zal oplossen.
Lees ook: 7 Beste iOS 14 Siri-snelkoppelingen om uw iPhone een boost te geven