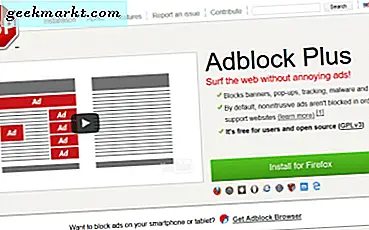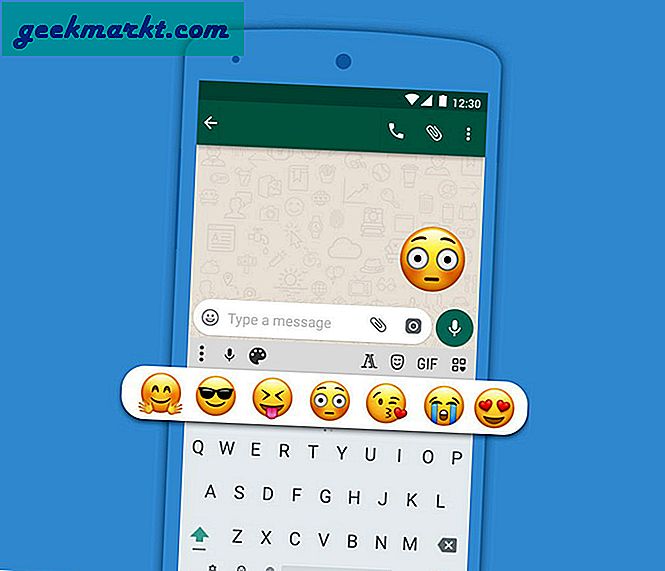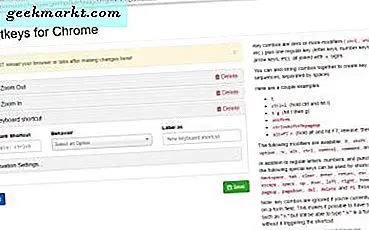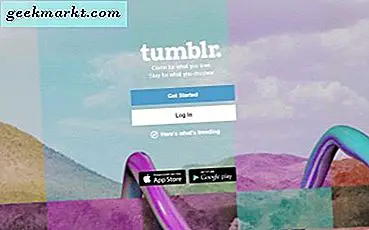Een flikkerend scherm kan ongetwijfeld een bron van frustratie zijn. U werkt ergens aan wanneer u merkt dat het scherm zonder duidelijke reden flikkert. In feite kunnen hier een aantal factoren een rol spelen. Vaker wel dan niet is er een frauduleuze app of driver die verantwoordelijk is voor het probleem. Het probleem is: hoe vind je het?
In sommige zeldzame gevallen kan het ook het gevolg zijn van een virus of malware die toegang probeert te krijgen tot uw computer. Dat is altijd een slecht teken, maar kan worden opgelost door een volledige scan uit te voeren met uw antivirusprogramma en Malwarebytes. Laten we in beide gevallen eens kijken naar enkele oplossingen waarmee u het probleem kunt oplossen.
Lees ook: Spice Things Up met deze Dynamic Wallpaper-apps voor Windows 10
1. De flikkertest
Het doel van deze test is om de oorzaak van het flikkeren te achterhalen. Is het vanwege een app die u onlangs heeft geïnstalleerd of een stuurprogramma dat verouderd is? Druk op Ctrl + Shift + Esc om Taakbeheer te openen. U kunt ook op Ctrl + X drukken om een verborgen menu te openen en vanaf daar Taakbeheer selecteren.
Dit is wat Microsoft schreef. Als Taakbeheer ook flikkert, is er een probleem met uw stuurprogramma's. Als de Task Manager niet flikkert terwijl je het scherm achter flikkering ziet, is er iets mis met een van de geïnstalleerde apps.
2. Problemen met stuurprogramma's oplossen
We zullen ons concentreren op het eerste scenario waarin de Task Manager ook flikkert samen met de rest van het scherm. Om dit op te lossen, opent u Apparaatbeheer door ernaar te zoeken in het Windows Start-menu. Dubbelklik op Beeldschermadapters om deze te openen en klik met de rechtermuisknop op de grafische kaart om Eigenschappen te selecteren.
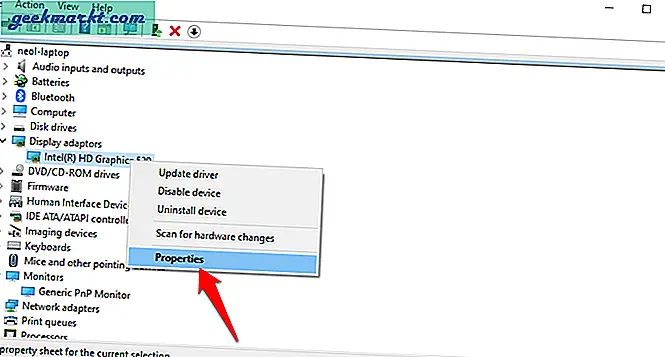
Er zijn twee opties op het tabblad Stuurprogramma. Als de Roll Back Driver-optie beschikbaar is, zullen we dat eerst proberen, omdat de nieuwste versie van de driver mogelijk dingen kapot maakt, wat resulteert in het flikkerende schermprobleem.
Als de optie grijs is, probeer dan de optie Stuurprogramma bijwerken, aangezien een nieuwere versie van het stuurprogramma de bug kan verhelpen die dit probleem veroorzaakt.
Op dit punt raad ik u ook aan om stuurprogramma's bij te werken onder de kop Monitor.
Lees ook: Beste gratis monitorkalibratiesoftware Windows 10
3. Problemen met apps oplossen
Verderop, als Taakbeheer niet flikkert zoals de rest van het scherm, is het mogelijk dat er een incompatibele app is. Weinig gebruikers meldden bijvoorbeeld dat de recente update van zowel Windows 10 als Chrome het flikkerende probleem in Chrome veroorzaakt.
Ik installeer de meeste van mijn apps vanuit de Windows Store en het scheelt de dag bij dit soort gelegenheden. Maakt het super eenvoudig om alle apps bij te werken.
Open Windows Store en klik op het menupictogram om naar Downloads en updates te gaan.
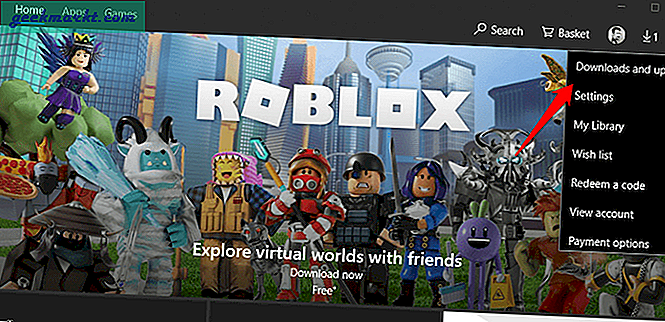
Klik op Updates ophalen en update alle apps die op uw computer zijn geïnstalleerd. Als u apps heeft die u rechtstreeks vanaf de site van de fabrikant heeft geïnstalleerd, heeft u twee opties. Open de app en controleer daar op updates of ga naar de site van de fabrikant om de huidige versie te controleren. Werk die apps in beide gevallen ook bij.
Houd er rekening mee dat u altijd de nieuwste versie moet gebruiken, zelfs als u geen problemen of fouten ondervindt. Dat komt omdat deze updates niet alleen functies bieden, maar ook bugs en kwetsbaarheden verhelpen.
Verwijder de app
Als het bijwerken van de app het probleem met het knipperende scherm op uw Windows 10-pc niet heeft opgelost, moet u de incompatibele app zoeken en verwijderen. Druk op Windows-toets + I om Instellingen te openen en klik op Apps.
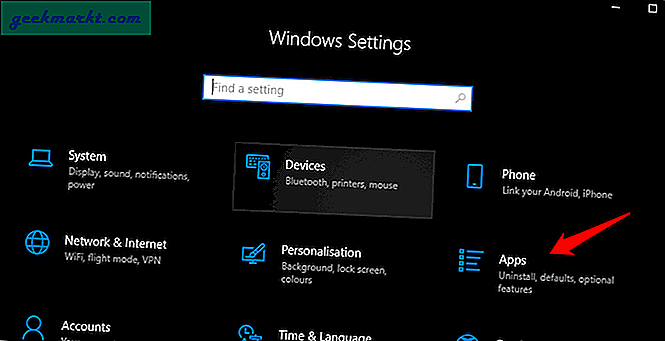
Scroll een beetje om een lijst te vinden met alle apps die u momenteel op de computer hebt geïnstalleerd. U kunt de lijst filteren op verschillende parameters, waaronder installatiedatum. Op die manier weet je welke app je het laatst hebt geïnstalleerd voordat het scherm begon te flikkeren.
Klik eenmaal op de nieuwste app en selecteer Geavanceerde opties.
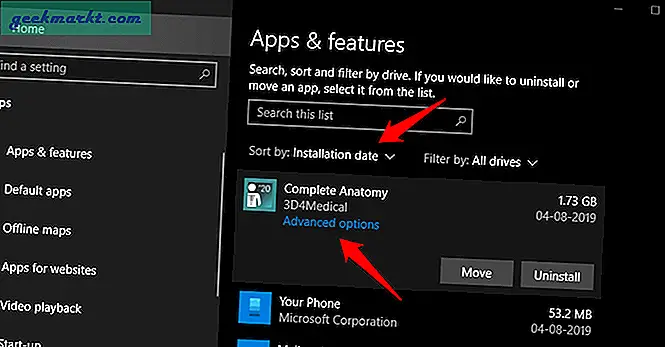
Afhankelijk van de app zie je 3 opties. De eerste is Terminate, waarmee de app en alle bijbehorende processen worden gedood. Als dat niet helpt, probeer dan de tweede optie. Reset zal de app opnieuw installeren en alle corrupte bestanden vervangen. Uw documenten en gegevens worden niet aangeraakt. Ten slotte kunt u de app verwijderen om er vanaf te komen.
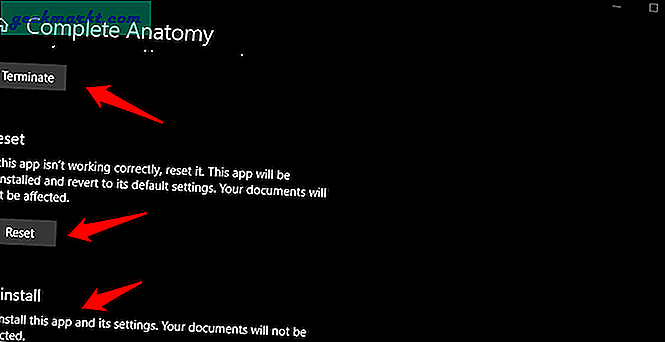
4. Nieuwe gebruikersaccount
Verschillende gebruikers hebben een alternatieve oplossing gevonden door een nieuw gebruikersaccount aan te maken in Windows 10. Het is een eenvoudig proces. Open Instellingen opnieuw en klik op Accounts.
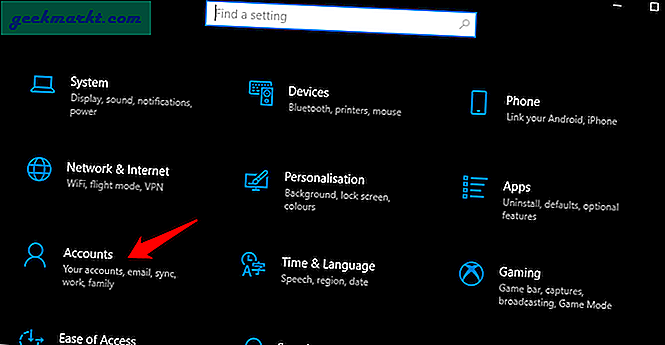
Klik op Iemand anders toevoegen aan deze pc onder Familie en andere gebruikers.
Volg de instructies op het scherm om een nieuw gebruikersaccount aan te maken. Als u klaar bent, gaat u terug naar het bovenstaande scherm en klikt u op het nieuw aangemaakte gebruikersaccount om het beheerdersrechten te geven in het vervolgkeuzemenu in het volgende scherm.
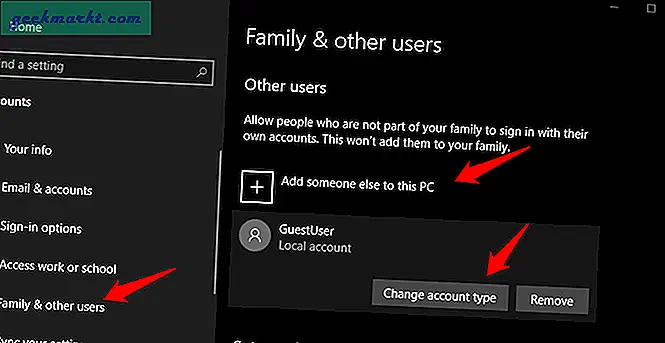
Druk op de Windows-toets op uw toetsenbord om het Startmenu te openen en klik op uw profielfoto om over te schakelen naar het nieuw aangemaakte gebruikersaccount.
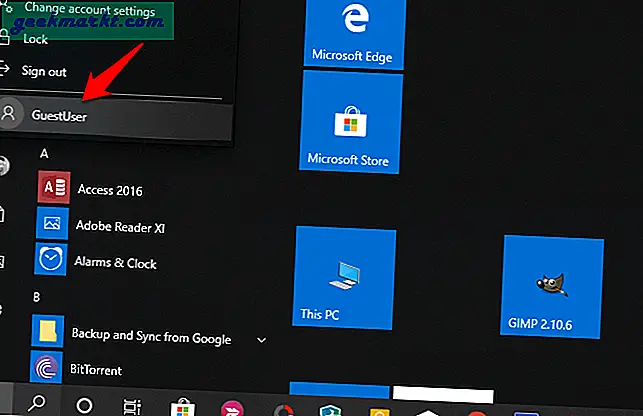
Zie je nog steeds je scherm flikkeren op een Windows-computer?
5. Bekende conflicterende apps
Er zijn een paar apps waarvan bekend is dat ze het probleem met het knipperende scherm veroorzaken. Een daarvan is de Norton-antivirus. Het ontwikkelteam werkt aan een oplossing, maar ze hebben een tijdelijke oplossing uitgebracht die u hier kunt downloaden en installeren. Ze hebben ook een stapsgewijze handleiding gedeeld over hoe ze dit moeten doen. De stappen nemen tijd in beslag omdat het geen simpele klik-en-vergeet-oplossing is.
Het is ook bekend dat de IDT Audio-app dingen kapot maakt waardoor het scherm dimt en flikkert. Als je het hebt, verwijder het dan. Sommige gebruikers hebben hetzelfde probleem ook gemeld met de iCloud-app van Apple.
6. Hardwareversnelling
Het betekent dat uw monitor de hoge output van de grafische kaart van uw computer niet aankan. Om dit probleem op te lossen, moet u hardwareversnelling uitschakelen. Merk op dat de Chrome-browser ook wordt geleverd met een optie voor hardwareversnelling. Als u merkt dat het scherm alleen in de Chrome-browser flikkert, gaat u naar de browserinstellingen en schakelt u onder Geavanceerd de optie voor hardwareversnelling daar uit.
Voor Windows 10: klik met de rechtermuisknop op het bureaublad om Beeldscherminstellingen> Geavanceerde beeldscherminstellingen> Grafische eigenschappen> tabblad Problemen oplossen te selecteren. Als de knop Instellingen wijzigen grijs is, kunt u niets doen. Als dit niet het geval is, klikt u erop om de probleemoplosser voor beeldschermadapter te openen, waar u de aanwijzer helemaal naar links verplaatst om hardwareversnelling uit te schakelen. Ik heb die optie niet op mijn pc omdat ik Intel gebruik.
Als u de bovenstaande stappen om wat voor reden dan ook niet kunt volgen, kunt u proberen de registervermelding te bewerken. Druk op de Windows-toets + R om de prompt Uitvoeren te openen en typ regedit voordat je op Enter drukt. Navigeer nu naar de onderstaande mappenstructuur.
HKEY_CURRENT_USER \ SOFTWARE \ Microsoft \ Avalon.Graphics \
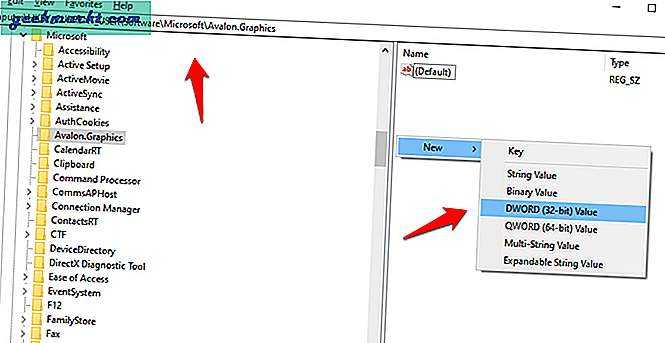
Controleer of DisableHWAcceleration-bestand aanwezig is en zo niet, maak een nieuw DWORD-bestand (32-bits) en dubbelklik om het te openen. Voer 1 in als de hexadecimale waarde onder Base en sla op. Een waarde van 1 schakelt de optie uit en een waarde van 0 schakelt deze in. Wanneer u het bestand maakt, is de waarde standaard ingesteld op 0.
Probleem met flikkerend scherm in Windows 10
Een van de bovenstaande oplossingen zou uw probleem voorgoed moeten oplossen. Als je een andere manier hebt gevonden om het op te lossen, laat het ons dan weten in de reacties hieronder en we zullen het met de nodige eer aan de lijst toevoegen.