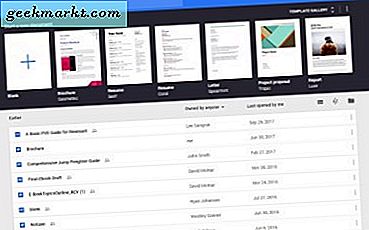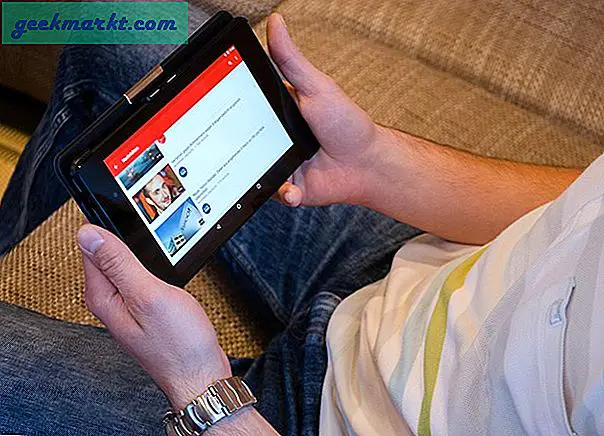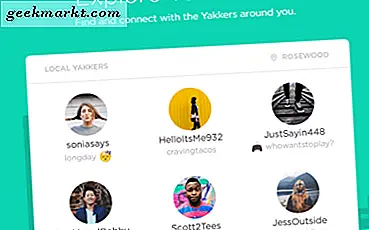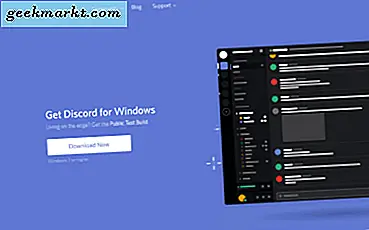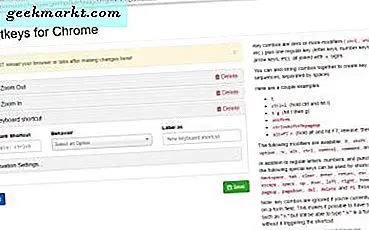
Google Chrome heeft verschillende sneltoetsen, anders kunt u sneltoetsen gebruiken om snel opties te selecteren. Hoewel de browser geen opties voor het aanpassen van sneltoetsen heeft, zijn er een paar extensies die u aan Chrome kunt toevoegen om de sneltoetsen verder te configureren. Sneltoetsen is een van de extensies waarmee u aangepaste Chrome-sneltoetsen kunt instellen.
Dit is de sneltoets-extensiepagina die u aan de browser kunt toevoegen. Klik daar op de knop + Gratis om sneltoetsen toe te voegen aan uw browser. Dan vindt u een sneltoetsen knop op de werkbalk zoals getoond in de snapshot hieronder.

Druk nu op die knop en selecteer Opties in het menu om het tabblad in de onderstaande snapshot te openen. Dat omvat een lijst met al uw opgeslagen Sneltoetsen sneltoetsen. Druk op de knop + Toevoegen om een nieuwe sneltoets in te stellen.

Wanneer u op + Toevoegen hebt geklikt, klikt u op het vervolgkeuzemenu om een lijst met mogelijke opties voor uw sneltoets te openen die hieronder wordt weergegeven. Selecteer een optie vanaf daar, zoals Inzoomen en klik vervolgens in het tekstvak Sneltoets toetsenbord . Daar kunt u een sneltoets voor de sneltoets typen, zoals Ctrl + i. Druk op de knop Opslaan om de sneltoets toe te voegen.

Vervolgens kunt u de sneltoets gebruiken in uw paginatabbladen. Houd er rekening mee dat u de paginatabs die al in de browser zijn geopend, moet vernieuwen om de sneltoetsen te laten werken. Houd er ook rekening mee dat een sneltoets mogelijk niet werkt als deze gelijk is aan een standaard Chrome-sneltoets. U kunt elke aangepaste sneltoets verwijderen door op de knop Verwijderen naast ze te drukken op het tabblad Opties voor sneltoetsen.
Dus met de sneltoetsen-extensie kunt u nu snel aangepaste hotkeys voor verschillende Google Chrome-opties instellen. Shortcut Manager is ook een andere extensie voor Google Chrome waarmee u de sneltoetsen van de browser kunt aanpassen.