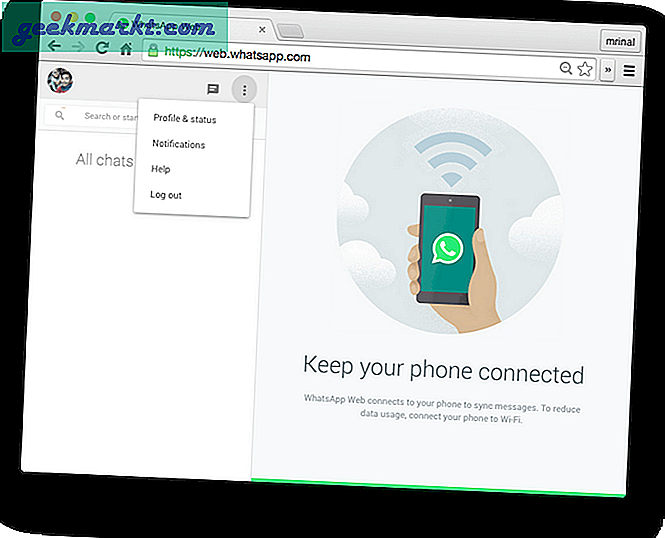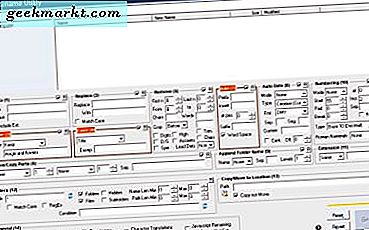We leven in een steeds meer draadloze wereld, waar kabels en snoeren al snel voor miljoenen gebruikers uitsterven. De nieuwe iPhone X die je zojuist hebt gekocht, heeft niet langer een koptelefoonaansluiting, met als alternatief AirPods of andere Bluetooth-vriendelijke koptelefoons, en gezien de toevoeging van draadloos opladen, weet je niet zeker hoe lang je Lightning-poort hier nog zal zijn blijven. Wanneer je content op je televisie wilt afspelen, ga je naar je telefoon om Airplay of Chromecast te gebruiken om Stranger Things of The Handmaid's Tale van je telefoon naar je tablet te streamen in plaats van je laptop in een apparaat te steken. De PS4 kan draadloos streamen naar een Playstation Vita als je er toevallig een hebt liggen, en voor pc-gamers stelt Nvidia's GameStream je in staat je gaming-pc te streamen naar je laptop, tablet of televisie om te spelen waar je maar wilt.
In deze wereld van draadloze technologie lijkt een stukje van de puzzel overblijvend dat niet zo veel zin heeft. Elke dag gebruiken miljoenen mensen computermonitoren met hun laptop om inhoud op hun schermen op grotere formaten weer te geven, waardoor het veel eenvoudiger wordt om visuele inhoud te produceren, zoals fotomanipulatie of videobewerking. Anderen gebruiken externe monitors als een manier om een tweede scherm aan uw installatie toe te voegen, waarbij hulpprogramma's en hulpmiddelen aan de zijkant van de opstelling worden gehouden terwijl u uw muis gebruikt om tussen de twee schermen te werken. Zowel MacOS als Windows 10 verwerken externe en extra schermen goed, waardoor hoofdgebruikers de instellingen van elk scherm kunnen wijzigen en tegelijkertijd het voor iedereen met een computer gemakkelijk houden om zonder frustraties in te pluggen en te spelen.
Helaas is er een probleem: die vervelende HDMI-kabel bestaat nog steeds. HDMI is een solide standaard, met ondersteuning voor video en audio via een enkele kabel, maar soms wilt u eenvoudig uw scherm draadloos verzenden van uw laptop naar een tweede monitor of televisie. De HDMI-stekker aan de achterkant van de monitor vinden, het andere uiteinde op uw laptop aansluiten en ervoor zorgen dat de kabel de andere producten op uw bureau niet hindert, het is allemaal een gedoe. Zelfs als je gewoon probeert je computer naar een televisie te streamen, kan het heel moeilijk zijn om een manier te vinden om het draadloos te doen zonder gebruik te maken van een aantal frustrerende hacks.
Dus laat ons je gids zijn in deze dappere nieuwe wereld. Draadloze monitoren worden langzaam maar zeker een levensvatbaar product op de markt, wat betekent dat er vandaag echte online producten zijn die u kunt ophalen en die draadloze functies hebben die rechtstreeks in hen zijn ingebouwd. Helaas is de display-markt als geheel traag aangepast aan de draadloze toekomst, maar blijft ze standvastig in de hoop op een vaste wereld. Dit is het goede nieuws: naast een reeks draadloze markten is er een degelijke selectie van aftermarket-producten die u kunnen helpen uw beeldscherm of display om te zetten in een volledig draadloos product, in staat om uw computerscherm op een groter scherm te spiegelen of te streamen zonder iets te hoeven doen met draden. Of u nu een paar honderd dollar wilt uitgeven aan een nieuwe draadloze monitor, of u zoekt een adapter om uw bestaande monitor in een draadloze monitor om te zetten, wij helpen u graag verder. Dit is onze gids voor de beste draadloze monitoren en producten die op de markt verkrijgbaar zijn voor mei 2018.
Onze aanbeveling Dell S2317HWi 23-inch scherm LED-Lit-monitor met draadloze verbinding en draadloze oplaadstand Klik om de prijs te zien
De reeks draadloze monitoren van Dell, die oorspronkelijk werd gelanceerd in 2016, blijft de beste op de markt, twee van de enige monitoren die momenteel worden aanbevolen bij het zoeken naar de beste schermen met draadloos al ingebouwd. Het lijkt misschien een beetje oneerlijk om de Dell-producten alleen maar aan te bevelen de markt voor echte monitoren, maar zelfs in 2018 zijn zij het enige bedrijf dat echt op dit gebied innoveert. Als het gaat om het kopen van de beste draadloze monitor die momenteel op de markt is, is het moeilijk om een beter product aan te bevelen dan het 23 "-model van Dell in hun Wireless Connect-lijn, de Dell S2317HWi. Oorspronkelijk aangekondigd op CES 2016 en gelanceerd in de zomer van 2016, S2317HWi blijft een van de beste producten die u vandaag kunt kopen voor streaming vanaf uw pc of mobiele apparaat, een monitor die zijn tijd ver vooruit is.
Voordat we hier kijken naar de draadloze mogelijkheden van het Dell-product, is het belangrijk om eerst de monitor als zodanig te beschouwen: een monitor. In tegenstelling tot ontvangers in deze lijst, heeft de Dell-reeks draadloze monitoren eigenlijk iets te bewijzen in termen van weergavekwaliteit, kleurreproductie, reactievermogen, helderheid en meer. Het volstaat niet dat een monitor alleen draadloos is, het moet een goede monitor zijn. De ultieme vraag is dus: past de monitor van Dell bij de rekening?

Ja en nee. De S2317HWi gebruikt een 23 "1080p IPS-paneel, wat betekent dat je niet de hoogste pixeldichtheid zou moeten verwachten die je ooit hebt gezien op een beeldscherm. 4K-panelen worden steeds prominenter, maar voor deze prijsklasse ga je naar moeite doen om er een te vinden die bij de rekening past, ondanks de ouderdom van het paneel ziet het scherm er prachtig uit, met een dun randuitzicht rond de boven-, linker- en rechterrand van het lichaam en een dikker bodempaneel waarin de componenten zijn ondergebracht. het eigenlijke scherm (in tegenstelling tot de bezeless AMOLED-schermen die we hebben gezien op telefoons zoals de Galaxy S9 en de iPhone X, moeten LCD-schermen die componenten ergens bevatten). Het scherm is niet erg helder, helaas met een piekhelderheid van slechts 250 cd / m2, maar aangezien u de monitor niet buiten mee naar buiten neemt, moet deze in een normale kantooromgeving werken. Wat het daadwerkelijke materiaal van het beeldscherm betreft, is het over het algemeen een beetje glanzend, met een reflecterende afwerking op het scherm .
Kleurreproductie is solide, maar de werkelijke nauwkeurigheid van de kleuren is een beetje uit. Iedereen die het scherm gebruikt om een film te kijken of gewoon op het internet surft, zal het waarschijnlijk acceptabel vinden, maar als u op zoek bent naar wat visueel werk op de monitor, of het nu gaat om videoproductie, fotobewerking of grafisch ontwerp, wilt u misschien om deze over te slaan. Het is een algemene monitor, niet een die is ontworpen voor nauwkeurige kleurreproductie, en de prijs vertegenwoordigt dat. De tint wordt over het algemeen groen op het apparaat, maar blauw en rood zijn over het algemeen goed vertegenwoordigd. De reactietijd is solide, vooral voor een monitor die niet is ontworpen om te gamen.

Als het gaat om echte fysieke poorten (we zullen het in een oogwenk hebben over de draadloze mogelijkheden), bevat de monitor een enkele HDMI-ingang, twee USB 2.0-poorten, een audio-uitgang en ... dat is alles. VGA-ondersteuning is hier niet, maar het slechtste deel komt van het ontbreken van USB 3.0-poorten. We zullen het gebrek aan USB-C-poorten voor een monitor die in 2016 is uitgebracht vergeven, maar het gebrek aan USB 3.0-poorten is belachelijk. Die poorten kwamen veel voor op schermen die drie jaar voordat Dell het product lanceerde, werden verkocht en het gebrek aan ondersteuning is verrassend en teleurstellend.
Laten we het hebben over de draadloze aspecten van het apparaat. De S2317HWi maakt gebruik van twee verschillende draadloze methoden om uw dagelijkse workflow te verbeteren. De eerste, Wireless Connect, is de draadloze mogelijkheid van de monitor voor het verzenden van een signaal van uw laptop naar de monitor. De monitor heeft ondersteuning voor twee apparaten tegelijk met de mogelijkheden om uw smartphone en uw pc draadloos tegelijk weer te geven. Dit betekent dat je in principe een Picture-in-Picture-modus kunt gebruiken met je telefoon en je computer, waardoor beide apparaten elkaar overlappend kunnen weergeven. Er zijn echter enkele beperkingen, vooral als het gaat om het spiegelen van de smartphone.
- Als u uw pc draadloos wilt weergeven, hebt u een pc met Windows 7, 8.1 of 10 nodig die gebruikmaakt van de vierde generatie Intel i5- of i7-processors. Sommige gebruikers hebben geklaagd dat hun oudere computers het draadloze display niet goed hebben kunnen weergeven wanneer ze de monitor dagelijks gebruiken, dus uw aantal kilometers kan variëren (als uw laptop WiFi direct heeft, moet u goed zijn om te gaan). Als uw laptop MacOS of Chrome OS gebruikt, heeft u hier pech, omdat de monitor alleen mirroring vanaf Windows-apparaten ondersteunt.
- Als u uw smartphone draadloos wilt mirroren, hebt u een Android-apparaat met Android 5.0 of hoger nodig. Dat is echter niet het moeilijke; het moeilijkste is het vinden van een moderne Android-telefoon die Miracast ondersteunt. Terwijl Miracast (de eigen standaard voor draadloze draadloze weergave van WiFi van de WiFi Alliance) begin 2010 populair was, heeft Google's lancering van Chromecast en de Cast en Home-standaard in 2013 geleid tot een terugval in Miracast's opname op nieuwere apparaten. Op dezelfde manier blijven iOS-apparaten hier volledig in het ongewisse.

Toch is instellen op je pc voor draadloos streamen eigenlijk vrij eenvoudig. Download de Dell Wireless-installatietoepassing op hun pagina, installeer deze op uw apparaat en selecteer vervolgens Draadloos met de invoerknop op de monitor. U ziet dat uw display op het scherm verschijnt en u kunt uw computer eenvoudig draadloos bekijken en bedienen op de monitor. We raden je aan de monitor niet draadloos te gebruiken voor gaming-pc's, omdat je waarschijnlijk de reactietijd voor games als Overwatch, Fortnite of League of Legends waarschijnlijk te traag vindt. Dat gezegd hebbende, zowel normale dagelijkse werkzaamheden op de monitor als het gebruik van dingen als Netflix zullen waarschijnlijk een plezierige ervaring zijn, met een acceptabele framesnelheid die grotendeels afhangt van de kwaliteit van uw thuisnetwerk.
Ten slotte moeten we de tweede toevoeging vermelden die deze computer heeft als het gaat om draadloze mogelijkheden. Naast het feit dat je je laptop draadloos kunt weergeven, bevat dit Dell-model ook Qi draadloos opladen in de onderkant van de monitor. Interessant genoeg heeft dit de monitor interessanter gemaakt in de twee jaar sinds de lancering in 2016. Meer telefoons dan ooit hebben ondersteuning voor draadloos opladen, inclusief alle recente vlaggenschipapparaten van Samsung, de iPhone 8, de iPhone X en de meeste andere Android-vlaggenschepen buiten de Pixel 2. Hoewel het geen snel draadloos opladen omvat, kan het plaatsen van een iPhone X of Galaxy S9 aan de onderkant van de monitor het automatisch opladen. Het is een leuke functie die we de afgelopen jaren hebben uitgebreid.

Dus, moet je deze monitor kopen? Als je de resolutie en schermgrootte niet erg vindt, is de Dell S2317HWi een interessant apparaat, vooral twee jaar uit. Hoewel het een groot deel van de nadelen kent, is het een van de weinige monitoren die momenteel op de markt is, met ingebouwde draadloze weergavemogelijkheden en de basis voor draadloos opladen maakt dat interessanter. De oorspronkelijke MSRP voor deze monitor had een prijs van meer dan $ 300, wat het een lastige aankoop maakt wanneer betere monitoren voor dezelfde prijs kunnen worden gekocht. Maar bij de $ 150 waar Amazon dit model momenteel voor aanbiedt, is het geen vreselijke aankoop, zolang je apparaten hier gebruik kunnen maken van de draadloze mogelijkheden. Over het algemeen krijgt de Dell S2317HWi een solide aanbeveling van ons. Zelfs twee jaar later is het een van de weinige monitoren op de markt die volledige ondersteuning biedt voor draadloze schermen.
Pros
- Redelijk goedkoop beeldscherm
- Volledige ondersteuning voor Miracast
- Mooi ontwerp zonder randen
Cons
- USB 2.0-poorten in 2018
- Smartphone-optie werkt niet goed met moderne telefoons
- Beperkte verbindingsopties
- Werkt niet met Mac

In plaats van een andere draadloze monitor aan te bevelen, hebben we de tweede plaats gevonden als de nieuwste versie van Microsoft's eigen draadloze beeldschermadapter, die al een paar jaar in een of andere vorm bestaat en nog altijd een populaire keuze is in kantoren en woonkamers. alike. Het product is zeer zeker ontworpen met het oog op kantoorgebruik, waarbij de productbeschrijving de mogelijkheid vermeldt om uw vergaderingen te moderniseren door het product te gebruiken om alle soorten Office-documenten en -presentaties op het grote scherm weer te geven met behulp van de draadloze display-adapter. Nu, in zijn tweede iteratie, is de Microsoft Wireless Display Adapter een van de goedkoopste manieren om draadloze technologie aan uw bestaande monitor toe te voegen, maar zoals altijd bestaat dezelfde vraag die we zijn gaan begrijpen: is het echt de moeite waard om te kopen, of ben je beter af met je HDMI-kabel?

Laten we bij het begin beginnen: in tegenstelling tot de Dell-monitor die we hierboven hebben besproken, hoeft hier niet veel te worden besproken. De gepresenteerde hardware is vrij eenvoudig, met een slank zwart ontwerp en twee kleine stekkers verbonden door een kabel. Wanneer u het apparaat in uw tas draagt of opbergt, haken de twee hardwarestukken aan elkaar vast om dingen veilig te houden. Er is een klein Windows-logo aan de zijkant van het apparaat, maar verder is het vrij bescheiden. Het ene uiteinde van de stekker bevat een HDMI-connector; het andere uiteinde een eenvoudige USB-A-stekker. De documentatie die zowel op Amazon wordt gepresenteerd als in de doos van het apparaat wordt meegeleverd, maakt dingen duidelijk: de HDMI-eindstekker op de achterkant van uw monitor of televisie, met de USB-stekker aan de achterkant van uw monitor of televisie voor stroomvoorziening. In principe heeft elke moderne televisie en monitor een USB-stekker ergens aan de achterkant van het apparaat, waardoor het een eenvoudige oplossing is voor iedereen die het apparaat probeert aan te sluiten.
Misschien is het beste deel van de adapter van Microsoft, zolang uw apparaat de technologie erachter ondersteunt, hoeft u geen software of iets anders te downloaden om het apparaat in gebruik te nemen. Net als de monitor van Dell, heeft Microsoft Miracast-ondersteuning ingebouwd in de adapter, waardoor een eenheid wordt gemaakt die automatisch elk apparaat met Miracast ingebouwd ondersteunt. In theorie is dit geweldig, omdat de meeste Windows-laptops, -desktops en -tablets, samen met Android-apparaten, altijd volledige ondersteuning voor Miracast. Maar met de Android-ondersteuning voor Miracast afnemend, en de Apple-ondersteuning voor de standaard niet-bestaande, blijft er alleen een optie over die het mogelijk maakt om draadloos vanaf uw Windows-pc te streamen.

Maar goed, ervan uitgaande dat je een Windows-pc als je belangrijkste interface hebt, zul je waarschijnlijk merken dat Miracast is ingebouwd, zolang het een nieuwer apparaat is. Het testen is eenvoudig: op Windows 10, open je het startmenu en typ "connect" in het apparaat om het menu Connect te openen. Als uw apparaat Miracast-technologie ondersteunt, ziet u een blauw scherm dat aangeeft dat uw pc gereed is voor verbinding. Als u een bericht ziet dat uw laptop, desktop of pc Miracast niet ondersteunt, kunt u dit product niet gebruiken, dus u moet absoluut overwegen om dat op uw apparaat te testen voordat u deze adapter voor uzelf oppakt.
Oke, als je de adapter eenmaal op je pc hebt aangesloten, zou je je pc automatisch op het apparaat moeten kunnen aansluiten. Dankzij de kleine omvang van de adapter, zou aansluiten op kleinere ruimtes achter uw televisie geen probleem moeten zijn. Nadat u het apparaat hebt aangesloten en ingeschakeld, gebruikt u de Connect-app op uw pc om met uw televisie of monitor te synchroniseren. Wat betreft het gebruik van het draadloos display als een manier om op internet te surfen, zou u tijdens het gebruik geen grote frame-drops moeten zien; evenzo, ervan uitgaande dat uw verbinding sterk is, zou u niet meer dan een halve seconde vertraging moeten zien tussen uw computer en de monitor. Het afspelen van video is ook solide, maar als u deze draadloze adapter wilt gebruiken om uw games van uw laptop naar uw televisie te streamen, zult u waarschijnlijk teleurgesteld zijn.

Toch is voor slechts $ 50 een snelle en goedkope manier om sommige draadloze mogelijkheden toe te voegen aan uw reeds bestaande monitor een stevige manier om mee te doen met deze route, en de hele ervaring van het gebruik van de adapter om uw laptop te verbinden met een monitor voor zowel mirroring en tweede weergave-opties. Het is niet perfect, vooral als je draadloos wilt gamen, maar in de meeste gevallen is het gemakkelijk om Facebook of Netflix naar je televisie te streamen of je workflow te splitsen tussen je monitor en je laptopscherm met dit apparaat.
Pros
- Slechts $ 50
- Gemakkelijk draagbaar voor vergaderruimtes of hotels
- Meestal lag-vrij
Cons
- Niet goed voor gamen
- Moderne smartphones zullen niet werken
- Werkt niet met Mac

Het is moeilijk om de Ultrasharp U2417HWi te bekijken. Gebaseerd op de naamgevingsstructuur van de eenheid, ben je waarschijnlijk tot de conclusie gekomen - en terecht - dat dit model vergelijkbaar is met de 2317HWi die we als onze topkeuze hebben gekozen. De U2417HWi is tegelijkertijd gelanceerd en lijkt ongelooflijk veel op elkaar: er veranderen slechts een paar dingen over de monitor voor wat extra geld. Toch zou het Ultrasharp-model van Dell's 2016 draadloze monitoren voor de juiste consument uiteindelijk een betere koop kunnen zijn, ervan uitgaande dat je bereid bent om rond de $ 200 te laten vallen (vanaf het schrijven) in plaats van $ 150 op het kleinere model hierboven. Laten we de verschillen hier snel bekijken en zien of de upgrade de prijsstijging van 33 procent waard is.

De naam geeft twee van de grotere veranderingen weg met dit model: ten eerste verwijst de '24' in het modelnummer naar de grootte van het daadwerkelijke scherm. Het is hier nog steeds een beeldverhouding van 16: 9, met de standaard resolutie van 1920x1080p die we op het 23-inch model zagen, dus met het 24-inch display hier, is de PPI eigenlijk iets lager. Daar zouden we echter niet te veel zorgen over maken; bij deze grootte is het PPI-verschil tussen 23 "en 24" onmerkbaar tenzij u de twee monitoren naast elkaar naast elkaar hebt. Ironisch genoeg is dit het model met het woord Ultrasharp in de productnaam van de monitor, ondanks de lagere resolutie, maar we denken dat daar een goede verklaring voor is. In tegenstelling tot het 23-inch model, heeft dit Ultrasharp-model een mooie kleurreproductie die 96 procent van het AdobeRBG-kleurengamma kan weergeven.Dat is over het geheel redelijk solide, maar helaas blijft de helderheid net zo zwak als bij het 23 "-model. Het goede nieuws: het display is mat in plaats van glossy, dus de lagere helderheid heeft mogelijk minder effect.

Het fysieke ontwerp is relatief hetzelfde, met dunne randen rond de boven- en onderkant van het apparaat en een dikkere rand langs de onderkant om de verlichtings- en weergavecomponenten te huisvesten. Net als het kleinere model heeft dit scherm dezelfde exacte opties voor draadloze verbindingen, compleet met een enkele HDMI-poort als back-up voor het gebruik van bekabelde beeldschermen. Nogmaals, het zou leuk geweest zijn om VGA te zien op dit grotere model, of op zijn minst een DisplayPort of tweede HDMI-poort, maar de draadloze optie is eigenlijk zijn eigen display-connector op zichzelf; we nemen wat we kunnen krijgen. Het goede nieuws: bij dit model zijn de USB-poorten geüpgraded naar USB 3.0-poorten, met een totaal van vier. In tegenstelling tot het kleinere model, heeft dit scherm geen ingebouwde luidsprekers, dus u moet de 3, 5 mm-aansluiting gebruiken om luidsprekers op het apparaat aan te sluiten.
Buiten deze kleine veranderingen, komt de andere grote verandering door het verwijderen van draadloos opladen in de basis. In 2016, toen deze modellen werden uitgebracht, had het misschien zinvol kunnen zijn om de draadloze oplaadfunctie te verwijderen om gebruikers de mogelijkheid te bieden om de meer consumentenmonitor of de geavanceerdere Ultrasharp-monitor te kopen. Twee jaar later is het verwijderen van draadloos laden uit het meer premium-model echter niet logisch. Zoals we eerder vermeldden, hebben steeds meer gebruikers apparaten met draadloze functies, waardoor de verwijdering minder lijkt op een verstandige en meer als een misstap. Naast de groeiende bibliotheek van Android-apparaten met draadloos opladen, kan elk iPhone-model uit 2017 ook draadloos worden opgeladen. Als je op het idee bent om draadloos op te laden in het basisstation, moet je hier bij het kleinere model blijven.

Over het algemeen zijn dit eigenlijk de enige veranderingen tussen de twee modellen. Zoals eerder vermeld, werkt draadloze connectiviteit hier hetzelfde als op de kleinere 2317HWi, waardoor het een echte opschepper is tussen welke monitor u koopt. Het kleinere 23-inch model bevat speakers en draadloos opladen in de basis van het apparaat, maar een extra $ 50 geeft je een iets groter, meer kleur-accuraat display en de toevoeging van USB 3.0. Het kan komen of je het wilt uitgeven $ 150 of $ 200 op uw nieuwe draadloze monitor. Wat u ook kiest, u krijgt een degelijke monitor voor de prijs, maar we willen deze modellen graag vernieuwd zien worden met de toevoeging van 4K-opties ergens in 2018.
Pros
- Betere display-technologie
- USB 3.0-opties
Cons
- Geen draadloos opladen
- Duurder

Het is geen perfecte oplossing, maar afhankelijk van wat u probeert te bereiken met uw monitor en ervan uitgaande dat u over het juiste platform beschikt om te gebruiken met de Chromecast. Voor slechts $ 35 voor het 1080p-model en $ 70 voor de 4K-bekwame Chromecast Ultra, is de Chromecast-reeks de goedkoopste manier om de mogelijkheid toe te voegen om uw monitor draadloos weer te geven op een televisie of computerscherm in uw huis, ongeacht welk platform u bent gebruik makend van.
We zullen niet te veel tijd besteden aan het praten over de Chromecast, omdat het een product is dat u waarschijnlijk kent. Het bestaat al bijna vijf jaar en is alomtegenwoordig geworden door eenvoudig naar je televisie te streamen vanuit een aantal apps op je telefoon, ongeacht of je iOS of Android gebruikt. Het openlijke geheim rond de Chromecast-reeks is dat, hoewel de producten voornamelijk zijn gemaakt om te werken met uw smartphone of tablet, ze niet noodzakelijkerwijs afhankelijk zijn van het feit dat u uitsluitend Chromecast-gebaseerde apps gebruikt. De Chromecast werkt, zoals de naam al aangeeft, rechtstreeks met Chrome op uw computer. Zolang Chrome een browser is die is geïnstalleerd op uw laptop of desktop, kunt u uw laptop spiegelen met uw Chromecast, ongeacht of deze is aangesloten op een monitor of televisie.

Om dit te doen, moet u Chrome openen op elk apparaat waarmee het kan worden uitgevoerd. Het maakt niet uit of u een laptop met Windows 10, MacOS of Linux hebt zolang Chrome op het apparaat is geïnstalleerd. Het spiegelen van uw scherm duurt slechts een paar klikken vanuit de eigenlijke Chrome-browser. Begin door te klikken op de menuknop met drie lijnen in de rechterbovenhoek van Chrome om het snelmenu Chrome te openen en selecteer vervolgens Cast in de vervolgkeuzelijst. Vanaf daar tikt u op de naar beneden gerichte driehoek naast 'Naar' casten in de rechterbovenhoek van het scherm en selecteert u 'Cast-bureaublad', waarmee u uw selectie kunt wijzigen door alleen de daadwerkelijke audio of het tabblad vanaf uw apparaat te casten. om je hele bureaublad te casten. Dit werkt onafhankelijk van het platform en verschijnt automatisch op uw scherm zolang u een netwerk deelt met de betreffende Chromecast.

Toch is het belangrijk om rekening te houden met de beperkingen van het spiegelen via Chromecast. Je kunt geen tweede scherm maken met deze technologie, dus je bent beperkt tot eenvoudig spiegelen in plaats van de daadwerkelijke uitbreiding van je scherm. Terwijl basisspiegelwerking vrij goed werkt, kan de feitelijke handeling van het spiegelen van video een beetje schokkerig zijn, afhankelijk van de bron. Sommige websites, zoals YouTube of Netflix, hebben ingebouwde ondersteuning voor Cast, dus je kunt er beter voor kiezen om die functie te gebruiken in plaats van je apparaat te spiegelen om het nieuwste seizoen van Unbreakable Kimmy Schmidt op je televisie te spelen. En je kunt het gamen vergeten; hoewel het zeker mogelijk is om gameplay naar je Chromecast te streamen, wil je dat niet wanneer je de vertraging ziet. Toch is het zeker een solide concurrent voor draadloze streaming, alleen al omdat het werkt met elk platform dat je maar wilt. Windows, MacOS, Linux, Android, zelfs iOS - welk ander platform kan vandaag zeggen dat ze dat doen?
Pros
- Werkt met alles
- Goedkoopste product op de lijst
Cons
- Niet de beste spiegeling
- Geen opties op het tweede scherm

Tot nu toe heeft elk product op deze lijst gefaald om effectief te werken met de Macs en MacBooks van Apple. Dell's Wireless Connect-monitors en de Microsoft Wireless Display Adapter zijn beide bedoeld voor gebruik met Windows-apparaten, en hoewel het Cast-platform van Google Macs ondersteunt, niet in de laatste plaats dankzij de inspanningen van Google om elke toepassing op de markt van stroom te voorzien, moet u Chrome als uw browser op Mac om er gebruik van te maken. Als je volledige draadloze ondersteuning op je Mac wilt, moet je, buiten de toepassingsbeperkingen en rechtstreeks door Apple ondersteund, echt kijken naar het kopen van een Apple TV.

Momenteel is de Apple TV in zijn vijfde generatie verkrijgbaar in twee verschillende modellen: het nieuwere 4K-model en het oudere 1080p-model. Grotendeels gesproken, als je alleen maar je laptop wilt spiegelen op een computerscherm of televisie, zal de 4e generatie Apple TV waarschijnlijk in jouw voordeel werken, ervan uitgaande dat je monitor niet wordt weergegeven in 4K. Dat gezegd hebbende, komt de nieuwere Apple TV niet alleen met de mogelijkheid om naar 4K te gaan, maar heeft het ook verbeterde netwerken, met ondersteuning voor gelijktijdige dual-band-netwerken en een krachtigere processor in de door Apple gebouwde hardware. Beide opties kunnen van pas komen als het gaat om het correct weergeven van inhoud op een televisie of monitor vanaf je MacBook.
Zodra je het product op je apparaat hebt aangesloten, heb je volledige ondersteuning voor de Airplay-mirror, die wordt gedaan op je Macbook door eenvoudig op het Airplay-pictogram in de rechterbovenhoek van je display te klikken. Airplay biedt volledige ondersteuning voor draadloze mirroring, maar biedt ook opties voor het behandelen van uw Airplay-monitor als een tweede monitor, waarmee elke toepassing, toolset, video of hulpprogramma op uw computer kan worden weergegeven zonder dat er een enkele draad in de weg zit. Hoewel de Apple TV bedoeld is voor een televisie, is de doos klein genoeg om eenvoudig op uw monitor aan te sluiten om er een draadloos scherm van te maken. Aangezien de afstandsbediening en de op iOS gebaseerde interface niet nodig zijn om automatisch uw display vanaf uw laptop te spiegelen, kunt u de box zelfs buiten de site verbergen, en deze eenvoudig als een hulpmiddel gebruiken in plaats van als een entertainmenthub.

Natuurlijk komt al die technologie voor een prijs. Het goedkopere model met alleen 1080p van de Apple TV begint bij $ 149, terwijl het 4K-model van de Apple TV de prijs verhoogt tot $ 179 voor een model van 32 GB en $ 199 voor een model van 64 GB. Als je alleen maar je display wilt casten en geen apps of games op het apparaat wilt gebruiken, werkt het 32-GB-model natuurlijk prima. Dat weerhoudt niet dat $ 179 een hoop geld is om op een doos te laten vallen om je inhoud draadloos te ontvangen, vooral wanneer de concurrerende draadloze producten van Microsoft en Google alle onder de $ 100 verkopen. Toch is het moeilijk om ruzie te maken met de Apple TV als je een MacBook of MacBook Pro hebt. Het is niet goedkoop, maar Airplay werkt goed, en mirroring is een eenvoudige oplossing die het gemakkelijk maakt om je laptop te gebruiken met je monitor zonder enige vorm van interferentie.
Pros
- Spiegelen en extensies op tweede scherm werken beide goed
- Volledige ondersteuning voor zowel MacOS als iOS
Cons
- Net zo duur als de twee monitoren op deze lijst
- Werkt alleen met Apple-producten

Hoewel we het grootste deel van deze lijst hebben gebruikt om te kijken hoe u uw monitor mogelijk draadloos van uw pc kunt streamen, moeten we ook erkennen dat niet elke persoon met een laptop een extra 24-inch monitor bij zich heeft of deze nodig heeft Als u een MacOS-gebruiker bent en u een iPad om uw huis bewaart, kunt u uw iPad als een tweede scherm voor bijna alles gebruiken Of u nu extra ruimte nodig hebt voor uw gereedschapspanelen in Photoshop of u wilt uitbreiden uw browser tussen twee schermen, een iPad is een uitstekende manier om uw werk automatisch te synchroniseren tussen twee schermen tegelijk, ervan uitgaande dat u in het Apple-ecosysteem leeft.
Duet Display is verre van de enige app in de Apple App Store die van uw iPad een tweede scherm maakt om uw workflow te vergemakkelijken. We kozen dit echter om te benadrukken vanwege de uitstekende ondersteuning en updates, de achtergrond van het dev-team en de positieve reviews die de app heeft gezien gedurende zijn leven sinds hij enkele jaren geleden voor het eerst werd uitgebracht. Voor slechts $ 9, 99 is Duet een koopje, eenvoudig een van de beste apps voor het tweede scherm in de App Store en een met de steun van ex-Apple-ingenieurs die zich van binnen en van buiten kunnen ontwikkelen voor het programma. Het idee is simpel: met behulp van de Lightning-naar-USB-kabel die uw iPad al gebruikt om op te laden en die bij elke iPad in de doos wordt meegeleverd, hoeft u alleen maar de tablet op uw computer aan te sluiten (met MacOS of Windows 7, 8.1 of 10) en uw scherm komt tot leven. Er is geen interferentie, geen zorgen over WiFi-verbindingen en synchronisatie en de duplicatie van schermen is zo perfect, je kunt een 1080p-video bekijken met 60 frames per seconde op YouTube bekeken via je iPad zonder je zorgen te maken over framedruppels.
Het is niet helemaal draadloos, maar als het idee achter het adopteren van een draadloos beeldscherm is om u wat extra onroerend goed te geven voor uw workflow, is het zeker de moeite waard om te kijken naar wat Duet Display te bieden heeft. Het snelle dat uw iPad al is aangesloten, helpt niet alleen bij het reactievermogen. Het zorgt er tevens voor dat uw apparaat altijd opgeladen blijft, zelfs als u het gebruikt. Het is een degelijke manier om ervoor te zorgen dat uw tablet altijd de beste prestaties levert. Een laatste ding dat we echt leuk vinden aan Duet: het heeft in-app-aankopen waarmee pro-gebruikers kunnen evolueren en uw platform kunnen uitbreiden. Of je je tablet nu als tekenblok op je pc of Mac wilt gebruiken (volledig ondersteund met de Apple Pencil, ervan uitgaande dat je een iPad Pro of een 2018 iPad hebt), of je TouchBar-functionaliteit wilt toevoegen aan je iPad via MacOS zijn hier tal van opties en uitbreidingen voor uw systeem beschikbaar.
Pros
- Maakt gebruik van hardware die u mogelijk al bezit
- Ongelooflijk soepel en responsief
- Plug en play
Cons
- Niet helemaal draadloos
- Duur voor zover apps gaan

Dit is een ander interessant geval waarbij de theorie erachter met je pc en monitor misschien interessanter is dan het feitelijk in beslag nemen en uitgeven van het geld en de setup om het te gebruiken. De draadloze digitale set van IOGEAR is ontworpen om het scherm van het ene scherm naar het andere te stralen, waardoor u effectief uw netwerk kunt gebruiken om uw Blu-Ray-speler, kabeldoos of zelfs gamingsysteem te dupliceren van de ene kamer naar de andere om geen extra systemen aan te schaffen je hebt het al. Het is niet volledig ontworpen voor gebruik met een pc, gezien het grootste deel van zowel de zender als de ontvanger, maar het is volledig mogelijk om uw computer en monitor tegelijkertijd te synchroniseren tijdens het gebruik van het systeem. Laten we kijken.

Wanneer u uw IOGEAR ontvangt, vindt u drie belangrijke componenten in de doos. De eerste van twee dozen is een zender, ontworpen om te worden aangesloten op een kabelbox, een Blu-Ray-speler of uw computer. U moet de HDMI-poort op uw laptop of desktop gebruiken om video van die component te nemen om het signaal te verzenden. Zodra uw zender is ingesteld en van stroom wordt voorzien, moet u de ontvanger op uw televisie of monitor aansluiten. De ontvanger is redelijk groot, ongeveer zo groot als een router, waardoor het een nog groter stuk technologie is dan de vergelijkbare kleine Apple TV, die meer in het verlengde ligt van de zender die je op je computer aansluit. Het derde stuk hardware in het systeem is de afstandsbediening, die fungeert als een manier om de receiver uit en aan te zetten. De ontvanger heeft ondersteuning voor IR-ontvangers als je dit systeem wilt gebruiken in je thuistheater, maar dat is echt een andere use-case voor een andere keer.
Theoretisch gezien, zodra u de zender en de ontvanger op beide apparaten in de respectieve eenheden hebt aangesloten, bent u klaar om te beginnen met uitzenden van uw computer naar uw televisie of monitor draadloos. Zoals altijd zijn er natuurlijk een paar beperkingen, afhankelijk van wat je wilt doen. Ten eerste heeft uw pc een HDMI-out-poort nodig, die het gebruik van het apparaat effectief beperkt tot alleen moderne pc's en computers. Als uw computer ergens op het apparaat een HDMI-poort heeft, is dat vrijwel zeker een HDMI-poort die u voor dit systeem kunt gebruiken. Typisch zijn HDMI-ingangen beperkt tot desktops met speciale use-cases, zoals voor het ontvangen van videofeeds. Ten tweede hebben sommigen verbindingen verbroken tijdens het gebruik van het systeem, waarbij incidenteel videofeeds in het proces verloren gingen. En ten derde, terwijl videoweergave tussen je computer en de ontvanger prima zou moeten zijn als je netwerk sterk is, zal het spel waarschijnlijk weer een beetje te weinig reageren en laggy nuttig zijn.

De eenheid van IOGEAR, nu al meer dan een half decennium op de markt, is behoorlijk solide gezien de ouderdom van het apparaat. Helaas is het ook een beetje prijzig, komt het rond de $ 200 op Amazon en heeft een winkelprijs van $ 280 nieuw. Dat is niet goedkoop, waardoor het goed is voor de prijs van beide monitoren die op onze productlijst staan. Uiteindelijk is de IOGEAR echt een product bedoeld voor gebruik met een thuisbioscoopsysteem, niet zozeer een computer en een monitor. Dat moet u er niet van weerhouden om er een op te pikken als u denkt dat dit het beste aansluit op uw behoeften, maar het is belangrijk om te onthouden dat er enkele beperkingen zijn met het product.
Pros
- Werkt met allerlei soorten systemen
- Geweldig voor gebruik in het thuistheater
Cons
- Duur
- Niet helemaal bedoeld voor een pc