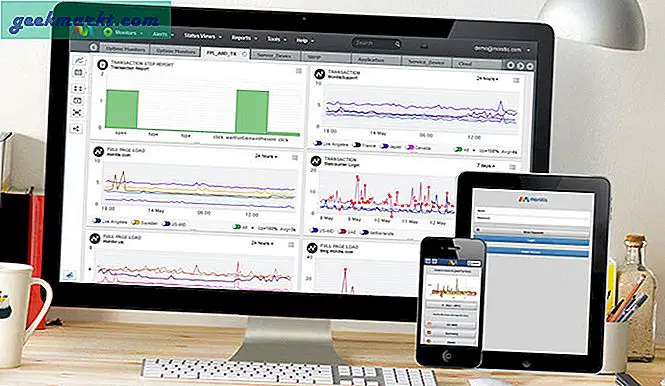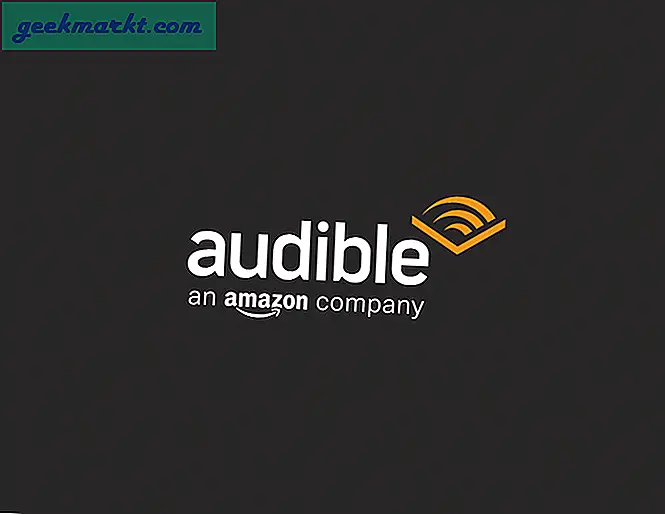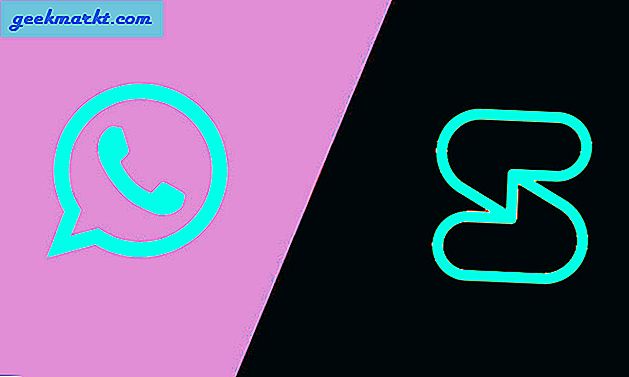Nee, je kunt nog steeds geen Netflix-video's opnemen op je Mac, dus als je dat zoekt, pech. Maar als u liever tutorials, colleges, enz. Wilt opnemen, vindt u hier misschien iets nuttigs. Ik heb een paar apps van derden getest die al deze hiaten opvullen en je zult versteld staan wat ze te bieden hebben als de meeste gratis zijn. Laten we eens kijken.
Beste schermopname-apps voor Mac
1. CMD + SHIFT + 5
Als je het nog niet weet, heeft je Mac een ingebouwde tool voor schermafbeeldingen en schermopnamen, die je opent door op CMD + SHIFT +5 op je toetsenbord te drukken. Deze functie is alleen beschikbaar voor gebruikers met macOS Mojave en hoger. Als u een ouder besturingssysteem gebruikt, kunt u nog steeds QuickTime Player gebruiken (hieronder vermeld). Het werkt net als het maken van een screenshot en u kunt het hele scherm of alleen een geselecteerd gedeelte opnemen. Om de opname te stoppen, klikt u op de knop Opname stoppen in de menubalk. Uw opnamen worden automatisch op uw bureaublad opgeslagen.
in de menubalk. Uw opnamen worden automatisch op uw bureaublad opgeslagen.
Lees ook: 10 beste Mac-sneltoetsen die u moet kennen
2. QuickTime-speler
Afgezien van het opnemen van het scherm van uw Mac, is het erg handig wanneer u wilt opnemen vanaf apparaten zoals Apple TV, iPhone, iPod, enz. Start gewoon QuickTime Player en selecteer Nieuwe schermopname in het menu Bestand op de menubalk. QuickTime ondersteunt geen functies zoals annotatie, gelijktijdige webcamondersteuning en opties voor videobewerking.
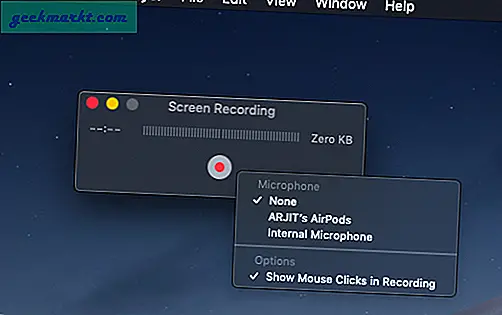
Voordelen:
- Neem het volledige of geselecteerde scherm op
- Native en gratis
- Ondersteuning voor 4K-opnamen
- Alleen audio exporteren
Nadelen:
- Geen snelkoppeling op menubalk
3. Icecream Screen Recorder
Oh noem de naam niet, Icecream Screen Recorder is een complete tool voor een instructievideo. Je hebt alle opties van QuickTime Player, plus annotatietools om een intuïtieve tutorial te maken.
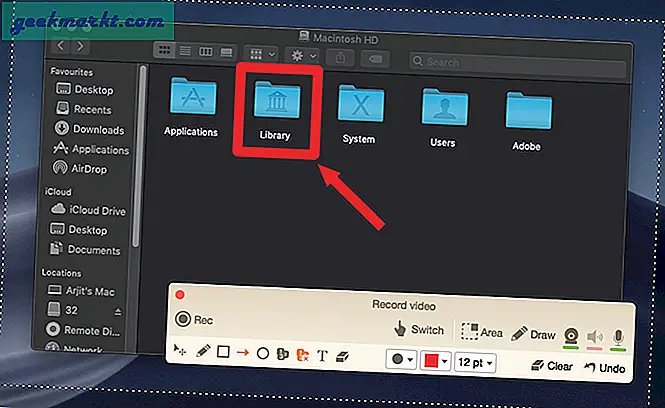
Eenmaal geïnstalleerd, is de app vrij eenvoudig toegankelijk. Een klein pictogram bevindt zich op de menubalk dat vanuit elk venster kan worden geopend. Nogmaals, de app biedt geen ondersteuning voor het opnemen van beperkte services zoals NETFLIX.
Voordelen:
- Neemt het volledige of geselecteerde deel van het scherm op
- Annotaties en stempels
- Camera-ondersteuning
Nadelen:
- Geen voorbeeld- en bewerkingsoptie na opname
Icecream Screen Recorder downloaden (gratis)
4. Recorder Robot Lite
Recorder Robot Lite wordt geleverd met een bewerkingstool als een unieke functie. Hoewel het de gratis versie is en beperkt is tot 600 seconden opname, geeft de app je toegang tot andere tools.
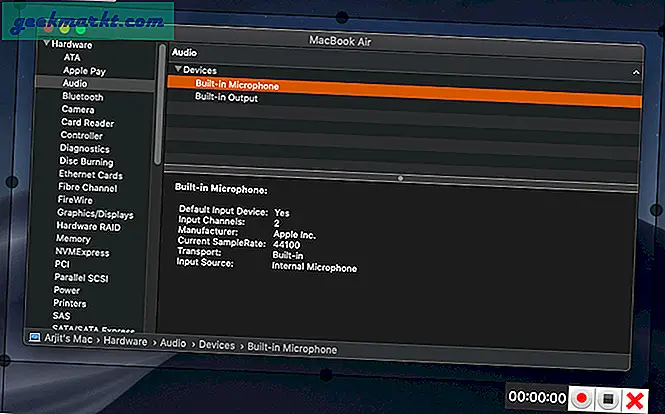
Nadat de opname is opgeslagen, kunt u de video bekijken en bewerken in de app-interface. Je krijgt opties zoals bijsnijden, audio toevoegen / verwijderen, snelheid beheren, enz. De apps zijn snel toegankelijk via de menubalk in elk venster of als alternatief via de aanpasbare sneltoetsen.
Voordelen:
- Selectieve schermopname
- Basis videobewerking
- Toetsenbord sneltoetsen
Nadelen:
- Beperkte opname in gratis versie
Recorder Robot Lite downloaden (gratis)
5. GIPHY Capture
Dat is nu iets nuttigs afkomstig van een schermopname-app en het is buitengewoon eenvoudig te gebruiken. Met GIPHY Capture kunt u een perfecte GIF-afbeelding maken met enkele aanpasbare basisopties.
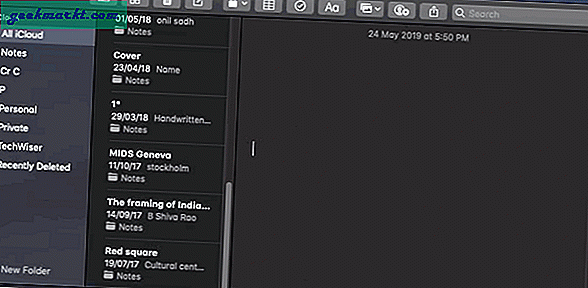
Er is geen snelkoppeling om de app te starten, noch een menubalkpictogram. De app heeft een instelbaar groen scherm dat je opnamekader zal zijn. Met de app kun je de opname inkorten en kun je lustype, pixelgrootte en framesnelheid selecteren. U zult het gedeelte waar het de GIF-grootte berekent op basis van uw selecties, leuk vinden voordat u het exporteert.
Voordelen:
- Gemakkelijke GIF
- Instelbare grootte en pixelsnelheid
Nadelen:
- 30 seconden limiet
- Niet per se een videorecorder
GIPHY Capture downloaden (gratis)
6. Apowersoft Schermrecorder
Apowersoft lijkt alle belangrijke hulpprogramma-apps te hebben gedekt. Ik heb de screenshot-app in het beste screenshot-apps voor Mac ook. Apowersoft Screen Recorder is opnieuw het vermelden waard.
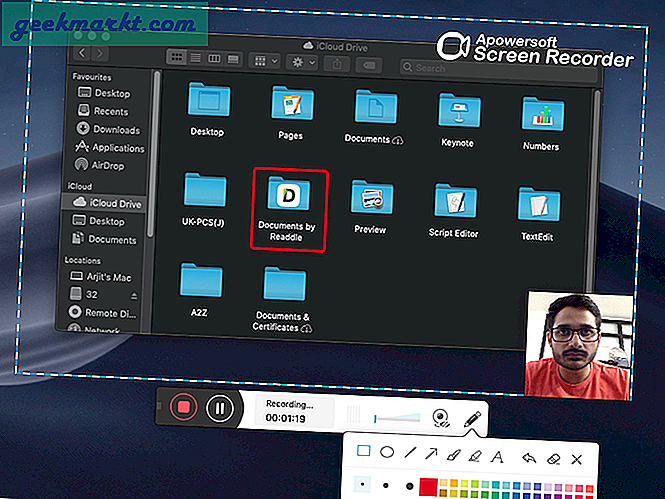
De app-interface is zeer intuïtief en zit boordevol functies waarmee u perfecte illustraties en tutorials kunt maken. Met de webcamondersteuning in de beeld-in-beeld-modus, kunt u zelfs uzelf vastleggen tijdens het opnemen en annoteren van het geselecteerde gebied van het scherm. Er is ook een breed scala aan schermverhoudingen om uit te kiezen.
Voordelen:
- Selectieve schermopname met vooraf ingestelde verhoudingen
- Gelijktijdige webcamondersteuning
- Annotatie en opmaak
Nadelen:
- Geen videobewerkingstool
Apowersoft Screen Recorder downloaden (gratis)
7. Claquette
Claquette is de tool die u moet kiezen als u het scherm van uw Mac en de webcam tegelijkertijd wilt opnemen. Deze app is geweldig voor het maken van instructievideo's of YouTube-commentaar. De interface is minimaal en heeft een paar opties, zoals de invoerweergave, video- en audiobronnen en opnemen. U kunt zelfs de positie van uw webcamvideo aanpassen nadat u klaar bent met opnemen. Het heeft ook een paar basisbewerkingshulpmiddelen zoals bijsnijden, bijsnijden, frame-export, enz.
Voordelen:
- Minimaal ontwerp, gemakkelijk te gebruiken
- Instelbaar webcamgedeelte
- aanpasbare framesnelheid
Nadelen:
- Watermerk op de gratis versie
Download Claquette (gratis)
8. Neem het op
Een eenvoudige tool die op de menubalk staat en vanuit elk venster toegankelijk is. Record It heeft de meest eenvoudige maar nuttige tools. U kunt uw scherm vastleggen, camera opnemen of zelfs alleen de audio opnemen.
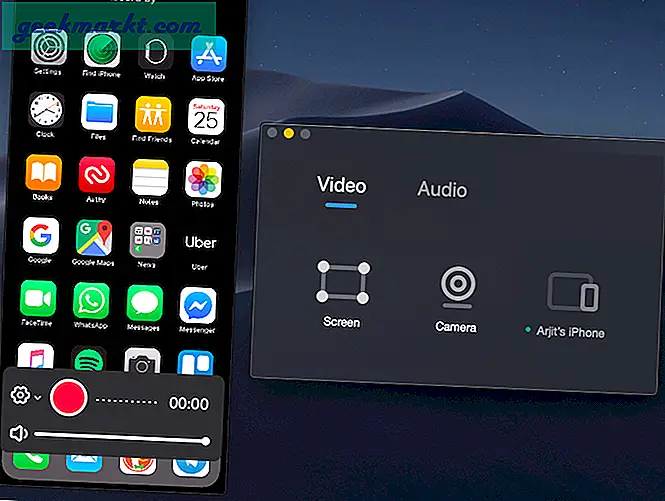
Waarom ik zeg dat het snel en handig is, is vanwege de automatische vensterselectiefunctie. U kunt gewoon over delen of scherm of verschillende vensters zweven die over elkaar zijn gestapeld, maar het zal alleen het geselecteerde venster vastleggen en opnemen. Als alternatief kunt u ook slepen en een gebied selecteren dat u wilt opnemen. De app herkent ook een iOS-apparaat dat is aangesloten via USB en u kunt het scherm of de camera van het apparaat opnemen.
Voordelen:
- Automatische vensterselectie
- Webcam-ondersteuning
- iOS-apparaatopname
Nadelen:
- Beperkt tot 720p in gratis versie
Download Record It (gratis)
9. Schermrecord Lite
Hoe simpel het ook mag klinken, de app is absoluut het tegenovergestelde en zit boordevol functies. Je kunt het scherm, de ingebouwde browser of jezelf via de webcam opnemen en aan het einde heb je een bovengemiddelde video-editor. De opties houden gewoon niet op.
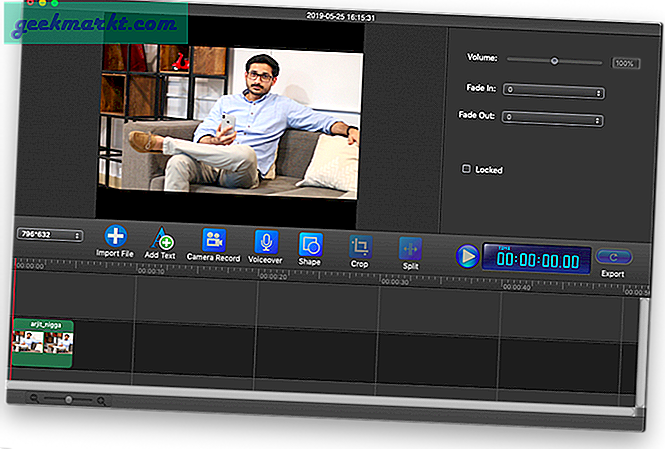
U kunt de video- en audiobronnen selecteren, wat betekent dat externe microfoons en monitoren worden ondersteund. Met de app kun je cursorgeluiden en animaties aanpassen. U kunt tegelijkertijd uzelf opnemen terwijl u een tutorial geeft. Bovendien kunt u ook een timer instellen om de opname te stoppen.
Voordelen:
- Selectieve en geautomatiseerde vensterselectie
- Externe monitorondersteuning
- Video bewerker
- Ingebouwde browser
Nadelen:
- Ontbrekende annotaties tijdens video-opname.
- Limiet van 100 seconden in gratis versie
Screen Record Lite downloaden (gratis)
10. Aperture - Chrome-extensie
Last but not least, een Chrome-extensie die meer doet dan alleen uw browser vastleggen. Als u ooit uw laptopscherm naar Chromecast-apparaten heeft gecast met de Chrome-browser, weet u dat dit het scherm ook uit het browsergebied kan casten. Op dezelfde manier kan Aperture ook uw volledige scherm vastleggen.
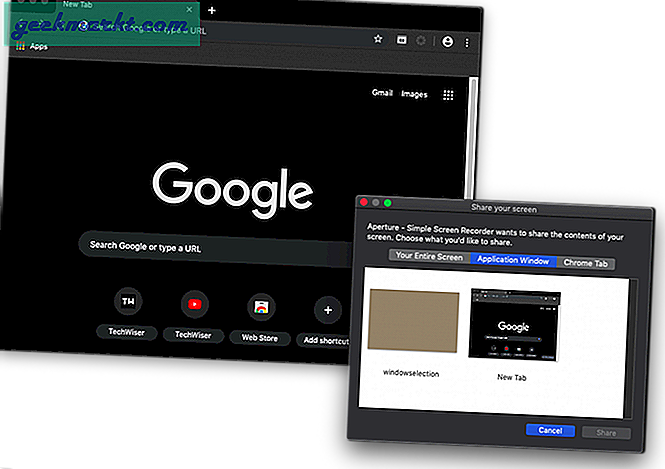
Met de extensie kunt u het hele scherm vastleggen, alleen de browser of zelfs een enkel Chrome-tabblad. U kunt de opnamekwaliteit selecteren uit de uitbreidingsopties. Na de opname kunt u zelfs uw video's bijsnijden en opslaan in uw lokale opslag of cloud.
Voordelen:
- Schermopname en screenshot
- Trim video's
- Geen app van derden vereist
- Snelle toegang
Nadelen:
- Geen annotaties
- Geen camera-ondersteuning
Aperture voor Chrome downloaden (gratis)
Beste schermopname-apps voor Mac
Zoals gewoonlijk bevat mijn lijst apps voor alle soorten gebruikers. Afhankelijk van uw wensen kunt u ervoor kiezen om de app te gebruiken die het beste past. Voor een QuickTime-alternatief dat gemakkelijk te starten en te gebruiken is, moet Record It zijn werk doen. Terwijl voor een goede instructievideo Apowersoft Screen Recorder het beste past. Dus ga door en maak uw keuze. Als je denkt dat ik iets mis, laat het me dan weten in de reacties hieronder.