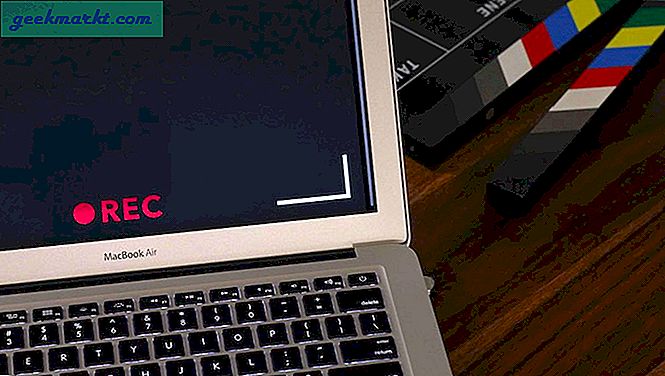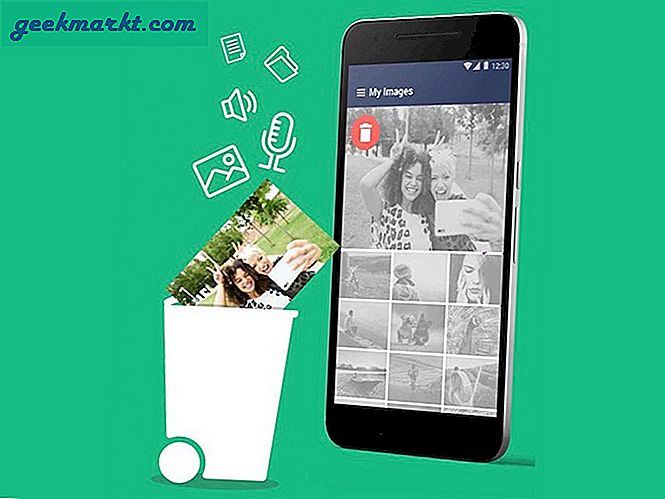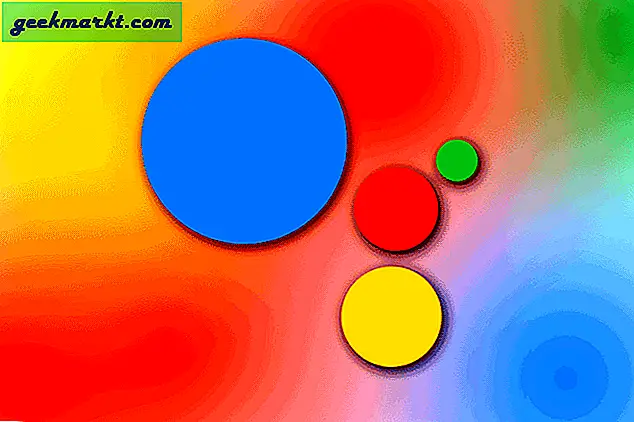Uw Mac wordt geleverd met een native screenshot-tool. Druk gewoon op Command-Shift-4 en het verandert uw cursor in een draadkruis, dat u kunt slepen om een deel van uw scherm te selecteren om het vast te leggen. En hoewel het handig is voor beginners, valt het niet te ontkennen dat er veel handige functies ontbreken, zoals: foto-editor, e-mail delen, uploaden naar de cloud, enz. Hier komen screenshot-apps van derden om de hoek kijken. Stel je voor dat je toegang hebt tot je schermafbeeldingen vanuit elke browser, laat een klembordmanager opzij die een klik verwijderd is. Deze apps bieden functies zoals schermopname, slimme annotaties, zelfs GIF-ondersteuning en bijna allemaal zijn ze gratis.
Laten we eens kijken.
Lezen:Hoe u een screenshot naar een Jpeg op een Mac converteert
Beste screenshot-apps voor macOS
1. Lichtschot
Lightshot is een van de meest populaire screenshot-app voor Windows, die ook op macOS staat.
Het is licht, gebruiksvriendelijk en helemaal gratis. Lightshot is een zwaar beladen pakket en zit toch rustig op je menubalk. Druk op de standaard sneltoetsreeks ‘shift + cmd + 9‘Voor een screenshot. De snelkoppeling kan eenvoudig worden gewijzigd in alles wat u maar wilt vanuit de app-voorkeuren.
Een voorbehoud is echter privacy. Al het screenshot dat naar de cloud is geüpload, is openbaar. Dus wanneer u de schermafbeelding uploadt naar de cloud en de link met iemand deelt, kunnen ze een paar cijfers in de URL wijzigen om toegang te krijgen tot andere schermafbeeldingen. Https://prnt.sc/lk8ap7 is bijvoorbeeld een geldige screenshot en als je het laatste cijfer wijzigt, bijvoorbeeld https://prnt.sc/lk8ap7 of https://prnt.sc/lk8ap9, leiden ze ook naar screenshots door andere gebruikers.
Voordelen:
- Annotaties
- Kopieer naar klembord
- Direct uploaden naar de cloud en sociale media
- Google afbeeldingen zoeken
Nadelen:
- Geen e-mail delen
- Geüploade screenshots zijn openbaar
Lightshot Screenshot downloaden (gratis)
2. Monosnap
Monosnap is misschien wel een van de meest complexe apps op de lijst, gezien het doel waarvoor deze is gemaakt. Het laat je niet alleen een screenshot maken, maar heeft ook de mogelijkheid om neem uw scherm op terwijl de webcambeelden in beeld-in-beeld-modus in hetzelfde frame staan. Met de app-instellingen kunt u acties voor en na het screenshot, opties voor delen, sneltoetsen, afbeeldingsindeling en wat niet aanpassen.
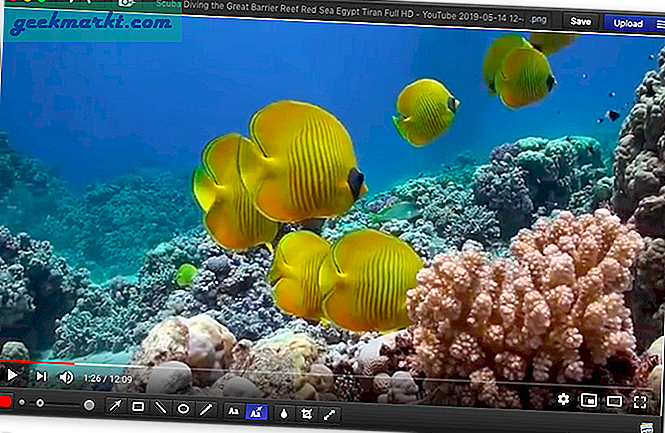
Voordelen:
- Slimme aantekeningen
- Uploaden via cloud en e-mail
- Delen via FTP en WebDAV
- Schermopname
- Neem gif op
- Vervagen
- Voeg meerdere screenshots toe
Nadelen:
- Ingewikkelde interface en instellingen
Monosnap downloaden (gratis)
3. Pittig
Snappy richt zich voornamelijk op het maken van een gemakkelijk toegankelijk klembord van alle screenshots die je maakt. U kunt een afbeelding op elk medium slepen en neerzetten door op het menubalkpictogram van de app te klikken. U kunt ook een stille foto maken die niet het screenshotvoorbeeld laat zien, maar gewoon de URL naar het klembord kopieert.
Pro-tip: klik met de rechtermuisknop op een handomdraai voor bewerkingsopties. Dubbelklik om een snap te sluiten, er zijn geen knoppen.
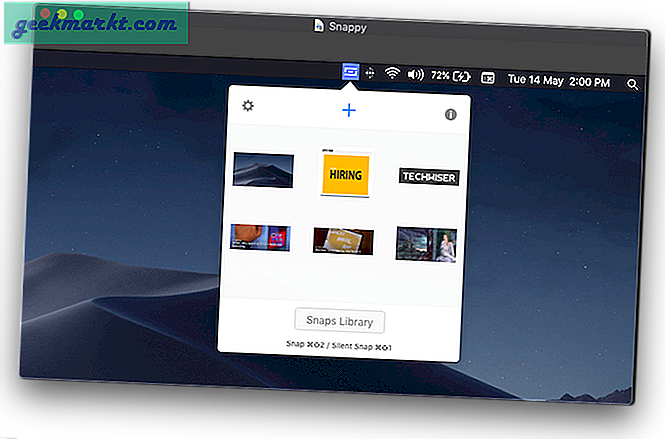
Voordelen:
- Meerdere snapklembord
- Snap Bibliotheek
- Annotaties
- Ondersteuning voor het delen van cloud, Imgur en e-mail
- Directe URL-kopie
- Voorbeeld van webpagina via URL
- Aanpasbare sneltoetsen
Nadelen:
- Geen
Snappy downloaden (gratis)
4. Apowersoft Screenshot
Apowersoft Screenshot bevat ook een kleurkiezer en een dradenkruis-tool om de grootte van een frame op uw scherm te kennen. De screenshotfunctie bevat ook een aantal bewerkingsopties die op uw scherm verschijnen nadat u het frame van uw opname hebt geselecteerd.
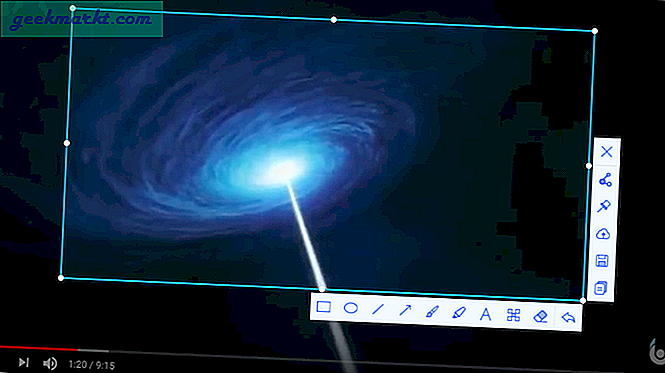
Voordelen:
- Aantekeningen met de vervagingstool
- Klembord met één invoer
- Cloud en social media delen
- Kleur kiezer
Nadelen:
- Geen ondersteuning voor het delen van e-mail
Apowersoft Screenshot downloaden (gratis)
5. Super Screenshot Lite
Gebruik de naam niet, tenzij u een 24 * 7 Trello-gebruiker bent. Afgezien van een specifieke integratie met uw Trello-account, biedt de app slechts enkele basistools. Als je op de screenshot-knop op de menubalk klikt, wordt het hele scherm geknipt en moet je je gebied bijsnijden als dat nodig is.
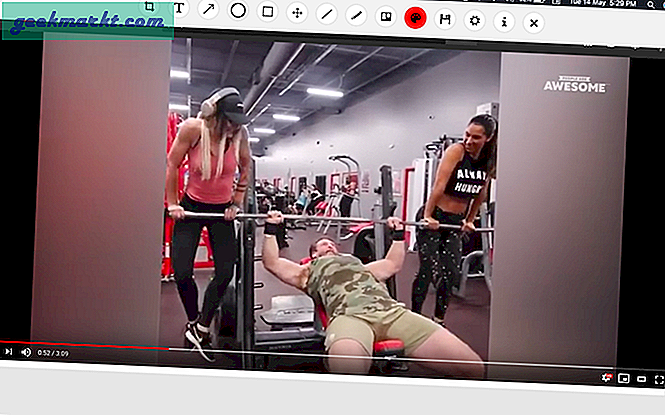
Voordelen:
- Trello-integratie
- Annotaties
Nadelen:
- Geen cloud- en e-maildeling
- Geen uploads van sociale media
- Geen klembord of URL-manager
Super Screenshot Lite downloaden (gratis)
6. Nimbus Capture
Nimbus Capture wordt geleverd met een aantal speciale markeringshulpmiddelen zoals nummerstempels voor eenvoudige stapsgewijze schermafbeeldingen. De app heeft ook opties voor schermopname die zich kunnen concentreren op het gewenste gedeelte van uw scherm. Door een Nimbus-account aan te maken, kun je je geüploade screenshots beheren.
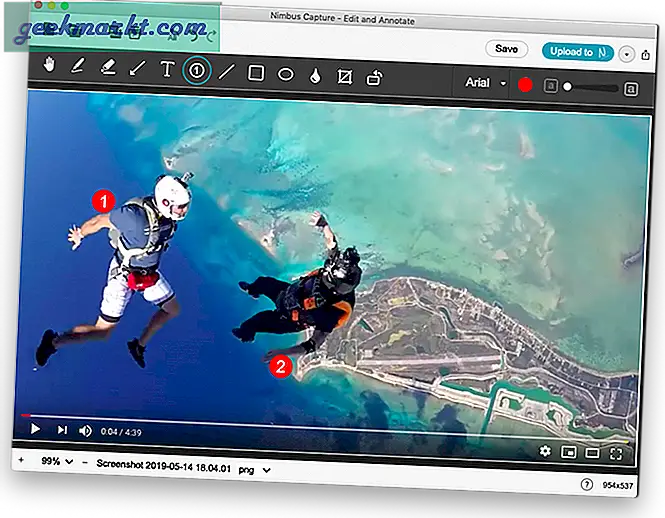
Voordelen:
- Aantekeningen met de vervagingstool
- Nummerstempelmarkering
- Schermopname
- Kopie URL
- Nimbus-cloudupload
Nadelen:
- Geen ondersteuning voor het delen van e-mail en sociale media
- Geen persoonlijke cloud-sharing
Nimbus Capture downloaden (gratis)
7. Xnip
Xnip biedt een schaduweffect rond uw screenshot, net als de native screenshot-functie op macOS, en het werkt ook in de selectiemodus. Druk gewoon op de ‘optie’ -toets op uw toetsenbord om de functie in en uit te schakelen terwijl u uw selectie voltooit.
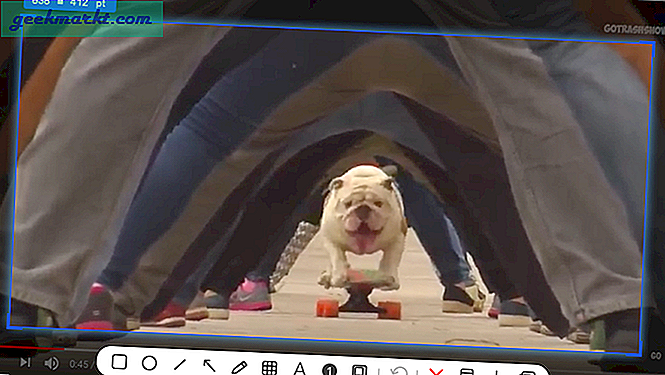
Voordelen:
- Slimme annotaties en selectietools
- Nummerstempels met bijschriften
- Klembord voor één opname
Nadelen:
- Geen cloud- en e-mailondersteuning
- Geen ondersteuning voor sociale media
Xnip downloaden (gratis, $ 2 per jaar voor pro-versie)
8. Jumpshare
Jumpshare heeft iets dat geen enkele app op de lijst biedt, GIF-ondersteuning. U kunt ook een screenshot, een schermopname en een GIF maken. De app vereist dat je inlogt via een Google-account en ondersteunt ook de werkruimtemodus waarin je mensen kunt toevoegen aan een gedeelde portal. De plus-versie van de app biedt meer ruimte en ondersteuning voor bestandsgrootte, maar werkt zonder.

Voordelen:
- Annotaties en vervagingstool
- Schermopname
- GIF-ondersteuning
- Cloud ondersteuning
- Werkplekmodus
- Gemakkelijke URL-kopie
Nadelen:
- Dure pro-versie
Jumpshare downloaden (gratis, $ 99 voor plus-versie)
9. Snagit
Snagit is software op commercieel niveau die bijna alle basistools voor fotobewerking en annotatie biedt, behalve dat het een screenshot-tool is. Het instellen van de app kan een afschuwelijk proces zijn in vergelijking met andere apps op de lijst, maar de extra hoeveelheid functies zal dit goedmaken. De app heeft een hoge prijs aangezien er geen upgrades zijn, maar je krijgt wel een proefperiode van 15 dagen, zodat je hem kunt testen voordat je hem uitgeeft.

Voordelen:
- Slimme annotaties met stempels en dialoogvensters.
- Fotobewerkingstools
- Direct bestanden delen met alle beschikbare bronnen
- Aanpasbare interface
Nadelen:
- Duur
Snagit downloaden (gratis proefperiode van 15 dagen, $ 57)
10. Gestandaardiseerde screenshots
Gestandaardiseerde schermafbeeldingen zijn niet uw gewone screenshot-app, maar een Chrome-extensie. Het maakt een momentopname van het huidige venster, voegt een macOS-achtige titelbalk toe en voegt een schaduw toe.
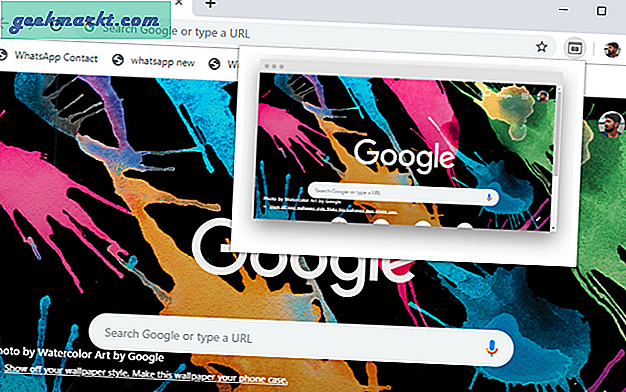
Het gebruik ervan is eenvoudig, klik gewoon op de extensie om een screenshot te maken. Het genereert een voorbeeld waarop u kunt klikken om de daadwerkelijke schermafbeelding met frame en slagschaduw te downloaden. Er is echter een kleine waarschuwing dat er geen schermafbeeldingen van sommige websites worden gemaakt vanwege de beperkingen van Chrome. Verder werkt het feilloos. Het bespaart echt tijd wanneer u elke dag schermafbeeldingen moet maken voor TechWiser.
Installeer gestandaardiseerde schermafbeeldingen
Beste screenshot-apps voor macOS
De native screenshot-functie van MacBook is beter dan die op Windows. De kwaliteit die het biedt is erg schoon en de standaard schaduweffecten brengen de snap vrij goed naar voren. Als u het nog niet wist, kunt u de aanraakbalk op de MacBook Pro ook standaard vastklikken door op te drukken Cmd + Shift + 6.Maar als schermafbeeldingen iets zijn dat u elke dag gebruikt, moet een van de apps op de lijst aan uw vereisten voldoen. Zoals Snappy voor een betere klembordmanager, Monosnap voor betere annotaties en opties voor delen of misschien Jumpshare voor GIF-ondersteuning. Maak je keuze en laat me de ervaring weten in de reacties hieronder.