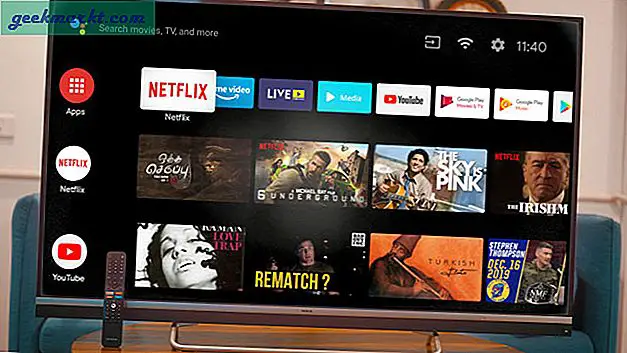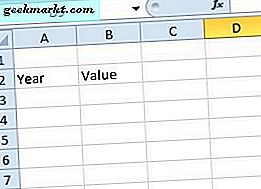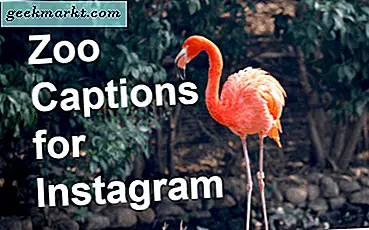Als blogger moet ik regelmatig screenshots maken van mijn MacOS. En gelukkig is daar een ingebouwde optie voor (Cmd + Shift + 4 als je het nog niet weet)
Maar er is één groot probleem: standaard slaat MacOS alle schermafbeeldingen op in png-indeling, wat de beste optie is als het op tekst aankomt, maar de bestandsgrootte is te groot voor online websites.
Verwant:Waarom wordt screenshot altijd opgeslagen als PNG?
Om je een idee te geven, volgen hieronder twee schermafbeeldingen op volledige grootte van mijn 5k iMac's en hoewel er geen merkbaar verschil in kwaliteit is, is het png-bestand meer dan 5 MB groot terwijl het jpg-schermafbeelding slechts 32 KB is. Dus, om een lang verhaal kort te maken, als je de screenshot vaak uploadt op internet, verander dan het standaard screenshot-formaat in jpg.
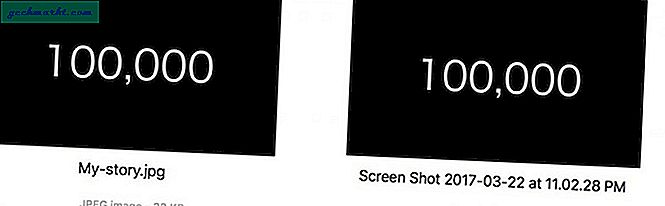
En hier is hoe het te doen.
1. Start Terminal op uw Mac. Om dat te doen, drukt u op de spatiebalk en cmd, om Spotlight Search te openen en zoekt u naar en klikt u op "Terminal".

2. Typ of kopieer / plak de volgende opdracht in het Terminal-venster en druk vervolgens op de enter-toets
standaardinstellingen schrijven com.apple.screencapture type jpg
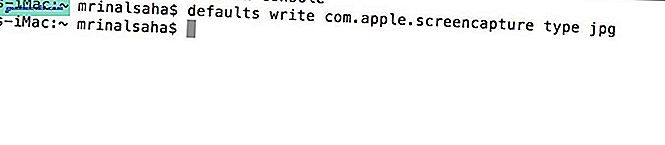
4. Vanaf nu is het standaardformaat van uw screenshot jpeg. Het effect treedt echter pas op nadat u uw Mac opnieuw heeft opgestart. Of u kunt de volgende opdracht typen om de interfaceserver (het zoekvenster) opnieuw te starten en het zal hetzelfde doen.
killall SystemUIServer
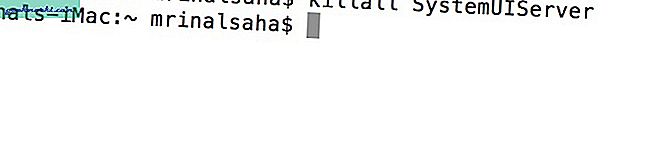
5. Druk op de invoertoets. En dat is het. Vanaf nu, wanneer u schermafbeeldingen maakt op uw MacOS, moet het standaardbestandsformaat jpeg zijn.
Wat als u een ander bestandsformaat wilt?
Je kunt elk ander bestandsformaat kiezen zoals - gif, pdf, png enz. Het commando is hetzelfde als de methode die we hierboven hebben gebruikt voor JPG. Vervang gewoon het jpg-gedeelte aan het einde van de Terminal-opdracht door het gewenste bestandsformaat. Bijvoorbeeld -
Wijzig Screenshot-indeling in GIF
standaardinstellingen schrijf com.apple.screencapture type gif
Wijzig Screenshot-indeling naar PDF
standaardinstellingen schrijf com.apple.screencapture type pdf
Wijzig Screenshot-indeling naar PNG
standaardinstellingen schrijf com.apple.screencapture type png
Hoe verander ik de locatie waar screenshots worden opgeslagen?
Standaard slaat MacOS alle schermafbeeldingen op het bureaublad op. Maar op de lange termijn kan dit uw bureaublad onoverzichtelijk maken, dus het is beter om een nieuwe map te maken voor alle schermafbeeldingen. En hier is hoe het te doen.
1. Maak een nieuwe map, waarin u uw schermafbeeldingen wilt opslaan. Open vinder, ga naar Documenten> maak een nieuwe map, laten we het Screenshots noemen.
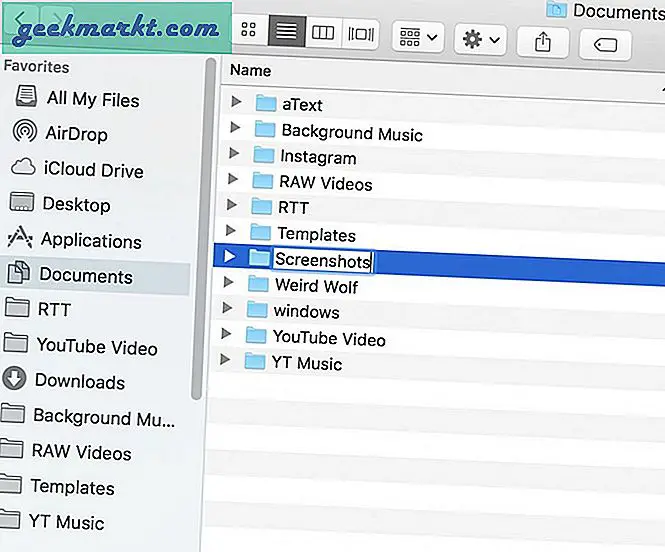
2. Open opnieuw uw terminal, typ de volgende opdracht en druk op enter.
standaardinstellingen schrijven com.apple.screencapture location / Users / mrinalsaha / Documents / Screenshots
Zorg ervoor dat u de naam mrinalsaha vervangt door de gebruikersnaam van uw systeem, of u kunt de map met schermafbeeldingen ook slepen en neerzetten in de terminal om het pad op te halen.

3. En dit is het, als je nu een screenshot maakt, zou het moeten worden opgeslagen in de nieuwe map die je zojuist hebt gemaakt.
Verwant:8 manieren om schermafbeeldingen te maken op Windows