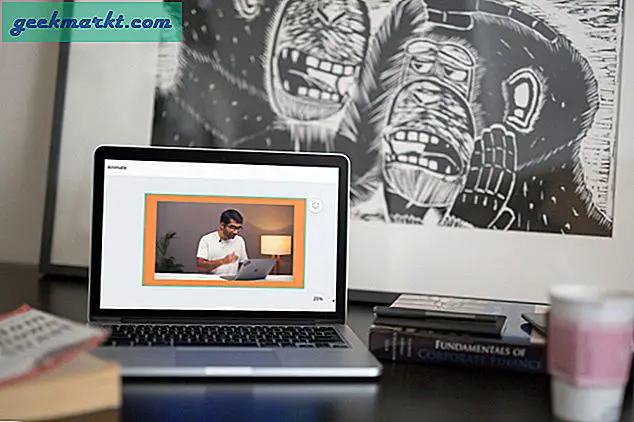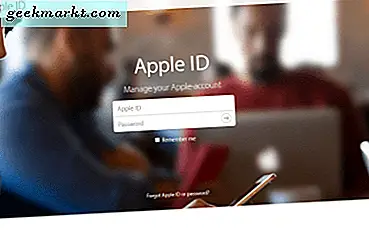Android is al bijna een decennium in de handel verkrijgbaar als een mobiel besturingssysteem en in die tijd hebben we het zien evolueren van een lichtelijk ontluisterend alternatief voor iOS naar een geweldige service op zich, met moderne toevoegingen zoals materiaalontwerp en een schoner uiterlijk dan ooit tevoren. Android is een van de meest populaire besturingssystemen ter wereld en Google doet er alles aan om ervoor te zorgen dat elke upgrade beter is dan wat eerder was. Betere prestaties, een langere levensduur van de batterij en nieuwe functies zoals multitasking op een gedeeld scherm en verbeterde meldingen zijn de afgelopen paar versies van Android al aangekomen, zodat gebruikers van apparaten zoals de Galaxy S8 van Samsung of de LG G6 meer dan ooit gelukkiger zijn met hun apparaten.
Maar dat betekent niet dat Android niet zonder fouten zit. Inderdaad, dingen kunnen nog steeds af en toe behoorlijk buggy worden als je Android gebruikt, zo erg dat er af en toe een crash of foutmelding op je telefoon kan verschijnen. Doorgaans blokkeerden deze bugs van een onjuiste toepassing uw telefoon en is de oplossing net zo eenvoudig als het verwijderen en opnieuw installeren van de beschadigde applicatie. Het grote probleem komt wanneer foutmeldingen worden uitgezet van applicaties waarvoor u geen controle hebt. Deze systeem-apps kunnen een gedoe zijn om mee om te gaan, omdat het probleem meestal gepaard gaat met een beetje meer werk dan het opnieuw installeren van een crashende toepassing en omdat de updates voor deze apps niet worden verwijderd via Google Play (met enkele uitzonderingen), Waarschijnlijk alleen wanneer het gaat om het oplossen van het probleem.
Gelukkig is het oplossen van foutmeldingen op Android vrij eenvoudig, omdat misdragende apps bijna altijd hetzelfde patroon van probleemoplossing volgen. Een van de meest frustrerende berichten die we van Android hebben gezien, is 'Helaas is com.android.phone gestopt', wat verwijst naar het telefoonsysteem op je Android-smartphone. Dit kan problemen veroorzaken bij het plaatsen van telefoongesprekken met uw apparaat en het vage bericht helpt de gebruiker niet om erachter te komen wat het probleem veroorzaakt. Je bent echter niet zonder hoop. Dit probleem is, ondanks de ambiguïteit, niet onoplosbaar en we denken dat we een aantal oplossingen hebben bedacht waarmee gebruikers het kunnen proberen, beide op basis van algemene Android-probleemoplossing en op basis van uw eigen feedback van deze fout. Laten we dus zonder meer bekijken hoe u uw telefoon weer kunt laten werken en hoe u die vervelende fout kunt oplossen.
App-gegevens en cache wissen
Vaker wel dan niet, app-crashes kunnen worden opgelost door zowel uw gegevens als cache opnieuw in te stellen voor problematische apps, en dit geldt ook voor de telefoontoepassingsgegevens van uw apparaat. Ondanks dat de dialer van uw telefoon een systeemtoepassing is, gelden er geen beperkingen voor het wissen van zowel de app-gegevens als de cache in uw instellingen. En omdat u alleen inhoud van een specifieke app wist, verliest u geen gegevens van uw apparaat zodra u de reset hebt voltooid. Laten we eens kijken naar de apps die u opnieuw moet instellen om te voorkomen dat dit foutbericht verschijnt.
Begin met duiken in je instellingenmenu in Android, toegankelijk via de lade van je app en door het meldingenvak op je telefoon omlaag te schuiven om het paneel met snelle instellingen op je telefoon te onthullen. Dankzij de liefde van Android-fabrikanten voor het toepassen van skins op apparaten, zien de meeste Android-instellingenmenu's er anders uit. We gebruiken een Galaxy S7-edge die draait op Android 7.0 Nougat en de eigen software van Samsung, dus ons apparaat kan er iets anders uitzien dan het uwe. Dat gezegd hebbende, de stappen om toegang te krijgen tot het apps-menu zijn redelijk vergelijkbaar op alle telefoons. Zoek naar een "Apps" of "Application Manager" -menu op uw apparaat. Meestal vindt u de opties onder de categorieën "Telefoon" of "Apparaat" in het instellingenmenu. Tik op deze optie om een volledige lijst van uw apps te laden (op sommige telefoons, inclusief de S7-edge, moet u "Application Manager" selecteren in dit submenu.
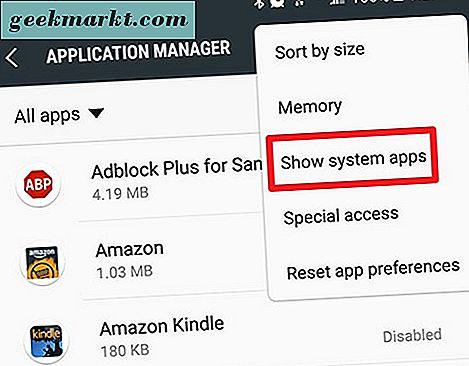
Zodra u de volledige lijst met telefoontoepassingen heeft geladen, wilt u twee verschillende apps vinden. De eerste is je telefoon- of dialer-app. Meestal is dit verborgen onder een menu voor systeemtoepassingen; Het is echter ongelooflijk eenvoudig om deze apps in het instellingenmenu weer te geven. Tik op het pictogram met de drievoudige stippellijn in de rechterbovenhoek van uw scherm om het menu voor uw lijst met apps te openen en selecteer 'Systeemtoepassingen weergeven' in het vervolgkeuzemenu. Hierdoor wordt elke app op uw apparaat onthuld, inclusief apps waarmee u normaal gesproken geen problemen kunt ondervinden terwijl u uw apparaat gebruikt. Dus nu we alle geïnstalleerde en systeem-apps op uw telefoon kunnen bekijken, moeten we zowel de SIM Toolkit-toepassingslijst (bijna altijd vermeld als "SIM-toolkit") vinden, samen met de daadwerkelijke telefoon-app die op uw apparaat is geïnstalleerd. Helaas kan Android een beetje lastig zijn als het gaat om het vinden van de telefoonlijst, waarbij de app vaak verschillende dingen noemt, afhankelijk van uw fabrikant. Zoek naar deze drie app-namen om de vermelding op uw apparaat te vinden:
- Telefoon: dit is het meest voor de hand liggende voorbeeld, hoewel we moeten toevoegen dat we op onze schermafbeelding drie verschillende apps met de naam telefoon kunnen zien, waardoor het lastig is om vast te stellen welke app defect is.
- Kiezer: Google heeft de neiging om hun toepassing een 'dialer' te noemen, wat betekent dat deze alfabetisch bovenaan de lijst wordt vermeld, helemaal niet waar u een app zou verwachten die meestal 'Telefoon' wordt genoemd.
- com.android.phone: dit is de standaard technische naam voor de app. Als dit op je telefoon wordt genoemd, vind je deze boven aan de lijst in het gedeelte 'C' van je apps. De meeste, zo niet alle, van de "com. [App_name]" -apps zijn verborgen onder Systeem-apps, dus je zult zeker de hierboven besproken optie moeten gebruiken om deze inhoud te onthullen.
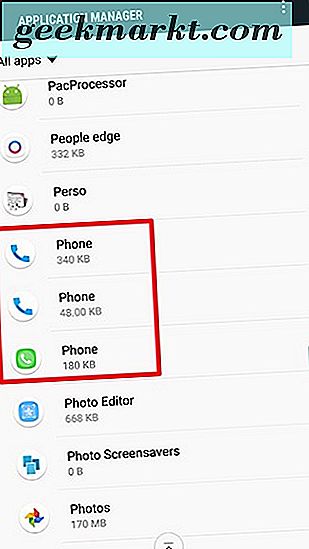
Zodra u zowel uw SIM Toolkit-app als de bijbehorende telefoonapp (len) heeft gevonden, klikt u op hun individuele vermeldingen in de lijst. Nadat u de toepassingsinformatie voor elke app hebt geopend, tikt u op 'Opslag' in de instellingen van de app. Oudere versies van Android kunnen de knop Cache wissen rechts op dit scherm weergeven, maar Android 6.0 Marshmallow en hoger tonen een eenvoudige weergave "Gebruiksinformatie" die u moet doorklikken om uw opslag- en cachegegevens te bekijken. In het menu Opslag ziet u twee opties: Gegevens wissen en Cache wissen. Wissen van gegevens voor uw apps zal de software vernieuwen; dit kan ook resulteren in een gewist telefoonlogboek, dus maakt u zich hier zorgen over, gebruik dan een app zoals SMS Backup en Restore (die ook gesprekslogboeken behandelt) om een back-up te maken van uw lijst met uitgaande en inkomende telefoontjes. Cache wissen, ondertussen, zal de gecachte gegevens van de app verversen en wissen, wat zou helpen om eventuele foutmeldingen te resetten. Tik op Cache wissen en je ziet dat het opgeslagen cachegegevensnummer terugvalt naar nul bytes. Er is geen prompt of link, omdat het wissen van de cache van een app niet zo riskant is als het wissen van de gegevens van een app.
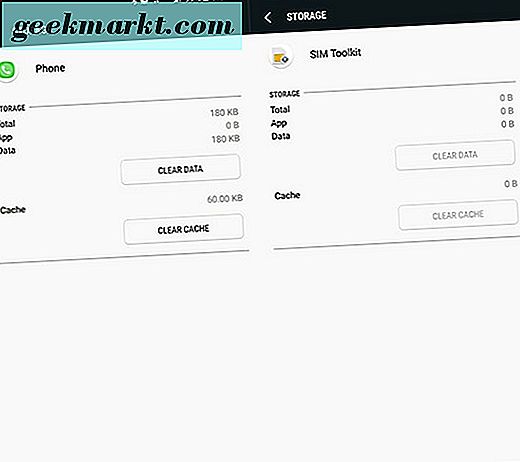
Nadat u zowel de cache als de gegevens voor uw telefoon- en SIM Toolkit-toepassingen opnieuw hebt ingesteld, start u uw telefoon opnieuw op. Nadat het apparaat opnieuw is opgestart, controleert u of u kunt bellen zonder dat de app Telefoon crasht. Voor de meeste gebruikers is dit een betrouwbare oplossing. Software kan soms een beetje vervuild raken, en het wissen van uw app-gegevens en cache kan een lange weg helpen bij het oplossen van eventuele resterende bugs. Als u echter nog steeds ondervindt dat dezelfde foutmelding op uw scherm verschijnt na een herstart, hebben we meer strategieën om uw apparaat te repareren.
Plaats de simkaart opnieuw
Deze klinkt misschien een beetje simpel, maar het is een eenvoudige oplossing die vaker wel dan niet helpt. Omdat het foutbericht dat u op uw apparaat ontvangt direct wordt toegeschreven aan problemen met het 'telefoon'-gedeelte van uw smartphone, is het alleen zinvol om ervoor te zorgen dat er niets misgaat met de verbinding met uw mobiele netwerk met behulp van uw SIM-kaart. Omdat uw SIM-kaart uw telefoon voorziet van de benodigde informatie om verbinding te maken met uw mobiele netwerk, is het mogelijk dat er iets - een druppel of een fout - heeft veroorzaakt dat uw apparaat softwareproblemen tegenkomt, ondanks het feit dat de SIM-kaart nog steeds fysiek in uw telefoon aanwezig is.

Begin met het uitschakelen van uw apparaat. Gebruik vervolgens het SIM-hulpmiddel dat bij uw telefoon is geleverd, of een paperclip als u het SIM-hulpmiddel niet kunt vinden, verwijder de SIM-lade van uw telefoon en zorg ervoor dat de SIM-kaart in de goede staat is (geen stof, water, schade, enz.). Het is belangrijk om dit met de telefoon uit te doen, vooral omdat de meeste niet-Pixel Android-telefoons een dual SIM- en SD-kaarthouder bevatten die de informatie op uw SD-kaart mogelijk kunnen beschadigen als u deze verwijdert terwijl het apparaat nog steeds is ingeschakeld. Nadat u de SIM-kaart hebt geïnspecteerd, plaatst u de kaart opnieuw in de lade en duwt u de lade terug in de behuizing van uw telefoon totdat de lade is vergrendeld. Nadat u de SIM-kaart en lade weer hebt geplaatst, zet u de telefoon aan aan en controleer of het foutbericht nog steeds op uw apparaat verschijnt nadat het op het netwerk is aangesloten. We zijn nog niet helemaal klaar met het oplossen van problemen met de simkaart, hoewel we er in een later stadium weer wat aan moeten toevoegen.
Reset draadloze verbindingen
Zodra u de SIM-kaart hebt getest en uw apparaat opnieuw is ingeschakeld, gaat u weer terug naar het instellingenmenu van uw apparaat om de draadloze verbindingen in uw telefoon te resetten. Net als bij het wissen van de app-gegevens en de cache van uw apparaat, is dit op alle telefoons een beetje anders, maar de meeste apparaten moeten op de meeste apparaten dezelfde standaardinstructies kunnen volgen. Begin met het heropenen van het instellingenmenu op uw telefoon, via de instellingensnelkoppeling in uw meldingenvak of door het instellingenmenu te openen via de app-lade van uw telefoon. In dit menu kunt u zoeken naar een optie om uw apparaat opnieuw in te stellen, meestal onder aan het menu en met het label 'Back-up maken en opnieuw instellen' of een variant daarvan.
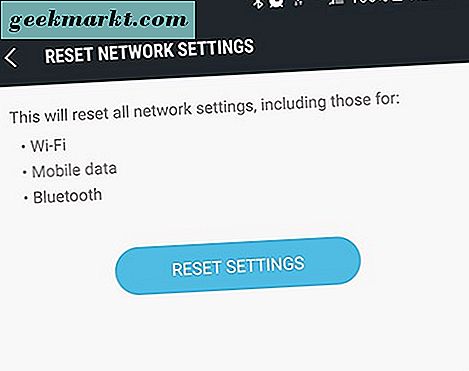
In dit menu zoekt u naar een aantal resetopties. Hoewel dit ook het menu is dat wordt gebruikt om uw apparaat volledig te wissen, proberen we de netwerkinstellingen op uw telefoon te resetten om een schone lei te bieden waarop uw telefoon verbinding met uw draadloze netwerk kan maken. Normaal gesproken ziet u drie verschillende resetopties in dit menu: "Reset Settings", "Reset Network Settings" en "Factory Data Reset." We komen later terug in die gids, maar voorlopig, kies de tweede optie om te beginnen met het resetten van de netwerkinstellingen van je telefoon. Hiermee worden de verbindingen voor je wifi, je mobiele gegevens en je Bluetooth-verbindingen gereset, dus je moet je Bluetooth-apparaten herstellen en je draadloze wachtwoorden opnieuw in je apparaat invoeren. Nadat u uw verbindingen opnieuw hebt ingesteld, start u de telefoon opnieuw op en probeert u opnieuw of er opnieuw foutberichten van de telefoon worden ontvangen. Als je dat niet doet, ben je helemaal klaar om te gaan. Als het foutbericht echter nog steeds op uw telefoon wordt weergegeven, hebben we nog een paar tips over om te proberen.
Force Cycle Your Device (als u het instellingenmenu niet kunt bereiken)
Helaas is deze stap alleen van toepassing op een kleine subsectie van gebruikers die dit foutbericht hebben. Dat gezegd hebbende, als je problemen hebt om het instellingenmenu te bereiken om een van de stappen in deze handleiding te doen, omdat het bericht over crashen op je telefoon wordt weergegeven, is er hoop. Als u de aan / uit-knop op uw apparaat gedurende maximaal dertig seconden ingedrukt houdt, wordt er een stroomvoorziening op uw apparaat gedwongen, wat betekent dat de telefoon wordt uitgeschakeld of opnieuw wordt opgestart. Dit is een kleine maar cruciale stap voor sommige gebruikers, omdat we van meerdere lezers hebben gehoord dat het indrukken en vasthouden van de aan / uit-knop de enige manier is om dit foutbericht te omzeilen om een van de andere stappen in deze lijst te proberen. Voor sommige gebruikers lost een geforceerde voedingscyclus zelfs het probleem volledig op.
Uw originele software herstellen (alleen gebruikers met aangepast ROM)
Deze is een snelle maar belangrijke tip, en hoewel deze voor de meeste gebruikers niet van toepassing is, is het toch belangrijk om op te merken. Elk apparaat dat is geroot en waarop een aangepaste ROM wordt uitgevoerd (in de termen van de leek, een niet-standaardversie van Android die oorspronkelijk niet door de fabrikant van de telefoon is gemaakt), loopt het risico om tijdens het rijden bugs en problemen tegen te komen. Als je aangepaste software op je apparaat hebt geïnstalleerd, neem je contact op met de maker van het ROM die je gebruikt, of liever nog, gaat u terug naar de standaardversie van Android die doorgaans voor uw apparaat is meegeleverd. Hoewel er voldoende voordelen zijn voor zowel rooten als het gebruik van aangepaste ROM's op uw telefoon, zijn de problemen die deze software kan maken vaak niet de moeite waard.
Als je op zoek bent naar de originele software die je apparaat op je telefoon moet laten knipperen, bevatten de XDA-forums meestal de originele software voor je apparaat, vooral als er een gezonde modding-community rond je telefoon is. Nadat uw telefoon is hersteld naar de standaardvoorraad, test u de telefoonsoftware opnieuw om te zien of het probleem zich nog steeds voordoet.
Systeemcache wissen
Als je nog steeds willekeurige foutmeldingen ervaart en crasht vanaf je Android-apparaat, en je hebt enkele van de eenvoudige oplossingen hierboven geprobeerd, is het misschien tijd om een aantal van de volledige reset uit te schakelen. De eerste plaats om te beginnen is met het wissen van uw systeemcachepartitie, vergelijkbaar met het wissen van de app-cache in de eerste stap van deze handleiding. In plaats van alleen de cache voor een of twee toepassingen te wissen, gebruiken we de herstelmodus van Android om de hele partitie in één keer te wissen. Dit is een redelijk technische procedure, dus als je dit nog nooit hebt gedaan, ga dan voorzichtig te werk. Hoewel het niet noodzakelijkerwijs een gevaarlijke operatie is, vereist het wissen van de cachepartitie van je telefoon behoorlijk wat geduld. Als u de cache van uw telefoon wist, wist u geen gegevens of applicaties van uw apparaat zoals een reset van de fabrieksgegevens zou zijn; in plaats daarvan bevat de cachepartitie alle tijdelijke gegevens die door de toepassingen en systeemsoftware op uw telefoon zijn opgeslagen. Hierdoor kan uw telefoon toepassingsgegevens sneller laden, maar het kan ook af en toe een beetje opdrogen en een volledige clear vereisen om mogelijke problemen met de telefoon op te lossen.
Begin met het volledig uitschakelen van je telefoon. Nadat je apparaat is uitgeschakeld, wil je een combinatie van knoppen gebruiken om je apparaat op te starten in de herstelmodus. Helaas is er geen standaardinstelling voor wat deze knoppen zouden moeten zijn, en sommige telefoons gebruiken verschillende combinaties. Hier zijn enkele populaire telefoons en hun specifieke toetscombinaties om in de herstelmodus te starten:
- Nexus- en Pixel-apparaten: houd de aan / uit-toets en de volume-omlaagtoets ingedrukt tot je een Android-pictogram ziet met de body open. Druk twee keer op de toets Volume omlaag totdat het rode pictogram voor de herstelmodus boven aan het scherm wordt weergegeven en gebruik uw aan / uit-toets om dat pictogram te selecteren. Op je display verschijnt een wit Android-pictogram met daaronder "Geen commando". Houd nu de Aan / Uit-toets en de Volume omhoog-toets drie seconden ingedrukt en laat vervolgens alleen de toets Luider op los. Blijf de aan / uit-toets ingedrukt houden. Na een paar momenten moet uw apparaat in herstel worden geladen.
- Samsung-apparaten Voorafgaand aan de S8 en S8 +: dit omvat apparaten zoals de Galaxy S6, S7 en hun respectievelijke spin-offs, evenals elk ander Samsung-apparaat dat zijn fysieke starttoets aan de onderkant van het scherm behoudt. Houd de toetsen Power, Volume Up en Home tegelijk ingedrukt. Wanneer het Samsung-logo op het scherm verschijnt, samen met "Recovery Booting", laat u deze knoppen los. Een blauw scherm geeft "Installing System Update" gedurende maximaal dertig seconden weer en laat u vervolgens weten dat de update is mislukt. Wacht een paar seconden en vervolgens wordt het herstel gestart.
- LG G6 en andere LG-apparaten: houd de aan / uit-toets en de volume-omlaagtoets tegelijk ingedrukt. Wanneer het LG-logo verschijnt, laat u de aan-uitknop los en drukt u nogmaals op de knop, terwijl u de toets Volume zachter ingedrukt houdt.
- Andere apparaten: u wilt uw zoekmachine naar keuze gebruiken om te zoeken naar '[uw telefoonmodel] opstarten naar herstel' en vervolgens de stappen die hier worden vermeld volgen. Er zijn gewoon te veel Android-telefoons voor ons om elke optie op de markt te vermelden.
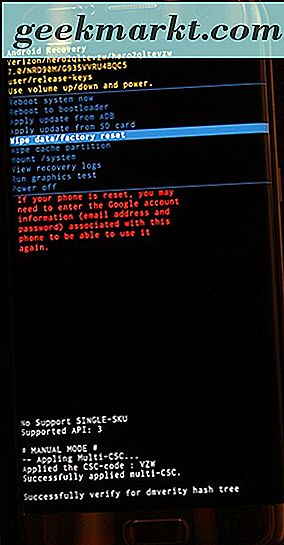
Zodra je de herstelmodus hebt bereikt (zoals te zien op de bovenstaande foto), gebruik je de volumetoetsen om je selector op en neer te bewegen en ga je naar "Wipe Cache Partition" in het menu. In de afbeelding hierboven bevindt deze zich onder de gemarkeerde blauwe lijn. Selecteer die optie niet tenzij u uw volledige telefoon wilt wissen. Zodra u "Wipe Cache Partition" hebt gemarkeerd, drukt u op de aan / uit-toets om de optie te selecteren en gebruikt u vervolgens de volumetoetsen om "Ja" en de aan / uit-toets nogmaals te selecteren om te bevestigen. Uw telefoon zal beginnen met het wissen van de cachepartitie, wat enkele ogenblikken duurt. Houd stevig vast terwijl het proces doorgaat. Als het is voltooid, selecteert u "Apparaat opnieuw opstarten" als dit nog niet is geselecteerd en drukt u op uw aan / uit-toets om te bevestigen. Zodra uw apparaat opnieuw is opgestart, probeert u een nieuw telefoongesprek met een vriend of wacht u even of het foutbericht opnieuw op uw apparaat wordt weergegeven. Als dat niet zo is, bent u klaar en veilig om terug te gaan naar het gebruik van uw telefoon zoals u dat normaal zou doen. Ga anders door naar onze volgende en voorlaatste stap in het oplossen van problemen: een volledige fabrieksreset.
Fabrieksinstellingen van uw telefoon
Ja, zoals met de meeste problemen met moderne technologie, is het in de fabriek opnieuw instellen van uw apparaat vaak de laatste oplossing om softwaregerelateerde fouten met uw apparaat te verhelpen. Vanzelfsprekend houdt niemand ervan dit te doen, maar af en toe kan het de enige oplossing zijn voor het oplossen van foutmeldingen met uw apparaat. Als je al het andere in deze lijst hebt geprobeerd en je hebt nog steeds foutmeldingen bij het plaatsen of ontvangen van een oproep (of gewoon bij het gebruik van de telefoon), dan moet je verder gaan met het opnieuw instellen van je apparaat.
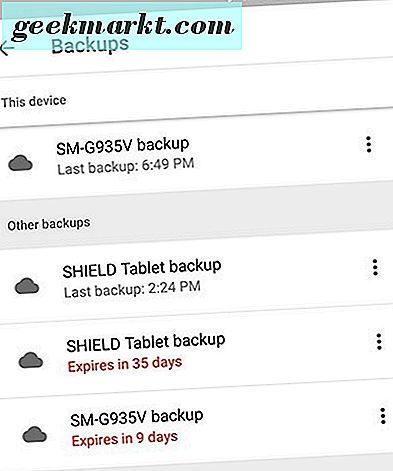
Begin met het maken van een back-up van je telefoon naar de cloudservice van je keuze, of dat nu Google Drive, Samsung Cloud of een andere service van een derde is, is aan jou. U kunt andere apps, zoals SMS-back-up en -herstel of Google Foto's, gebruiken om een back-up te maken van respectievelijk tekstberichten, telefoonoproeplogboeken en foto's. Zodra er een back-up van uw telefoon is gemaakt (of als u uw belangrijke bestanden naar een SD-kaart of een afzonderlijke computer hebt verplaatst), kunt u het fabrieksresetproces starten.
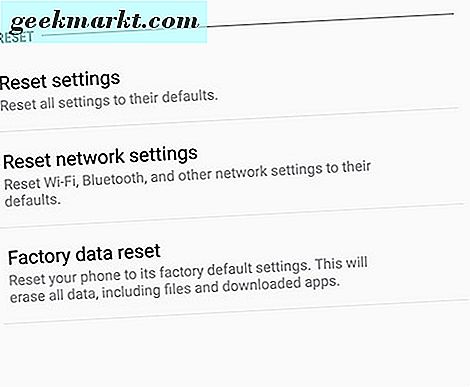
Ga naar je instellingenmenu en vind het menu "Back-up en reset" in je voorkeuren. Dit vindt u meestal aan de onderkant van het instellingenmenu, hoewel dit kan afhangen van welke software uw telefoon gebruikt. Onze screenshots hier zijn van een Galaxy S7-edge, maar Pixel- of Nexus-gebruikers kunnen een iets ander scherm zien. Open uw instellingenmenu en selecteer "Back-up en reset". Deze vindt u onder "Persoonlijk" in het menu Standaardinstellingen en onder "Algemeen beheer" op het vereenvoudigde scherm. Selecteer de derde resetoptie, "Fabrieksreset opnieuw instellen." Hiermee wordt een menu geopend waarin alle accounts worden weergegeven waarop u bent ingelogd op uw telefoon, samen met een waarschuwing dat alles op uw apparaat zal worden gewist. Uw SD-kaart wordt niet gereset, tenzij u ervoor kiest de optie "SD-kaart formatteren" onder aan het menu te selecteren; of je dit wilt doen is aan jou, maar het is niet nodig voor dit proces. Voordat u 'Reset telefoon' onder aan dit menu selecteert, moet u ervoor zorgen dat uw telefoon is aangesloten op een stopcontact of volledig is opgeladen. Een fabrieksreset kan een behoorlijke hoeveelheid stroom verbruiken en kan een half uur duren, dus u wilt niet dat uw telefoon tijdens het proces doodgaat.
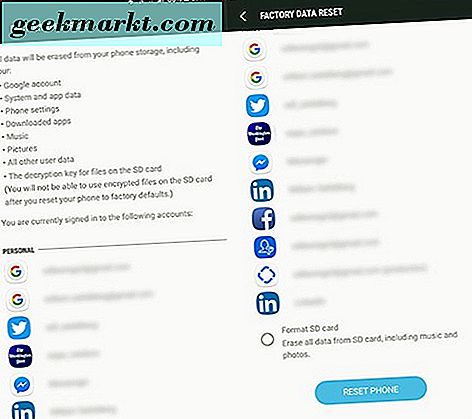
Nadat je hebt gecontroleerd of je apparaat wordt opgeladen of opgeladen, druk je op 'Telefoon opnieuw instellen' en voer je je pincode of wachtwoord in voor beveiligingsverificatie. Nadat je dit hebt gedaan, begint je telefoon te resetten. Laat het apparaat zitten en voltooi het proces. Nadat het opnieuw instellen is voltooid (wat opnieuw dertig minuten of meer kan duren), wordt u gevraagd uw telefoon in te stellen. Tijdens dit proces moet u opnieuw verbinding maken met uw wifi-netwerk en u terugtrekken in uw Google-account. Nadat u de installatie hebt voltooid, probeert u uw telefoon te gebruiken zoals u normaal zou testen of het apparaat normaal functioneert. Probeer ook om telefoongesprekken zowel te plaatsen als te ontvangen om uw apparaat te testen.
Contact opnemen met uw mobiele provider
Nadat u al het bovenstaande hebt geprobeerd, kunt u contact opnemen met de netwerkprovider die op uw telefoon is aangesloten. Meestal bieden ze u na het doornemen met hun eigen handleiding voor het oplossen van problemen (die niet zo volledig wordt weergegeven als de bovenstaande instructies, als we dat zelf zeggen) meestal een optie om de telefoon te vervangen of te verzenden. voor reparaties, vooral als uw apparaat nog steeds onder de garantie valt. Voordat je echter zo ver gaat, raden we je aan ook contact op te nemen met je mobiele provider voor een vervangende simkaart. Je zou geschokt zijn hoe vaak problemen als deze eenvoudig kunnen worden opgelost door een nieuwe simkaart te proberen die aan je account is gekoppeld. Doorgaans kunt u gratis een nieuwe simkaart voor uw apparaat bij een mobiele winkel kiezen, maar afhankelijk van uw wederverkoper kan een kleine vergoeding (minder dan $ 20) van toepassing zijn op de aankoop van een nieuwe kaart.
Als u een nieuwe SIM-kaart een foto hebt gegeven en u nog steeds softwareproblemen ondervindt op uw telefoon, is het misschien tijd om het apparaat te vervangen door een nieuwe telefoon (als uw huidige telefoon ouder wordt en er een upgrade beschikbaar is op uw lijn), of om de telefoon te vervangen door een garantieclaim, indien van toepassing.
***
Het ontvangen van willekeurige fouten op Android kan zeer frustrerend zijn, vooral als het lijkt alsof uw apparaat vanuit het niets foutmeldingen heeft. Gelukkig is bijna elk technisch probleem op Android opgelost met behulp van standaard technieken voor probleemoplossing en loopt je telefoontoepassing niet anders. Hoewel het een verzwarende ervaring kan zijn, gooi je telefoon niet tegen de muur voordat je onze tips hierboven probeert. Hopelijk hebben een of meer van de hierboven genoemde handleidingen je geholpen om op een of andere manier de foutmeldingen van je telefoon op te lossen. Zo nee, laat het ons weten in de reacties hieronder en we zullen ons best doen om u te helpen. TechJunkie heeft een grote community van lezers en schrijvers en er zal iemand instappen om je te helpen met het proces.
Als u problemen ondervindt met andere veelvoorkomende Android-fouten, hebben we een groot aantal handleidingen om u te helpen bij het oplossen van deze fouten. Bekijk onze tips voor het oplossen van android.process.media is gestopt en android.process.acore werkt hier niet meer.