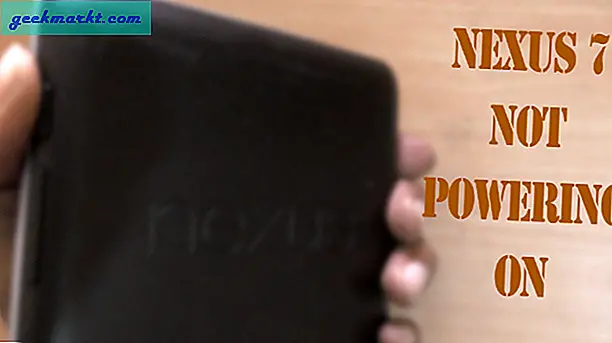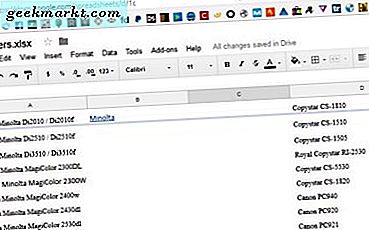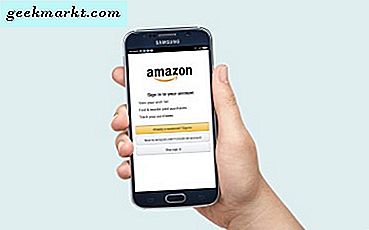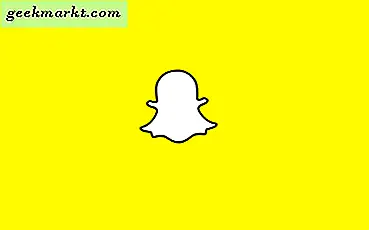Heb je gezien dat gebruikers randen toevoegen aan video's op sociale mediasites? Door randen toe te voegen, kunt u niet alleen een levendige sociale media-feed maken, maar worden ook problemen met automatisch bijsnijden weggenomen waarmee gebruikers worden geconfronteerd, vooral op Instagram. Hoe het ook zij, als je grenzen wilt toevoegen aan je video's op mobiel of desktop, zijn hier een paar manieren om dat snel te doen.
Rand toevoegen aan video's op elk platform
Ik heb de naam van het platform naast de app-naam toegevoegd. U weet dus of de app het toevoegen van randen aan video's op uw apparaat en besturingssysteem ondersteunt.
1. Squaready voor video (iOS)
Als je op zoek bent naar een app die simpelweg een rand aan video's toevoegt, dan is Squaready de beste keuze voor de meeste iOS-gebruikers. Het is gemakkelijk om randen toe te voegen met behulp van de pinch-zoom in / out-functie en kan ook de achtergrondkleur wijzigen. Naast de kleuroptie kun je de video ook als een wazige achtergrond toevoegen.
Squaready heeft drie exportopties voor iOS-gebruikers. U kunt het opslaan als video, stilstaande en live foto.

Afgezien daarvan kunt u stroken aan de randen toevoegen en de randen aanpassen (curve, edgy). Het heeft ook een native bewerkingstool voor lastminutebewerkingen. De app is gratis, maar je bent beperkt tot de beeldverhouding van 1: 1 van Instagram. Je kunt alle beeldverhoudingen ontgrendelen met de pro-versie die een eenmalige vergoeding van $ 5 kost. Dit verwijdert ook vervelende banneradvertenties.
Download Squaready for Video voor iOS
2. NewBorder (Android)
NewBorder is de app die ik gebruik wanneer ik randen aan video's toevoeg. Het is beschikbaar op Android en werkt goed voor zowel foto's als video's. De verkoopfactor is het gebruiksgemak met alle opties overzichtelijk op één scherm. U kunt video's uploaden voor verschillende beeldverhoudingen, zoals 16: 9, 9:16, 3: 4, 4: 3, 3: 2, 2: 3.

Bovendien kunt u de straal wijzigen (de randen rond maken) of de marge-afmeting wijzigen (de grootte van de video wijzigen) rechtstreeks vanuit het startscherm. Ten slotte kunt u met de NewBorder videorandkleuren uit een palet kiezen. Als je de kleurkiezer en de beeldverhouding-tool wilt gebruiken, kost de pro-versie van de app $ 4 / eenmalige kosten.
Download de NewBorder-app voor Android
3. Kapwing (web)
Het is een online tool waarmee u afbeeldingen, video's en GIF's kunt bewerken. U hoeft zich niet aan te melden, dus u kunt direct en anoniem beginnen met bewerken. Je krijgt een uploadlimiet van 250 MB en kunt tot 7 minuten video exporteren. Laten we eens kijken hoe we een rand aan video kunnen toevoegen met Kapwing.
1. Open de webpagina van Kapwing en klik op Begin met bewerken. U gaat naar de pagina voor het uploaden van videobestanden waar u het bestand kunt slepen en neerzetten of kunt selecteren Klik om te uploaden. De laatste optie, dat wil zeggen: Plak de video-URL, stelt u in staat direct video te uploaden via een link. Houd er echter rekening mee dat de videolengte is geblokkeerd op 7 minuten.

2. U kunt randen toevoegen door eenvoudig de randen van de video in en uit te slepen om de video te minimaliseren. Op deze manier kunt u de dikte van de randen aanpassen. De Bewerkingspaneel Hiermee kunt u ook de hoeken taps toelopen en de randen rond maken voor het geval u die look wilt bereiken.

3. Nu u klaar bent het bewerken van de daadwerkelijke video, laten we de randen bewerken. Om dat te doen, klikt u eenvoudig op het lege canvas dat het Canvas tab aan de rechterkant. U heeft de mogelijkheid om de beeldverhouding te wijzigen, extra randvulling aan de boven- en zijkanten toe te voegen en de kleur van de rand te wijzigen.
Als u tevreden bent met het resultaat, klikt u op het Video exporteren optie bovenaan om de video naar uw bureaublad te downloaden.

Bezoek Kapwing
4. Canva (web en mobiel)
Als je iemand bent die zowel foto's als video's bewerkt, is Canva een go-to-app. Het is beschikbaar op zowel mobiel als desktop. Bovendien zit de gratis versie boordevol functies die u ooit nodig zou hebben.
1. Download en voer de Canva-app uit of open deze in de webbrowser. Selecteer vervolgens Video en kies een gewenste video-aspectverhouding.

2. Om de video te bewerken en een rand toe te voegen, moet je deze eerst naar Canva uploaden. Om dat te doen, klikt u op Uploads in de linkerzijbalk en selecteer Upload media. Blader nu naar de bestandsbestemming en upload de video.

3. De video wordt weergegeven in het gedeelte Uploads onder het Tabblad Video's. Klik op de video om deze te openen op het tabblad Bewerken. U kunt de video slepen om de positie te wijzigen. Als u bovendien grotere randen wilt, houdt u gewoon het uiteinde van het videoframe vast en verkleint u de video.
Met Canva kunt u stickers en tekst toevoegen en heeft u zelfs een zoektabblad voor stockfoto's voor het geval u afbeeldingen of logo aan de video wilt toevoegen.
Als u iemand bent die graag levendige kleuren toevoegt in plaats van saaie oude witte randen, heeft de kleurentab (bovenaan) een enorm kleurenpalet om uit te kiezen.

Download Canva voor Windows | Mac | Web
Slotopmerkingen: rand toevoegen aan video op mobiel en desktop
Als je van plan bent om regelmatig video's te bewerken en randen toe te voegen, raad ik je aan een abonnement te nemen op Adobe Premiere Pro of Apple's Final Cut Pro. Deze twee zijn professionele videobewerkingstools en u kunt een sjabloon maken, meerdere bestandsindelingen, kleurcorrectie en nog veel meer ondersteunen. Als dat niet het geval is, is Canva een geweldige algemene optie, omdat het ook je bestanden synchroniseert op verschillende platforms.
Lees ook: 4 verschillende manieren om randen aan foto's toe te voegen