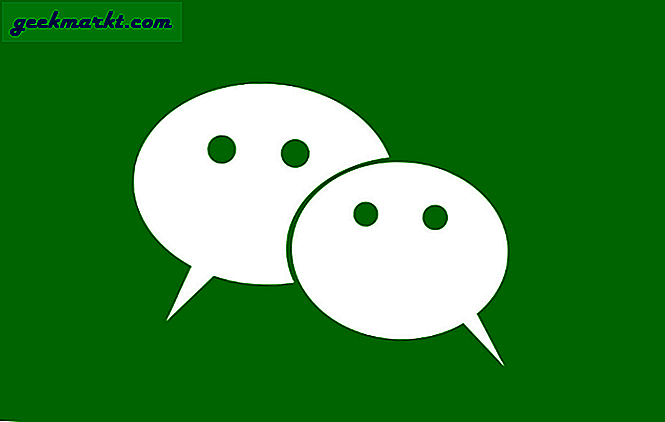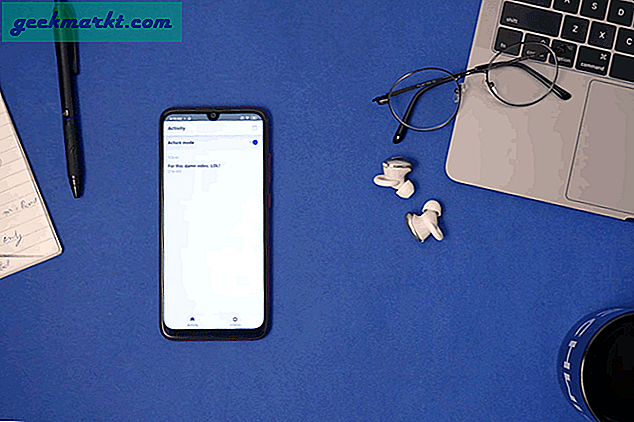Mijn werk als blogger gaat om het werken met screenshots, dag in dag uit. Sommige van deze schermafbeeldingen hebben een witte achtergrond die past bij de witte achtergrond van de pagina. Dit maakt het voor onze lezers moeilijk om de afbeelding te interpreteren, aangezien er geen grenzen zijn om ze te definiëren.
Lezen:3 apps om lange schermafbeeldingen te maken op Android
Rand toevoegen aan foto's op elk platform
Er is iets met afbeeldingen met rand. Dit is waarom we onze afbeeldingen graag een frame hebben, toch? Niet voor niets klagen mensen over de frames die Instagram toevoegt. Het ziet er goed uit. In mijn geval, en in talloze andere bloggers en ontwerpers, helpt het de gebruiker / lezer om onderscheid te maken tussen tekst en afbeeldingen. Dus, hoe voeg je randen toe aan foto's?
1. Rand aan foto's online toevoegen
LunaPic is een gratis webgebaseerde tool die u via uw browser op uw computer of smartphone kunt gebruiken. Start gewoon de site en begin met het toevoegen van een rand aan uw foto's. Begrijp me niet verkeerd, LunaPic is waanzinnig krachtig en wordt geleverd met veel opties en instellingen.
Je kunt er vrijwel alles mee, maar voor dit bericht blijf ik bij het toevoegen van randen. Open de site (directe link naar randgereedschap hieronder). Er is een optie voor het uploaden van bestanden. Kies uw bestand, kies uw randkleur en voer de gewenste randgrootte in pixels in. Het wordt ook wel dikte genoemd.
Lezen:Maak Photo Square zonder bij te snijden - Online tool

De bovenstaande schermafbeelding heeft een zwarte rand met een dikte van 1px. Ziet er goed uit? Er is een optie genaamd Betegelde achtergrond waar u ontwerpen als achtergrond kunt toevoegen. Er is een voorbeeldafbeelding op de pagina die in realtime wordt bijgewerkt terwijl u verschillende opties kiest. Ga ermee spelen.
U zult een zwevende werkbalk aan de linkerkant van je scherm. Hier kunt u tekst toevoegen, bijsnijden, vergroten of verkleinen, in- en uitzoomen, schalen, een kleur kiezen, tekenen, schilderen, illustraties toevoegen, animaties en nog veel meer doen met uw afbeeldingen. Het wordt geleverd met cloudondersteuning en maakt verbinding met een aantal hostingsites voor afbeeldingen.
Omdat het een browsergebaseerde tool is, kunt u het op elke computer met elk besturingssysteem gebruiken Windows, Linux, MacOS, en elke browser zoals Firefox of Chrome.
Bezoek LunaPic
2. Rand toevoegen aan foto's op Android of iOS
PicsArt is een enorm populaire tool voor het bewerken van afbeeldingen die beschikbaar is voor zowel Android als iOS. Voor de toepassing van dit artikel gebruik ik de Android-versie, maar het proces blijft op beide platforms hetzelfde. U begint met het downloaden van de app.
Er is een ‘+’ Pictogram onder aan het scherm. Klik erop en geef de nodige machtigingen om de app toegang te geven tot uw galerij.

U ziet vier opties. ik kies Bewerk omdat ik een screenshot had. U kunt een andere kiezen op basis van uw behoeften. Kies de afbeelding waaraan u een rand wilt toevoegen en open deze.

Wanneer de afbeelding is geladen, ziet u een schuifbare werkbalk onderaan uw scherm. Daar vind je de Border tool. Klik erop.

Dit zou een nieuw venster moeten openen waar je kunt kies de kleur en dikte van je grens. Er zijn twee soorten randen: binnen en buiten. Ik zal binnen op 0px en buiten op 1px houden voor de toepassing van dit artikel. U kunt er een kiezen. Kleur is zwart.

De afbeelding wordt in realtime bijgewerkt, zodat u de resultaten kunt zien. Als u klaar bent, klikt u op het vinkje in de rechterbovenhoek van het scherm. Dit zal je naar het deelscherm leiden.

Hier kunt u de foto in uw galerij opslaan of deze rechtstreeks uploaden naar bijvoorbeeld Instagram of Snapchat.
Lees ook: Top 5 gratis online afbeeldingseditor zoals Photoshop
PicsArt is echt krachtig. Het is meer dan een paar miljoen keer gedownload en wordt geleverd met een sterke gemeenschap. Je kunt andere mensen volgen om inspiratie uit hun werk te halen. Speel met de tool om te zien wat je kunt doen en hoe je kunt deelnemen aan de uitdagingen!
Download PicsArt op Android en iOS
3. Rand toevoegen aan foto's op Windows
Soms werkt u met afbeeldingen in bulk en moet u deze batchgewijs verwerken. Misschien wilt u een tool die u zonder internetverbinding kunt gebruiken. Je werkt graag op een groter scherm. U wilt software die gratis is, waarschijnlijk zelfs open source?
ShareX vinkt alle vakjes aan. EEN freeware, open source tool voor het bewerken van afbeeldingen voor Windows die u kunt gebruiken om bulksgewijs randen aan foto's toe te voegen. U kunt verschillende voorinstellingen maken, en ze beschouwen als profielen, met instellingen. Stel dat u wilt dat uw schermafbeeldingen een zwarte buitenrand van 1 px hebben en het formaat wijzigen naar 375 × 667.
Lezen:8 manieren om schermafbeeldingen te maken op Windows
Maak een voorinstelling en bewaar het, noem maar op. Nu kunt u eenvoudig de afbeelding openen, de voorinstelling kiezen en de magie zien gebeuren. Je afbeelding wordt verkleind en er wordt een rand toegevoegd. Het is nu klaar om te worden opgeslagen.
Laten we eens kijken hoe we het moeten doen.
Open ShareX. Op het linkerpaneel ziet u het Tools optie.

Selecteer Afbeeldingseffecten uit de vervolgkeuzelijst. Hier kunt u uw voorinstellingen maken en een naam geven, een rand toevoegen, het formaat wijzigen en zelfs een watermerk toevoegen. Kies de afbeelding waaraan u een rand wilt toevoegen.

Klik op Nieuwe voorinstelling en klik vervolgens op Toevoegen knoop om een grensoptie toe te voegen. Ik heb ook Resize toegevoegd. Stel de parameters in en geef uw preset een naam. Opslaan is niet nodig. Nu kunt u uw afbeelding kiezen en direct een rand toevoegen.
ShareX werkt, net als PicsArt, met een aantal cloudopslag en hostingsites voor afbeeldingen. Dit betekent dat je afbeeldingen van Dropbox en Drive kunt downloaden om ze te bewerken, en ze vervolgens rechtstreeks vanuit de interface naar Instagram, Imgur of andere platforms kunt uploaden.
Download ShareX
4. Rand toevoegen aan foto's op macOS
Hoewel je de native Preview-app kunt gebruiken om een rand toe te voegen (ga naar Tools-Annotate-Rectangle), is het niet erg intuïtief. Dus als u op zoek bent naar een speciale app, probeer dan Image Frame. De app is gratis te downloaden uit de App Store en gemakkelijk te gebruiken.
Nadat u de app heeft gestart, klikt u op de knop Afbeeldingen toevoegen in de rechterbovenhoek van uw scherm. U kunt een enkele afbeelding toevoegen of meerdere afbeeldingen tegelijk importeren. Sleep de afbeelding vervolgens naar het voorbeeldvenster. Nu wordt de app standaard geleverd met 6 verschillende artistieke kaders, maar als u alleen een eenvoudige rand wilt toevoegen, klikt u op het keuzerondje naast Eenvoudig frame. Kies een kleur en maat van de lijst en dat is alles. U kunt nu afbeeldingen importeren en ze gaan gebruiken.

Afronden: rand toevoegen aan foto's
Het toevoegen van een rand aan een foto kan wonderen doen voor uw afbeelding. Het vestigt de aandacht op het beeld. Je kunt zeggen dat het de oogbal grijpt. Dus, welke tool of app gebruikt u om randen aan uw afbeeldingen toe te voegen, en waarom. Deel het met ons in de reacties hieronder.