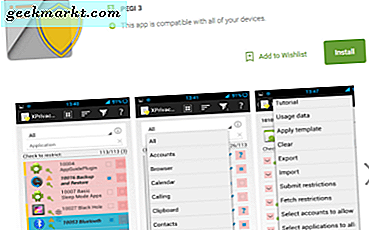Wanneer u een foto maakt met uw smartphone of camera, bevindt de foto zich in liggende of staande modus. Er zullen echter momenten zijn dat u een fotovierkant moet maken zonder details te verliezen. De meest gebruikelijke manier om een fotovierkant te maken, is door het formaat van de afbeelding te wijzigen of bij te snijden in een fotobewerkingstool. Als u echter het formaat van een afbeelding wijzigt, kan de afbeelding vervormd raken en als u deze bijsnijdt, kunnen details op de foto verloren gaan. Om daarmee om te gaan, kunt u het formaat van het canvas eenvoudig wijzigen. Hier is hoe je het moet doen.
Maak Photo Square zonder bij te snijden
Optie 1: optie met één klik
Als u op zoek bent naar een 1-Click-webapp om een rechthoekige foto in een vierkant te veranderen zonder bij te snijden, dan is dit de beste optie die er is. Onlangs heeft Kapwing het watermerk verwijderd uit de gratis versie.

Het enige dat u hoeft te doen, is uw foto (of zelfs een video) naar deze link slepen en neerzetten en een paar seconden wachten totdat deze is verwerkt.

De app past automatisch een witte opvulling toe op uw foto, waardoor deze een perfect vierkant wordt. Bovendien kunt u ook kiezen tussen andere beeldverhoudingen, zoals 4: 5, 5: 4, 16: 9. Ze kunnen ook andere wijzigingen aanbrengen, zoals uw afbeelding uitlijnen, links-rechts en onderaan, enz. En als u tevreden bent met uw wijzigingen, klikt u op de rode knop Afbeelding exporteren rechtsboven op de webpagina.

Op de volgende pagina kunt u klikken op de grote "Downloaden”Aan de linkerkant van de afbeelding om de jpeg-versie ervan te downloaden.

Op het volgende scherm moet u inloggen om het watermerk te verwijderen. U kunt zich aanmelden met Google of Facebook. Het is gratis.

Als u klaar bent, ziet u dat het watermerk uit de afbeelding is verdwenen. Klik vervolgens op de optie Afbeelding exporteren.

En tot slot kunt u de vierkante afbeelding met witte opvulling erop downloaden.

Optie 2: Pixlr
Vervolgens, als je een beetje maatwerk wilt en wat basisbewerkingshulpmiddelen je kunt een gratis online editor genaamd Pixlr gebruiken. Omdat het een webtool is, is het besturingssysteem onafhankelijk en kunt u het rechtstreeks in uw webbrowser gebruiken.
1. Ga om te beginnen naar de Pixlr-site en selecteer de optie 'Open afbeelding van computer”.

2. Navigeer in dit venster naar de map waarin uw foto is opgeslagen, selecteer deze en klik op de knop "Open”.

3. De bovenstaande actie opent de foto in de Pixlr-editor. Klik nu op de “Eigendommen”Optie in de linkerbovenhoek.

4. Klik onder Eigenschappen op de “Canvas grootte”Knop.

4. Nu moeten we dezelfde waarde invoeren voor de hoogte en breedte in pixels. Pas voor een liggende afbeelding de hoogte aan de breedte aan. Pas voor een staande afbeelding de breedte aan de hoogte aan.
Omdat mijn foto in liggende modus staat, verander ik de canvashoogte van de foto zodat deze overeenkomt met de breedte. Nadat u klaar bent met de wijzigingen, klikt u op de "Van toepassing zijn”Om de wijzigingen toe te passen.

5. Na het toepassen van de wijzigingen, is dit hoe het eruit ziet in de Pixlr-editor. Zorg dat je hebt zet de schakelaar aan naast de Achtergrondoptie aan de linkerzijde. Uit de onderstaande afbeelding hebben we zowel aan de boven- als onderkant van de foto witruimte toegevoegd om deze vierkant te maken zonder details te vervormen of te verliezen.

6. Om de foto op te slaan, klikt u op de “Sparen”Knop op de onderste balk.

7. Selecteer op de pagina Afbeelding opslaan 'Jpeg"Formaat, laat de kwaliteitsinstelling op de standaard, en klik op de"Downloaden”Knop.

8. Klik in dit venster op de “Sparen”-Knop om de foto op te slaan.

Optie 3: Mac-app
Als u vaak afbeeldingen uploadt vanaf uw laptop, is het beter om een speciale app te gebruiken in plaats van een online converter. Een goede app om snel een afbeelding vierkant te maken zonder bij te snijden, is de Polarr Photo Editor. Het is beschikbaar in de macOS App Store.
Nadat u de Polarr Photo Editor hebt gedownload, opent u de editor-app en importeert u de afbeelding. Zodra de afbeelding is geladen, klikt u op het tabblad Aanpassingen aan de rechterkant van het scherm. Scroll naar beneden en klik op ‘Grens'.Selecteer nu de hoogte-breedteverhouding en randkleur in het beschikbare aangepaste menu. Als u op Opslaan klikt, worden de wijzigingen aan de foto opgeslagen en wordt de iPhoto-bibliotheek onmiddellijk bijgewerkt. Als u een iPhone gebruikt, staat deze waarschijnlijk ook in uw iPhone-fotobibliotheek.
Download Polarr Photo Editor

Optie 4: Windows-app
Square Size No Crop Photo Maker is een Windows-app waarmee je snel een afbeelding naar een vierkant formaat kunt converteren. De app is beschikbaar in de Windows Store en kan gratis worden gedownload.

Eenmaal gedownload, open je de app en klik je op de “Galerij" om een foto te selecteren die moet worden geïmporteerd en bewerkt.

Nadat een foto is geïmporteerd, ziet u onderaan een aantal bewerkingsopties. U kunt effen of wazige achtergronden selecteren. Bovendien kun je kiezen uit meerdere bewerkingsopties, zoals stickers, effecten, enz. Als je klaar bent met het bewerken van de afbeelding, klik je op het downloadpictogram in de rechterbovenhoek. Als u sommige opties of de downloadknop niet kunt zien, schakelt u over naar de modus Volledig scherm. De app lijkt te zijn geoptimaliseerd voor gebruik op volledig scherm.
Download Square Size Photo Maker

Dit waren dus 4 eenvoudige manieren om een fotovierkant te maken zonder bij te snijden. Het helpt echt als je een landschaps- of portretfoto naar Instagram moet uploaden. Laat het me weten in de onderstaande opmerkingen voor meer vragen of problemen.
Lees ook:Hoe het thema van Instagram DM's te wijzigen