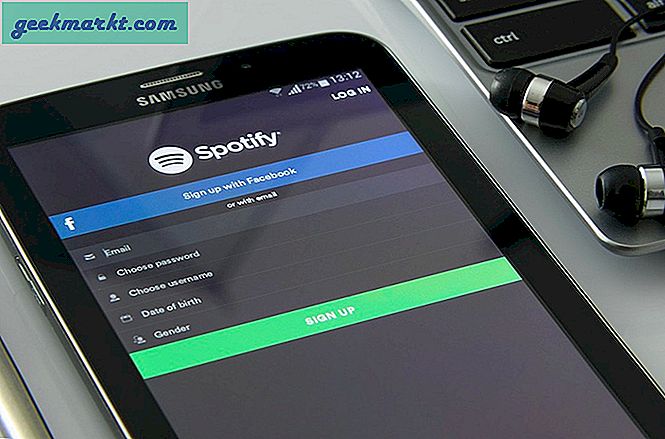Of je nu houdt van het gevoel van een paperback in je handen of de bruikbaarheid van een e-boeklezer op uw telefoon, ben je het ermee eens dat de Amazon Kindle een goede plek in het midden is die geliefd is vanwege zijn unieke scherm en bijna papierachtige ervaring. Als je van plan bent een Kindle te kopen voor je woon-werkverkeer of als je er net een begint te gebruiken, kun je met de functies van Kindle je Kindle effectiever gebruiken. Ik weet dat Kindle al een hele tijd bestaat en dat we te laat zijn op het feest, maar ik heb de Kindle gebruikt om functies te vinden die echt nuttig zijn in de echte wereldscenario's en heb een lijst gemaakt met de beste Kindle-tips, -trucs en verborgen functies. Laten we beginnen.
Kindle-tips en -trucs
1. Stel een toegangscode in
Als je privacy op je Kindle wilt, stel er dan een toegangscode op zodat niemand je leesmateriaal snuffelt.

2. Stuur artikelen naar Kindle
Je Kindle wordt geleverd met een experimentele webbrowser die prima werkt voor incidenteel surfen, maar op geen enkele manier een haalbare optie is om online artikelen te lezen. Een betere manier om webartikelen op je Kindle te lezen, is met de app ‘Verzenden naar Kindle’, die het artikel dat je aan het lezen bent op je Android automatisch converteert naar een Kindle-gereed formaat en naar je Kindle-e-mailadres verzendt. Het is niet de snelste manier, maar het zal de klus klaren. Op de desktop gebruikte ik Tinderizer om artikelen naar mijn Kindle te sturen. U kunt de gedetailleerde stappen in dit artikel, zodat u niet vastloopt halverwege.

3. Luciferboekje
Als je onlangs de overstap hebt gemaakt van fysieke boeken naar Kindle, moet je Kindle Matchbook proberen. Het is een service die wordt aangeboden door Amazon en waarmee u e-boeken met korting of gratis kunt krijgen voor uw eerdere en laatste paperbackaankopen via Amazon. De enige vangst is dat het boek door Amazon moet worden verkocht en vervuld. Als je het leuk vindt om bij je thuis fysieke boeken te lezen en je Kindle in te halen tijdens het woon-werkverkeer, dan zou Matchbook zeker van pas komen.
4. WordWise
WordWise is een van die verborgen juweeltjes die een traktatie is om zelf te ontdekken. Het toont je de betekenis van onbekende woorden er bovenop. Om het aan te zetten, open het boek, tik op de bovenkant van het scherm, tik op de optieknop rechtsboven en selecteer WordWise. U kunt aanpassen hoeveel hints er op een pagina worden weergegeven door de schuifregelaar aan te passen.
Lees ook: Beste plaatsen om Kindle-boeken te krijgen (gratis / goedkoop)

5. Boekvoortgang
Als je jezelf altijd belooft "nog een hoofdstuk en dan ga ik slapen" en dan toch faalt, bekijk dan deze functie. In plaats van midden in een hoofdstuk te stoppen (wat je trouwens helemaal kunt doen), kun je je leestijd optimaliseren door de voortgangsinformatie onderaan de pagina te krijgen. Alleen maar tik op de linker benedenhoek van het scherm om te wisselen tussen informatie zoals locatie, boekvoortgang in procenten, paginanummer, minuten resterend in het hoofdstuk, minuten resterend in het boek, etc.

6. Klok tijdens het lezen
Zoals ik al zei, als je gemakkelijk door het konijnenhol gaat en het spoor van de tijd vergeet tijdens het lezen van een boek, dan zou het een goed idee zijn om een klok bovenaan zichtbaar te houden, zodat je niet aan de Kindle vastgelijmd blijft tot 4 uur 's morgens. Of verberg het, als het te storend is. Ik zal niet oordelen.
Tik op de bovenkant van het scherm> Ga naar paginaweergave> Lettertype- en pagina-instellingen> tabblad Lezen> Schakel ‘Klok weergeven tijdens lezen’ in of uit.

7. BookMark
Bladwijzers worden niet alleen gebruikt om u naar uw laatst gelezen pagina te leiden, en aangezien u bladwijzers op een digitale kopie van uw boek plaatst, hoeft u zich geen zorgen te maken dat u uw favoriete exemplaar verpest met plaknotities en gevouwen hoekjes. Je kunt het doen door tik op de rechterbovenhoek en selecteer de plusknop.
Verwant: Beste hoorbare alternatieven die goedkoper zijn dan hoorbaar

8. Opzoeken van betekenissen en definities
Het lezen van fantasy-romans wordt vaak gevolgd met veel huiswerk omdat de auteurs willen dat je je onderdompelt in hun fantasiewereld met hun eigen verzonnen woorden en talen. Kindle maakt het opzoeken van de betekenissen van die woorden zo veel gemakkelijker. Nu is WordWise altijd een optie, nog steeds afleidend. Jij kan tik op een woord en houd het vast in plaats daarvan om de betekenis te krijgen, een Wikipedia-pagina die aan het woord is gekoppeld, en een vertaling in een van de 23 talen. Geweldig.
Lees ook: Beste PDF Reader-apps voor Android

9. Woordenschatbouwer
Betekenissen opzoeken op Kindle tijdens het lezen is één ding en de woorden uit het hoofd leren is iets anders. Kindle voegt de woorden heel subtiel toe aan de vocab-builder wanneer je naar de betekenis van een woord zoekt. Daarna kun je gewoon naar de woordenschatbouwer gaan en alle woorden zoeken die je ooit hebt doorzocht. U kunt de woorden gebruiken als flashcards om u te helpen de betekenis sneller te leren en een meester in woorden te worden.
Om naar de woordenschatbouwer te gaan, tikt u op het opties knop bovenaan en selecteer Vocabulary Builder.

10. Notities toevoegen
In plaats van de vertaling voor afzonderlijke woorden op te zoeken, kunt u hele alinea's selecteren om de vertaling te vinden. Niet alleen dat, u kunt de alinea ook als een notitie toevoegen of deze delen via e-mail, Goodreads en Twitter. Na de laatste firmware-update kunt u de selectie verwijderen als u deze ooit per ongeluk selecteert.
11. Röntgenstraling
De röntgenfunctie op de streamingdiensten is verbluffend, je kunt direct de personages, belangrijke details en trivia opzoeken. De röntgenfunctie op Kindle is net zo geweldig en je kunt informatie krijgen zoals opmerkelijke clips, personages, termen en afbeeldingen.
Het is verplaatst naar het optiemenu van de bovenste balk en om het te openen moet je het doen tik op het optiemenu rechtsboven en selecteer X-Ray.

12. Pas de pagina-instellingen aan
Een van de beste eigenschappen van lezen op een Kindle is de aanpasbaarheid, je kunt de pagina aanpassen aan je voorkeuren en de leeservaring optimaliseren. U kunt kiezen tussen verschillende afstanden, smalle of bredere marges, uitlijning links of gecentreerd en zelfs de oriëntatie wijzigen.
Tik op Top om de opties> Paginaweergave> Lettertype en pagina-instellingen weer te geven.
13. Voeg een aangepast lettertype toe
Net als bij pagina-instellingen kunt u het lettertype ook volledig aanpassen. U kunt kiezen uit een lijst met 9 populaire lettertypen of uw eigen lettertypen uploaden. De OpenDyslexic is voorgeladen op de Kindle, zodat mensen met dyslexie e-boeken kunnen lezen zonder speciale opmaak.

Om uw eigen aangepaste lettertype te uploaden, verbind je Kindle met een computer met een USB-kabel> blader door de Kindle-directory om de map ‘Fonts’ te vinden> kopieer OTF- of TTF-lettertypebestanden in de map met lettertypen.
14. Thema's voor mensen met een verminderd gezichtsvermogen
Kindle wordt geleverd met drie verschillende thema's, namelijk Compact, Standaard en Groot, die je in een oogwenk kunt schakelen via de menubalk. Er is echter een verborgen thema dat bedoeld is voor mensen met een verminderd gezichtsvermogen. Je kunt het inschakelen op het tabblad Thema's en de Kindle geschikt maken voor mensen met een verminderd gezichtsvermogen.
U kunt uw eigen thema's maken en opslaan door uw eigen lettertype en lettergrootte, spatiëring, marges, uitlijning en oriëntatie te kiezen.
15. Schakel WhisperSync in
Als je je Kindle-inhoud graag op meerdere apparaten leest, zoals pc, smartphone en andere tablets, moet je deze functie inschakelen. Het houdt de boeken en leesvoortgang synchroon. Het maakt ook een back-up van je aantekeningen op de servers van Amazon, zodat je altijd op dezelfde pagina zit.
16. Screenshot
Hoewel je een screenshot kunt maken op je Kindle Paperwhite, zullen de meesten van jullie deze ooit gebruiken, tenzij je een artikel als dit schrijft. Hoe dan ook, je kunt dat doen door tik op de diagonaal tegenoverliggende hoeken van het scherm van Paperwhite en de schermafbeeldingen worden opgeslagen in de opslag van de Kindle. Je kunt die vervolgens openen vanaf een computer door de Kindle aan te sluiten via een USB-kabel.

Kindle-tips en -trucs
Dit waren enkele van de weinige functies die ik interessant vond. Ik weet zeker dat je zelf nog veel meer trucs zult ontdekken als je de Kindle regelmatig gaat gebruiken. Ik had echter het gevoel dat mijn handen pijn begonnen te doen als ik het voor een langere tijd gebruikte, ook al is Kindle licht van gewicht. Ik zou je aanraden om een pop-socket of twee op de achterkant te plakken voor een meer natuurlijke grip. Als je een leuke functie op je Kindle hebt gevonden die ik heb gemist, laat het me dan weten in de comments?