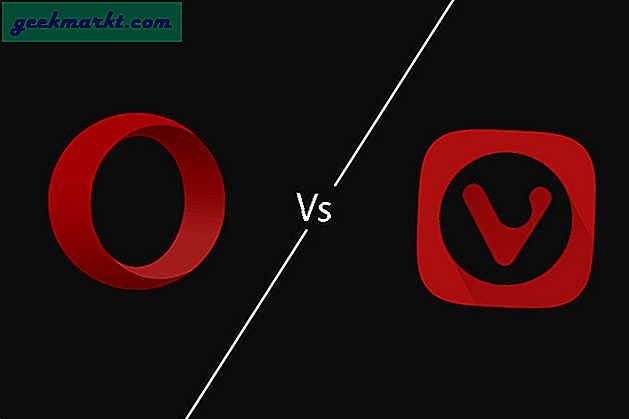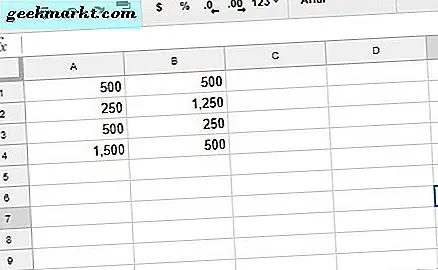Als u uw eigen films maakt of tv-programma's downloadt, is het mogelijk dat het formaat niet werkt met uw tv of afspeelapparaat. Je kunt ook een enorm .mkv-bestand verkleinen tot MP4 zonder al te veel kwaliteit te verliezen. Dit alles en meer kan worden gedaan vanuit VLC. U kunt zelfs mediabestanden in VLC batchgewijs converteren.
VLC is geweldig. Het is gratis, klein, gebruikt heel weinig middelen en kan zo ongeveer elk populair mediaformaat afspelen. Het werkt ook heel goed op mobiel, waardoor kijken op de ochtend gemakkelijker dan ooit pendelt. Gezien het feit dat het programma gratis is, wordt het voortdurend ontwikkeld, ondersteund door een serieuze fanbase en is het zeer krachtig. Ideaal voor waar we het voor nodig hebben!

Batchconversie van mediabestanden in VLC
Batch-conversie in VLC werkt hetzelfde, ongeacht of u audio of video converteert. Het proces is precies hetzelfde en bevat maar een paar stappen. Het daadwerkelijke conversieproces kan echter even duren. Veel hangt af van het type bestand, de grootte ervan, het formaat waar je van converteert en naar de specificaties van je computer.
Compilatie en conversie van videobewerking kost veel geheugen. Als uw computer veel RAM en een behoorlijke processor heeft, zal de conversietijd kort zijn. Als u een oudere computer gebruikt, duurt het langer. MP4-conversie duurt langer dan MP3, deels vanwege de bestandsgrootte, maar ook vanwege de informatie die erin zit. Dus wees geduldig!
Ga als volgt te werk om mediabestanden in VLC batchgewijs te converteren.
- Open VLC.
- Selecteer Media en 'Open meerdere bestanden'.
- Klik op Toevoegen en selecteer alle bestanden die u wilt converteren.
- Klik op de kleine pijl omlaag naast Afspelen rechtsonder.
- Selecteer Converteren.
- Selecteer het formaat waarin het profiel staat.
- Selecteer ergens om het op te slaan in Bestemmingsbestand.
- Selecteer Start om het proces te starten.
Afhankelijk van het aantal bestanden dat u converteert, hun type, grootte en uw computer, kan dit proces minder dan een minuut of meerdere uren duren. VLC werkt snel, maar het gaat om meer dan alleen onbewerkte verwerkingskracht.

Gebruik een batchbestand om mediabestanden in VLC te converteren
De mensen bij Videolan.org, de mensen achter VLC, hebben ook een reeks scriptbestanden samengesteld die PowerShell of CMD in Windows of de terminal in Linux gebruiken om tegels in VLC batch-converteerbaar te maken. Als u liever dingen met scripts doet, is deze pagina iets voor u.
Als een fan van PowerShell heb ik deze methode en de bovenstaande menu-methode geprobeerd en het werkte prima. Open PowerShell als beheerder en plak hierin het volgende:
$ outputExtension = ".mkv"
$ bitrate = 8000
$ kanalen = 4
foreach ($ inputFile in get-childitem -recurse -Filter * .MP4)
{
$ outputFileName = [System.IO.Path] :: GetFileNameWithoutExtension ($ inputFile.FullName) + $ outputExtension;
$ outputFileName = [System.IO.Path] :: Combine ($ inputFile.DirectoryName, $ outputFileName);
$ programFiles = $ {env: ProgramFiles (x86)};
if ($ programFiles -eq $ null) {$ programFiles = $ env: ProgramFiles; }
$ processName = $ programFiles + "\ VideoLAN \ VLC \ vlc.exe"
$ processArgs = "-I dummy -vvv` "$ ($ inputFile.FullName)` "-sout = # transcode {acodec =` "mp3`", ab = `" $ bitrate` ", ` "channels = $ channels` "}: Standaard {toegang =` "bestand`", mux = `" wav` ", dst =` "$ outputFileName`"} vlc: // quit "
start proces $ processName $ processArgs -wait
}
U kunt instellen dat het script werkt met meerdere bestandstypen, audio of video. U moet de outputExtension aanpassen zodat deze overeenkomt met het bestand waar u van converteert en het einde van de 'foreach'-regel om overeen te komen met uw gewenste uitvoerformaat. U moet ook de bitrate aanpassen zodat deze overeenkomt met het bestandstype en de kanalen die op de audio passen. Ik heb een bitrate van 8000 omdat deze wordt gemeten in kbps en ik heb HD nodig, wat 8mbps = 8000 kbps is.
Op de pagina VLC HowTo / Transcode meerdere video's vindt u veel meer informatie over de verschillende scriptopties die u kunt kiezen.
Andere opties om mediabestanden te converteren
Er zijn programma's van derden die audio en video voor u kunnen converteren en zelfs websites die het online doen. Sommige programma's zijn inderdaad erg goed en zijn misschien meer geschikt als u media voor publieke consumptie produceert in plaats van uw eigen plezier.
Sommige programma's bevatten Wondershare Video Converter Ultimate, Prism Free en Any Video Converter. Een website die ik heb gebruikt, is OnlineVideoConverter, wat ook best goed is. De site kan soms traag werken, afhankelijk van het tijdstip op de dag en het aantal verzoeken dat op dat moment wordt afgehandeld. Voor een eenmalig project kan dit handig zijn, maar voor alles wat vaker gebeurt, krijgt VLC of een van deze andere apps de klus.
Er is veel meer bij VLC dan alleen een mediaspeler. Zozeer zelfs dat ik niet kan geloven dat het legitiem gratis is. Hoewel het koste wat het kost kost het altijd mijn go-to mediaspeler en de app die ik gebruik om mediabestanden batchgewijs te converteren.