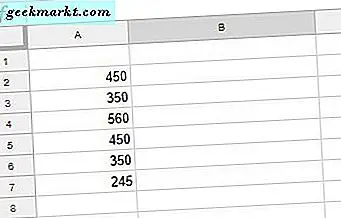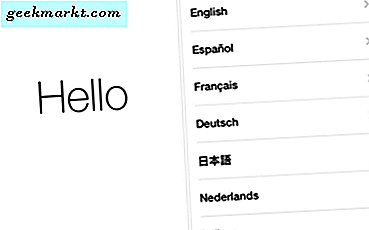Het Windows 10-actiecentrum is een touchscreen-element van het besturingssysteem dat feitelijk in niet-aanraakomgevingen werkt. Geïnspireerd door functies in Windows 8 die zowel aanraak- als niet-aanrakingsgebruikers wilden aanspreken, is het pas nu dat het echt nuttig is. In deze zelfstudie ga ik ingaan op het openen en beheren van het actiecentrum in Windows 10.
Zoals je zou verwachten van Windows 10, is Action Center nuttig, maar het heeft irritaties en moet een beetje worden aangepast voordat het gemakkelijk wordt om mee te leven. Het heeft de neiging te zeuren, om je op de hoogte te stellen van veel zinloos spul en in het algemeen in de weg te zitten. Met een beetje tweaken kunnen we het een beetje temmen, zodat het echt nuttig voor u als gebruiker wordt.
Wat is een actiecentrum?
In wezen is het actiecentrum in Windows 10 een berichtenhub met snelle toegang tot een paar belangrijke functies. Als het correct is ingesteld, worden systeemberichten, e-mails, meldingen op sociale media en andere (soms) nuttige meldingen weergegeven. Als een programma Toast-meldingen gebruikt, kan Windows 10 ze weergeven in het actiecentrum. Niet alle programma's gebruiken het, maar veel doen het wel.
Het heeft ook een aantal snelle actieknoppen onderaan, waarmee je snel een paar belangrijke systeeminstellingen kunt wijzigen. Dit is nuttiger voor tablet- of Windows Phone-gebruikers, maar kan ook nuttig zijn op desktops.

Open actiecentrum in Windows 10
U hebt verschillende opties bij het openen van het actiecentrum in Windows 10. U kunt een sneltoets, veeg of muisklik gebruiken om in de actie te komen. Jij kan:
- Druk op de Windows-toets + A.
- Veeg naar links vanaf de rechterkant van een touchscreen.
- Klik op het kleine tekstballonpictogram rechtsonder in de taakbalk.
Je zou een venster moeten zien schuiven over de rechterkant van het scherm dat eventuele meldingen weergeeft en die snelknoppen onderin weergeeft.
Beheer actiecentrum in Windows 10
Dit is Windows, het actiecentrum is een beetje lastig uit de doos en moet worden geconfigureerd om echt nuttig te zijn. Zonder tweaken, het is meer een zeur dan een hulp. Ik zie het als een kleine Jack Russel die zo vaak naar de aandacht blaft dat je het gewoon zegt de andere kamer in te gaan en het te negeren.
Gelukkig hebben we behoorlijk wat controle over welke schermen in het actiecentrum en zelfs over welke programma's u kunnen waarschuwen. Het is een van de eerste dingen die elke nieuwe Windows 10-gebruiker of iemand die met een nieuwe installatie werkt, moet doen.
- Klik op de Windows Start-knop en selecteer Instellingen.
- Selecteer Systeem en vervolgens Melding en acties.
- Selecteer de tekstlink 'Snelkoppelingen toevoegen of verwijderen' om te kiezen wat wordt weergegeven onder aan het actiecentrum.
- Scrol omlaag naar 'Ontvang meldingen van deze afzenders' en selecteer welke meldingen u daadwerkelijk wilt gebruiken en wat u niet wilt.
- Verschuif de schakelaar aan de rechterkant van elke schakelaar om in of uit te schakelen.
U kunt deze meldingen verfijnen terwijl u uw apparaat gebruikt. Het kan zijn dat sommige apps die u gebruikt, vaak te veel meldingen verzenden en deze willen uitschakelen. Alle schakelaars zijn dynamisch, zodat u kunt experimenteren zoals u wilt.
Je kunt ook de meldingenpictogrammen in het actiecentrum herschikken door ze te verslepen.

Meldingen beheren
Wanneer u meldingen ontvangt, kunt u meteen actie ondernemen of ze bewaren totdat u tijd heeft. Wanneer een melding binnenkomt, krijg je rechtsonder op het bureaublad een systeemwaarschuwing en de lege tekstballon wordt wit met een klein nummer erin. Dit nummer vertelt je hoeveel meldingen je hebt.
Om meldingen te beheren:
- Open het actiecentrum met behulp van uw voorkeursmethode.
- Klik op elke melding om deze te lezen of klik op de kleine 'x' om deze te sluiten.
- Selecteer Alles wissen helemaal bovenin het actiecentrum om alle berichten te wissen.
Schakel het actiecentrum uit in Windows 10
Als u het actiecentrum vervelend vindt, kunt u het volledig uitschakelen, zodat Windows het niet gebruikt en het pictogram van de kleine spraakballon van het bureaublad verdwijnt. Het vereist echter een register-bewerking om het te laten werken.
- Typ of plak 'regedit' in het vak Cortana / Search Windows.
- Navigeer naar 'HKEY_CURRENT_USER \ SOFTWARE \ Policies \ Microsoft \ Windows \ Explorer'.
- Maak een nieuwe 32W-waarde voor DWORD en noem deze 'DisableNotificationCenter'.
- Stel de waarde in op 1 en klik op OK.
Zodra je je apparaat opnieuw hebt opgestart, zou het actiecentrum je niet langer lastig vallen. Als je merkt dat je het mist, verander je die laatste waarde naar 0 en start je opnieuw op. Het actiecentrum zal opnieuw verschijnen en alles zal worden vergeven.